Edukien taula
Balantza bat prestatzea ezinbestekoa da erakunde bat ebaluatzeko. Hau da, erakunde baten finantza indarguneei eta ahulguneei buruzko leiho bat eskaintzen duelako. Asmo horrekin, artikulu honek Excel-en balantzea nola egin jakiteko gidatzea espero du.
Deskargatu Praktikako lan-koadernoa
Praktikako lan-koadernoa estekatik deskargatu dezakezu. behean.
Balantzea.xlsx
Zer da Balantzea?
Laburbilduz, balantzeak erakunde batek dituen aktibo eta pasiboak erakusten ditu. Izan ere, balantzea erabiliz enpresa bat irabaziak lortzen ari den edo zorra hondoratzen ari den esan dezakezu.
Balantza batek bi zati ditu, argitzeko, aktiboaren zatia eta pasiboaren eta ondarearen zatia. Ondorioz, bi zatiak konbina daitezke hurrengo ekuazioa emateko.
Asset = Liability + Equity
Aktiboak etorkizunean onurak sortzen dituzten baliabideez osatuta daude. ekipamenduak, lurrak, eraikinak, etab.
Pasiboak enpresak pertsona bati edo enpresa bati zor dizkion gauzak dira, hala nola eskudirua, maileguak, etab.
Ondarea. enpresa baten akziodunen balioa adierazten du, enpresaren aktibo guztiak saldu eta enpresaren pasibo guztiak ordaindu ondoren.
2 adibide Excel-en balantzea egiteko
Zorionez, Microsoft Excel-ek oso erraza egiten du balantzea prestatzea. Beraz, gehiago luzatu gabe, ikus dezagunprozesua martxan.
1. Balantze horizontala
Balantze horizontalean , Ondarea eta Pasiboak & Ondasunak zutabeak elkarren ondoan erakusten dira. Beraz, ikus dezagun urratsez urrats Balantza horizontala eraikitzeko.
01. urratsa: txertatu balantzearen goiburuak
- Hasieran, idatzi Balantzea eta sartu Data .
- Ondoren, egin bi zutabe Ekimenak eta Pasiboak , beheko adibidean erakusten den moduan.

- Ondoren, sartu Aktiboak eta <10 motak>Pasiboak .
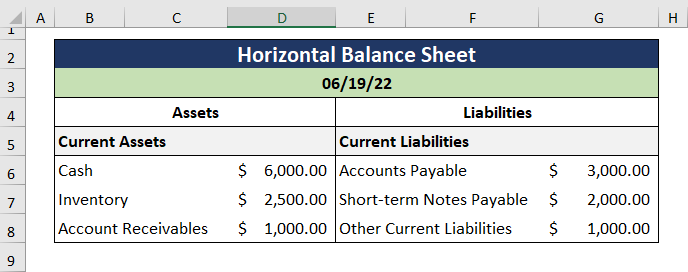
- Oro har, zenbaki-formatua Kontabilitatea ra aldatu beharko zenuke, hau da ohiko praktika. balantzea prestatzerakoan. Beraz, ireki Formatu gelaxkak elkarrizketa-koadroa CTRL + 1 sakatuz eta aukeratu Kontabilitatea .

02. urratsa: kalkulatu aktibo, pasibo eta ondareak
- Bigarrenik, erabili SUM funtzioa kalkulatzeko. azpi-guztia Aktibo korronte osoa .
=SUM(D6:D8)
In formula honek, D6:D8 gelaxkek Ondoriozko aktibo ri dagozkio.

- Era berean, kalkulatu batura. Korriente osoa Pasiboak.
=SUM(G6:G8)
Goiko esapidean, G6:G8 gelaxkek Unea adierazten dutePasiboak .

- Hirugarrenik, Ibilgetua gehitzen dugu eta Ibilgetu osoa kalkulatzen dugu.
=SUM(D11:D12)
Hemen, D11:D12 gelaxkak Ibilgetua ditu. .

- Antzeko moduan, Epe luzerako pasiboa kalkulatzen dugu.
=SUM(G11:G12)
Adibide honetan, G11:G12 gelaxkak Epe luzerako pasiboak adierazten dituzte.

- Orain, sartu Akziodunen ondarea Pasiboak zutabean eta kalkulatu Ondare osoa behean azaltzen den moduan.
=SUM(G15:G16)
Hemen, G15:G16 zelulak Akziodunen ondarea<11 ditu>.

03. urratsa: Aktibo osoa eta pasiboa kalkulatu
- Ondorioz, lortuko dugu. Aktibo osoa Aktibo korronte osoa eta aktibo finko osoa batuz.
=SUM(D9,D13)
Formula honetan, D9 gelaxkak Aktibo korronte osoa ri egiten dio erreferentzia, bitartean t D13 gelaxkak Ibilgetu finko osoa adierazten du.
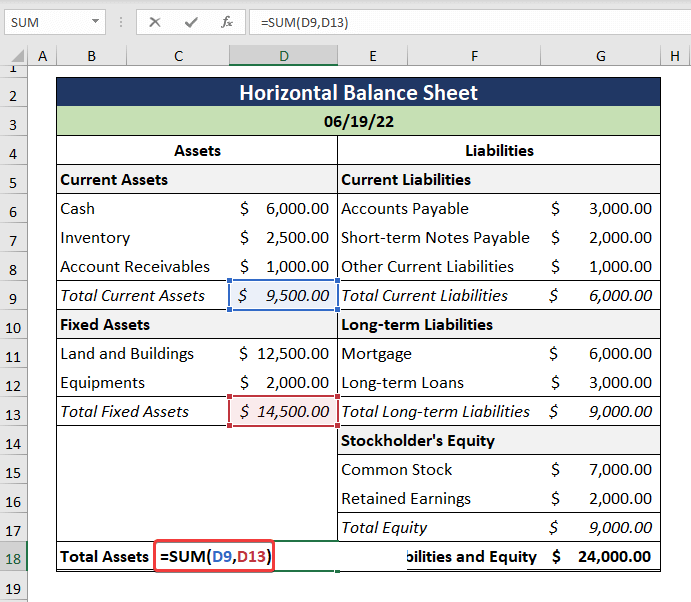
- Gainera, Pasibo eta ondare propioa modu berean lortzen da.
=SUM(G9,G13,G17)
Goiko adierazpenean, G9 gelaxkak Pasibu korronte osoa adierazten du, hurrengo G13 gelaxkak Epe luzerako pasibo osoa aipatzen du, eta, azkenik, G17 . zelulak adierazten du Ondare totala .

- Kontabilitatearen printzipio orokorrak kontuan hartuta, bai Ondare totala ren balioak eta bai Pasibo osoa eta Ondarearen zutabeek berdinak izan behar dute.
Irakurri gehiago: Enpresa baten balantzearen formatua Excel-en (Deskargatu doako txantiloia)
2. Balantze bertikala
Balantze bertikala bi taulak osatzen dute, bata. beste. Orokorrean, Aktiboa zutabea ageri da goiko aldean, eta Pasiboa eta ondarea azpian. Orain, Balantza bertikala eraikitzeko, jarraitu urrats hauek.
01. urratsa: kalkulatu aktibo osoa
- Lehenik eta behin, egin Aktiboak izeneko goiburua eta, ondoren, Aktibo Korrontearen azpi-izenburua.
- Ondoren, idatzi ezkerreko Aktibo Korrontearen motak eta erregistratu aktiboen balioak hemen. eskuineko aldea.
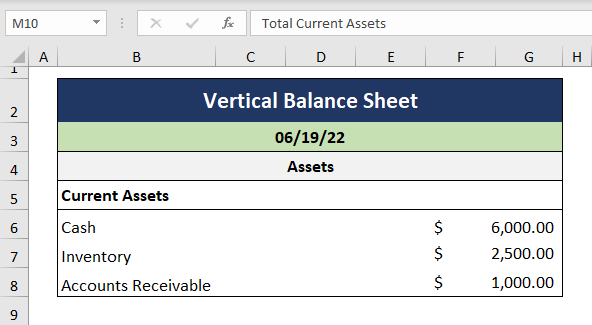
- Oro har, balantzeak egiteko Kontabilitatea zenbaki formatua hobetsi da. Beraz, sakatu CTRL + 1 elkarrizketa-koadro bat irekitzeko eta hautatu Kontabilitatea .

- Ondoren, kalkulatu Aktibo Korronte osoa BURTURA funtzioa erabiliz.
=SUM(F6:G8)
Formula honetan, F6:G8 gelaxkek Eguneko aktibo motak aipatzen dituzte.

- Aldi berean, kalkulatu Aktibo finko osoa erakusten den moduanbehean.
=SUM(F11:G12)

- Azkenean, lortuko dugu. Aktibo osoa Ibilgetua eta Ibilgetu korrontea batuz.
=SUM(F9,F13)
Goiko formulan, F9 gelaxkak Gaur egungo aktibo osoa adierazten du, eta F13 gelaxkak Finkatua guztira. Aktiboa .
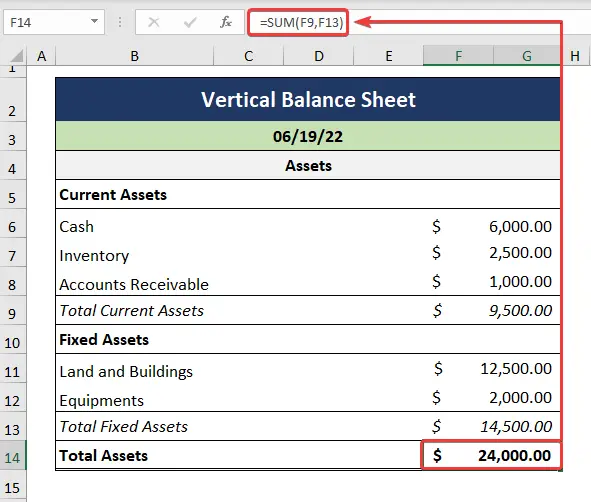
02. urratsa: Pasibo osoa kalkulatzea
- Bigarrenik, motak eta dagozkionak sartzen ditugu. Pasibo Korronteen balioak hurrenez hurren.
- Ondoren, Pasibu Korronteen Totala kalkulatuko dugu behean azaltzen den moduan.
=SUM(F17:G19)
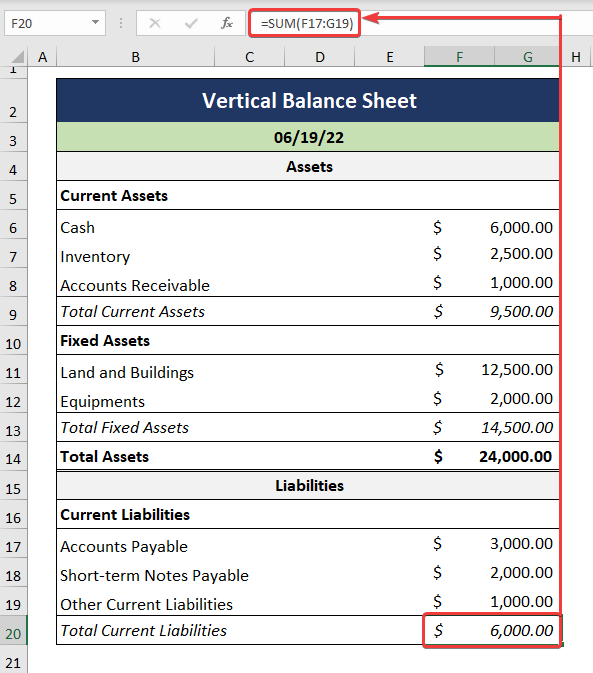
- Ondoren, behean agertzen diren Epe luzerako pasiboak a kalkulatuko ditugu.
=SUM(F22:G23)
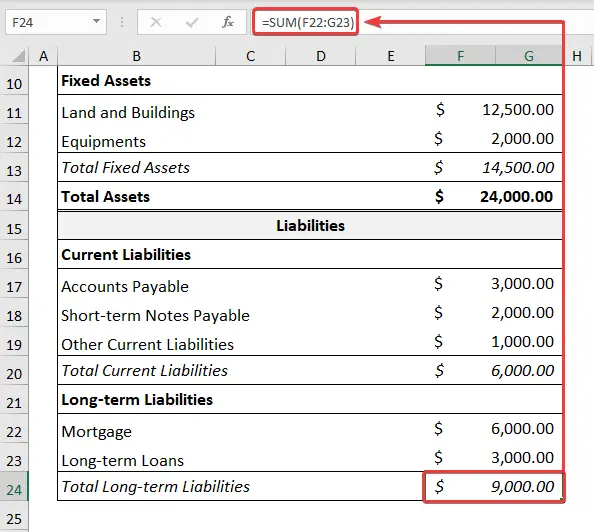
- Ondorioz, Pasibo osoa hauek dira: Pasibo Korronteak eta Epe luzerako Pasiboak ren batuketa.
=SUM(F20,F24)

- Azkenik, baina ez behintzat, Ekitasun osoa lortzen dugu. 2>lehengo prozesu bera erabiliz.
=SUM(F27,F28)

- Azkenik , Pasibo eta Ondare Nagusia lortuko dugu.
=SUM(F25,F29)
Goiko adierazpenean, F25 gelaxkak Pasibo osoa adierazten du, eta F29 gelaxkak Ondare osoa adierazten du.

Gehiago irakurri: Jabetzarako Excel-en balantzearen formatuaNegozioak
Ondorioa
Bukatzeko, espero dut artikulu honetan bilatzen ari zarena aurkitu izana. Zalantzarik baduzu, utzi iruzkin bat behean. Gainera, horrelako artikulu gehiago irakurri nahi badituzu, gure webgunea bisita dezakezu ExcelWIKI .

