فهرست مطالب
ما به راحتی می توانیم مقادیر مورد نیاز را برای ترکیب ردیف ها با شناسه یکسان در اکسل پیدا کنیم. امروز قصد داریم در مورد انجام مراحل مرحله به مرحله در اکسل بیاموزیم.
Practice Workbook
کتاب کار و تمرین زیر را دانلود کنید.
ترکیب ردیفها با همان ID.xlsx
3 روش ساده برای ترکیب ردیفها با همان شناسه در اکسل
1. ردیفها را با همان شناسه توسط VBA ترکیب کنید
بیایید در نظر بگیریم که من یک کاربرگ حاوی نام و شناسه فروشنده و تاریخهایی که پرداخت کردهاند دارم. اکنون باید آنها را ادغام کنم.
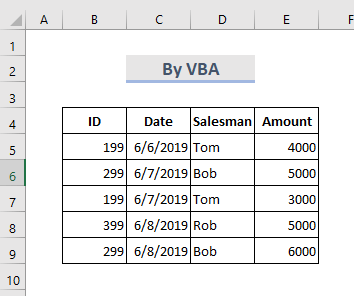
STEPS:
- به برگه برگه بروید و روی ماوس کلیک راست کنید.
- View Code را انتخاب کنید.

- Microsoft Visual پنجره Basic for Application باز می شود.
♦ نکته : همچنین می توانید این پنجره را با فشار دادن کلیدهای Alt+F11 پیدا کنید.
- اکنون در پنجره ماژول، کدهای VBA زیر را جایگذاری کنید.
3871
- سپس برای اجرای این کد VBA روی دکمه Run کلیک کنید یا کلید F5 را فشار دهید.
- یک کادر گفتگو ظاهر می شود و محدوده ردیف هایی را که می خواهیم ترکیب کنیم انتخاب می کند. .

- و در نهایت، روی OK کلیک کنید.
- و ما خروجی های حاصل را مطابق شکل دریافت می کنیم زیر.
2. از ابزار Consolidate Tool برای ادغام ردیفها در اکسل استفاده کنید
ابزار Consolidate دادهها را از مکان دیگری جمعآوری میکند تا مقادیر را جمعآوری کند. بیایید فکر کنیم که یک داریمکاربرگ حاوی نام و حقوق فروشنده. ما از ابزار Consolidate استفاده میکنیم تا با ترکیب ردیفها، مقدار کل حقوق فرد را بفهمیم.
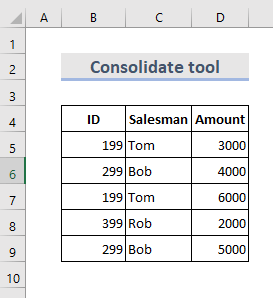
STEPS:
- از Toolbar، Data > Consolidate را انتخاب کنید.
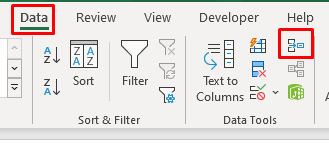
- یک کادر گفتگو ظاهر می شود.
- ما می توانیم توابع مختلف را انتخاب کنیم.
- اکنون با نگه داشتن ستون کلید، محدوده داده را انتخاب کنید سمت چپ.
- پس از آن Add را فشار دهید تا منابع را اضافه کنید.
- در ردیف بالا علامت را علامت بزنید. ستون چپ و OK را فشار دهید.
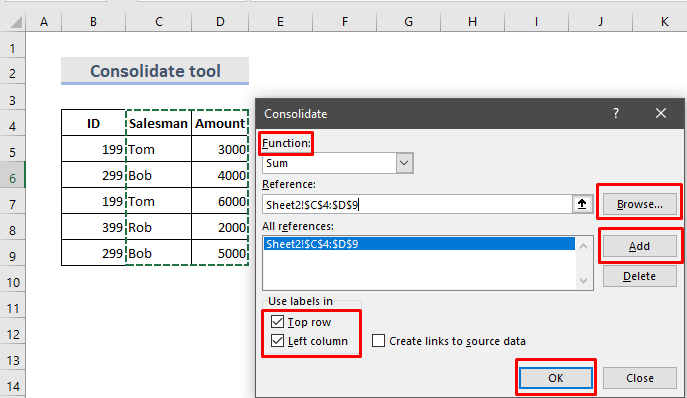
- در نهایت، می توانید خلاصه داده ها را ببینید .
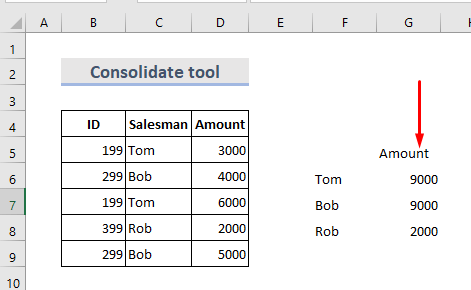
بیشتر بخوانید: نحوه ادغام ردیف ها در اکسل
3 . تابع IF را برای ترکیب ردیف ها در اکسل وارد کنید
عملکرد منطقی IF شرایط داده شده را ارزیابی می کند و یک مقدار برای نتیجه درست و مقدار دیگر برای false می دهد. ما می توانیم آن را برای ترکیب ردیف های حاوی مقادیر متن ایجاد کنیم. در اینجا ما یک مجموعه داده داریم ( B4:C10 ) که طبق نظر نویسنده کتاب ها را از ردیف های مختلف ترکیب می کند.
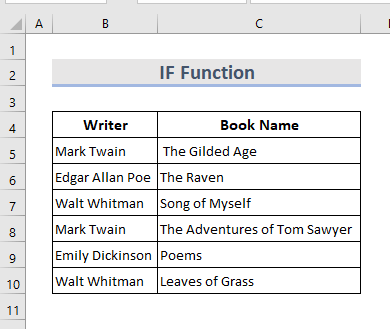
STEPS:
- پس از انتخاب جدول، روی Data > Sort کلیک کنید.
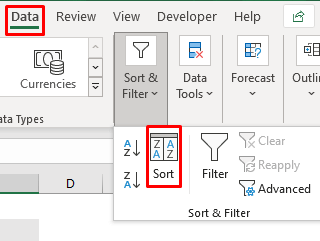
- جدول را بر اساس ستون اصلی مرتب کنید.
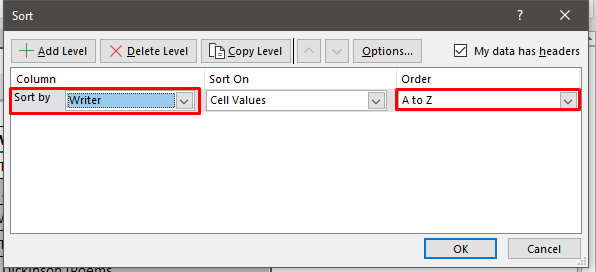
- اکنون جدول مانند زیر است.

- پس از آن، به ستون های کمکی حاوی فرمول نیاز داریم. یک فرمولنام کتاب را ادغام می کند.
- در سلول D5 فرمول را بنویسید:
=IF(B5=B4,D4&", "&C5,C5) 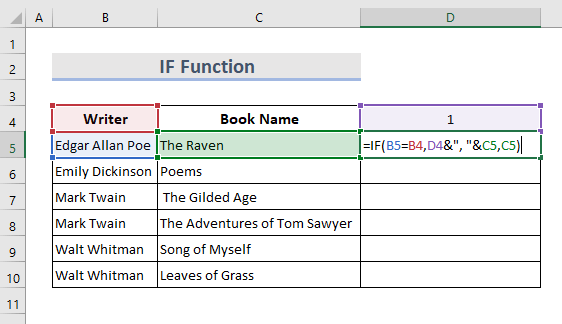
- Enter را بزنید و مکان نما را بکشید.

- در اینجا ستون دیگری وجود دارد که ما از فرمول دیگری استفاده کنید که فهرست کامل نام کتاب را جستجو کند.
- در Cell E5 ، فرمول را بنویسید:
=IF(B6B5,"Merged","") 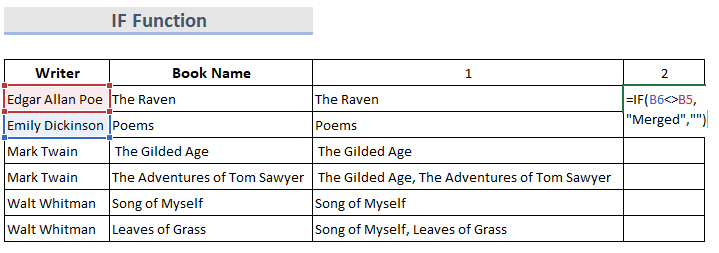
- Enter را بزنید و آن را به پایین بکشید، نتیجه را در زیر می بینیم.

- در این لحظه، نتایج را کپی کنید و آنها را به عنوان مقادیر در Cell D5 جایگذاری کنید.
- دوباره مقادیر را بر اساس آخرین ستون کمکی مرتب کنید به ترتیب نزولی.
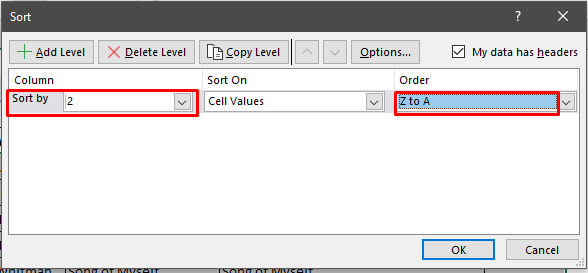
- به این ترتیب می توانیم همه مقادیر ادغام شده را به بالا بیاوریم.

- در نهایت، می توانیم ستونی را که لازم نیست حذف کنیم.
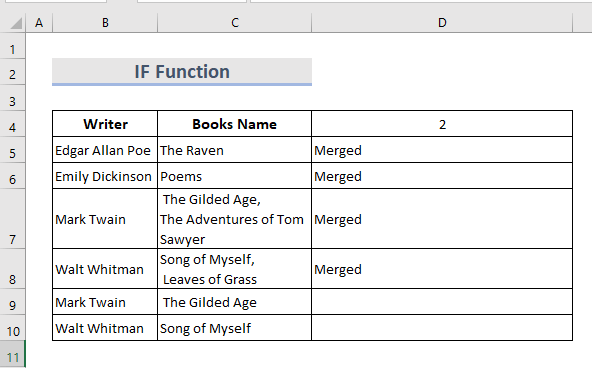
نتیجه گیری
اینها سریعترین راه برای ترکیب ردیفها با شناسه یکسان در Excel هستند. یک کتاب کار تمرین اضافه شده است. برو جلو و امتحان کن. هر چیزی را بپرسید یا هر روش جدیدی را پیشنهاد دهید.

