فهرست مطالب
راهنمای سریع برای حل مشکل زمانی که دستور Auto Row Height به درستی در Excel کار نمی کند. شما دو روش سریع با مراحل واضح و تصاویر واضح را یاد خواهید گرفت.
دانلود کتاب تمرین تمرین
می توانید قالب رایگان اکسل را از اینجا دانلود کنید و خودتان تمرین کنید.
Auto Row Height Working.xlsm2 رفع اشکال اکسل: ارتفاع ردیف خودکار کار نمی کند
بیایید با ما آشنا شویم مجموعه داده ابتدا شامل 5 کتاب پرفروش آمازون در سال 2021 است.

1. ارتفاع سطر را به صورت دستی وارد کنید یا سلولها را از هم ادغام کنید
وقتی بخواهید متن پیچیدهشده را بهطور خودکار در سلولهای ادغام شده قرار دهید، با این مشکل مواجه خواهید شد. نگاه کنید که اکنون ستون C و D را برای تایپ نام کتاب ادغام کرده ام.
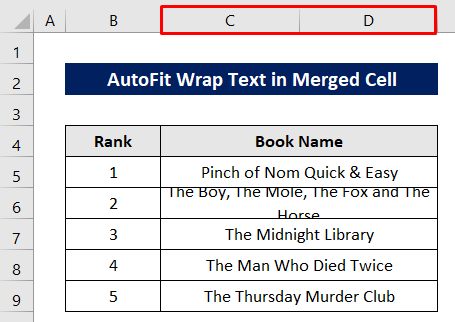
حالا اگر سعی کنم AutoFit ارتفاع ردیف پس از آن کار نمی کند.

خروجی پس از اعمال فرمان AutoFit Row Height ، به تازگی در یک خط آمده است اما نشان داده نمی شود. متن کامل به عنوان عرض ستون ثابت است.

راه حل:
شما می توانید آن را به دو روش حل کنید.
راه اول این است که ارتفاع ردیف را به صورت دستی تغییر دهید.
سلول را انتخاب کرده و به صورت زیر کلیک کنید: صفحه اصلی > سلول ها > قالب > ارتفاع ردیف.

ارتفاع ردیف بزرگی از ارتفاع فعلی تایپ کنید.
بعداً، فقط OK را فشار دهید.

اکنون سلول کاملاً جا افتاده است.

راه دوم حذف ادغام سلول های ادغام شده است.
سلول را انتخاب کنید و سپس برای لغو ادغام به صورت زیر کلیک کنید: صفحه اصلی > ادغام & مرکز > سلولها را لغو ادغام کنید.

بعد از آن، روی مرز پایینی شماره ردیف سلول دوبار کلیک کنید.

اکنون ردیف برازش میکند.
برای حاشیهسازی مجدد کافی است دو سلول را انتخاب کنید و روی Merge & مرکز از برگه صفحه اصلی .

اینجا چشم انداز نهایی است.

بیشتر بخوانید: نحوه تنظیم خودکار ارتفاع ردیف در اکسل (3 روش ساده)
خواندنی های مشابه
- چگونه تنظیم ارتفاع ردیف به تناسب متن در اکسل (6 روش مناسب)
- واحدهای ارتفاع ردیف در اکسل: چگونه تغییر دهیم؟
- چگونه تغییر دهیم ارتفاع ردیف در اکسل (7 روش آسان)
2. استفاده از VBA Macro زمانی که ارتفاع ردیف خودکار در اکسل کار نمی کند
ساده ترین و مفیدترین راه استفاده از VBA Macro در هنگام دستور AutoFit Row Height است. کار نمی کند.
ابتدا سلول را انتخاب کنید.
سپس بر روی عنوان برگه راست کلیک کنید .
کلیک کنید مشاهده کد از منوی زمینه .

بعد از ظاهر شدن پنجره VBA کدهای زیر را بنویسید-
2227
بعداً، نماد اجرا را فشار دهید تا کدها اجرا شوند.
یک کادر گفتگوی Macros باز می شود.

نام ماکرو را همانطور که در کدهای بالا مشخص شده است انتخاب کنید.
در نهایت، Run را فشار دهید.

اکنونسلول به درستی با متن تنظیم شده است.

بیشتر بخوانید: VBA برای سفارشی کردن ارتفاع ردیف در اکسل (6 روش)
نتیجه گیری
امیدوارم وقتی دستور AutoFit Row Height به درستی در اکسل کار نمی کند، رویه های شرح داده شده در بالا به اندازه کافی خوب باشند تا مشکل را حل کنند. . هر گونه سوالی را در بخش نظرات بپرسید و لطفاً بازخورد خود را به من بدهید.

