Sisällysluettelo
Haluatko tietää, miten löytää kahden luvun erotus (positiivinen tai negatiivinen) Excelissä? Tai miten lasketaan prosentuaalinen ero negatiivisille luvuille Excelissä kaavan avulla?
Olet oikeassa paikassa.
Jatketaan...
Vähennyslaskun määritelmä ja nimikkeistö
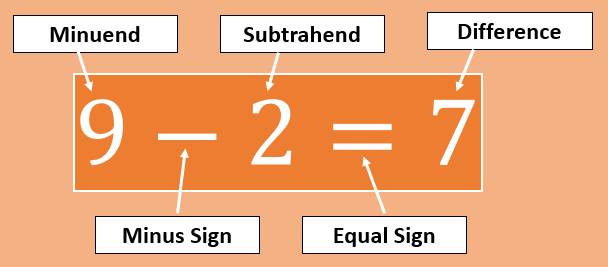
Vähennyslaskuoperaatiossa on seuraavat osallistujat:
- Minuend: Määrä tai luku, josta vähennetään jokin toinen. Yllä olevassa esimerkissä 9 on minuend .
- Miinusmerkki (-): Sitten käytämme miinusmerkkiä (-) kahden luvun välisen erotuksen löytämiseksi.
- Subtrahend: Subtrahend on määrä tai luku, josta vähennetään. minuend .
- Yhtäläisyysmerkki (=): Sitten asetetaan yhtäläisyysmerkki (=).
- Ero: Difference on vähennysoperaation tulos.
Lataa Excel-tiedosto
Sinun on helppo seurata minua, jos lataat tiedoston, jota olen käyttänyt tämän artikkelin kirjoittamiseen.
Excel-ero kahden numeron välillä - positiivinen tai negatiivinen.xlsxMiten löytää kahden numeron välinen ero Excelissä kaavan avulla?
MS Excelissä et löydä mitään SUBTRACT-toiminto sen sijaan käytämme tavallista funktiota miinus (-) symboli vähennyslaskujen suorittamiseen.
1) Numeroiden käyttäminen suoraan kaavassa
Näin syötämme numerot suoraan kaavaan. Tiedät, että Excelissä jokainen kaava alkaa yhtäläisyysmerkillä.
Syötä siis yhtäsuuruusmerkki (=) Excel-kaavan aloittamiseksi> Syötä arvo minuend arvo> Syötä miinusmerkki (-)> Aseta subtrahendiarvo > Paina Kirjoita
Esimerkki: =50-5
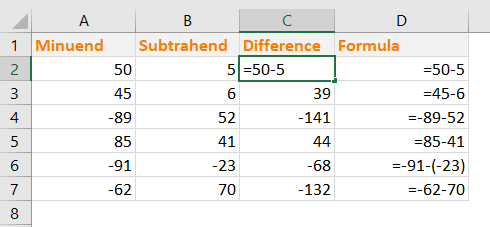
Huomautus: Jos vähennysluku on negatiivinen, käytä sulkuja numeron sijoittamiseksi vähennyslaskukaavaan seuraavasti: =-91-(-23)
Miksi tätä menetelmää ei suositella?
- Jos vähennyksiä on enemmän kuin yksi, sinun on kirjoitettava kaava jokaiselle vähennykselle erikseen.
- Et voi kopioida samaa kaavaa toiselle numerosarjalle.
- Aikaavievää, koska sinun on kirjoitettava kaava jokaiselle numerosarjalle erikseen.
2) Soluviittausten käyttäminen numeroiden sijasta kaavassa
Tämä on tehokkaampaa ja aikaa säästävämpää. Voimme tehdä kaavan yhdelle numerosarjalle ja käyttää kaavaa sitten muissa soluissa.
Käytämme siis tätä menetelmää, ja siksi Excel on niin hyödyllinen.
- Syötä soluun C2 tämä kaava: =A2-B2
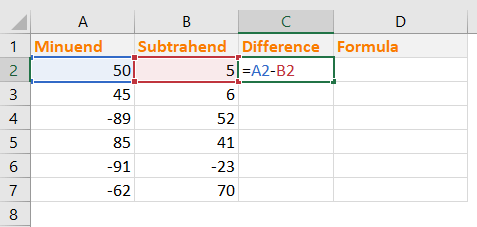
- Paina Kirjoita ja saamme tämän tuloksen.
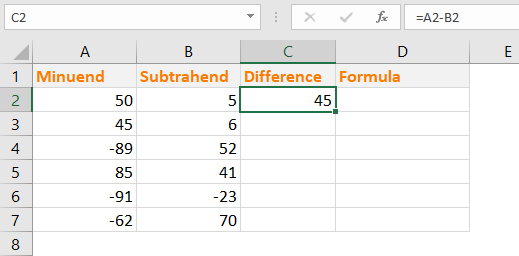
- Kopioi nyt tämä kaava sarakkeen muihin soluihin. Voit kopioida kaavan soveltaa samaa kaavaa useisiin soluihin Excelissä saamme saman tuloksen, mutta kirjoitimme vain yhden Excel-kaavan ja sovelsimme sitä muihin soluihin.
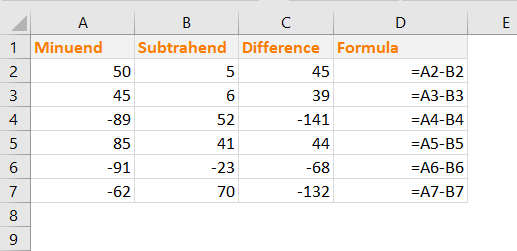
3) Laske kahden luvun absoluuttinen ero Excelissä (ABS() -toiminnon avulla).
Saadaksesi kahden luvun absoluuttinen ero Excelissä, käytämme ABS() Excel-toiminto.
ABS() funktio palauttaa luvun absoluuttisen arvon, luvun ilman merkkiä.
ABS-toiminnon syntaksi: ABS(numero)
Olemme käyttäneet ABS() Toiminto samassa datassa. Näet, että aiemmat negatiiviset erot näkyvät nyt positiivisina lukuina (ilman merkkiä).
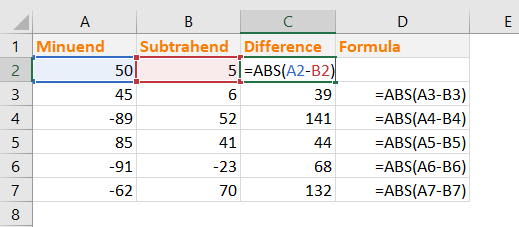
Kahden luvun välinen prosentuaalinen ero Excelissä
Prosentuaalinen ero ja Virheprosentti ovat itse asiassa samoja asioita. Prosentuaalinen ero , vertaat kahta kokeellista arvoa.
Tämä on yhtälö, jolla lasketaan Prosentuaalinen ero .
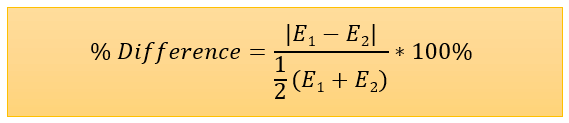
Tässä, E 1 = ensimmäinen kokeellinen arvo ja E 2 = Toinen kokeellinen arvo
Huomautus: Prosenttimuutos ((uusi arvo/vanha arvo) -1) ja prosentuaalinen ero ovat fysiikassa kaksi eri ilmiötä.Excelissä voimme helposti laskea prosentuaalisen eron:
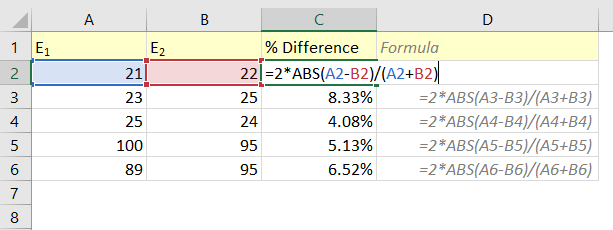
Olemme käyttäneet tätä kaavaa solussa C2: =2*ABS(A2-B2)/(A2+B2)
Miten tämä kaava toimii?
- Numeroiden välinen ero A2 ja B2 ( A2-B2 ) voi olla negatiivinen, joten olemme käyttäneet arvoa ABS()-funktio ( ABS(A2-B2) ), jotta luku olisi absoluuttinen.
- Sitten olemme kertoneet absoluuttisen arvon 2:lla ja jakaneet arvon seuraavalla luvulla (A2+B2)
Lue lisää: Pivot-taulukko: Kahden sarakkeen välinen prosentuaalinen ero
Samanlaisia lukemia
- Kuinka laskea aikaero Excel VBA: ssa (2 menetelmää)
- Kahden keskiarvon välisen merkittävän eron laskeminen Excelissä
- Excel Pivot-taulukko: Kahden sarakkeen välinen ero (3 tapausta)
- Laske kahden päivämäärän välinen ero päivinä Excelissä
- Kuinka laskea aikaero numeroina (5 helppoa tapaa)
Laske prosenttimuutos negatiivisille luvuille Excelissä
Teoriassa ja jopa käytännössä ei voi löytää prosentuaalista muutosta negatiivisille luvuille. Kun se ei ole mahdollista teoriassa, miten voimme laskea ne Excelissä?
Ei ole mahdollista. Mitä tahansa menetelmää käytätkin, saat harhaanjohtavia tuloksia.
Tässä näytän 3 menetelmää negatiivisten lukujen prosentuaalisen muutoksen laskemiseksi Excelissä, mutta kaikki ne johtavat sinua harhaan. Ole siis tietoinen siitä, ennen kuin käytät niitä työssäsi.
1) Laske negatiivisten lukujen prosentuaalinen muutos tekemällä nimittäjä absoluuttiseksi.
Sanotaan, että haluat laskea kahden arvon prosenttiosuuden:
Vanha arvo: -400
Uusi arvo: 200
Me tiedämme, % muutos = ((Uusi arvo - Vanha arvo )/ Vanha arvo) x 100 %.
Jos sovellamme tätä kaavaa kahden edellä mainitun arvon (-400 & 200) prosentuaalisen muutoksen laskemiseen, tulokseksi saadaan tämä:
= ((200 - (-400))/-400)*100%
= 600/(-400)*100%
= -150%
Tämä on täysin väärä vastaus.
Koska tällä tavoin et saa oikeaa vastausta, jotkut yritykset käyttävätkin ns. ABS-menetelmä Tässä menetelmässä nimittäjä on absoluuttinen.
Seuraavassa kuvassa olen näyttänyt ABS-nimittäjän menetelmän.

Nämä tulokset ovat myös harhaanjohtavia, koska näet, että -100-200 osoittaa suurimman prosentuaalisen muutoksen, kun taas -500-200 osoittaa pienimmän prosentuaalisen muutoksen.
Katso seuraavaa kuvaa:
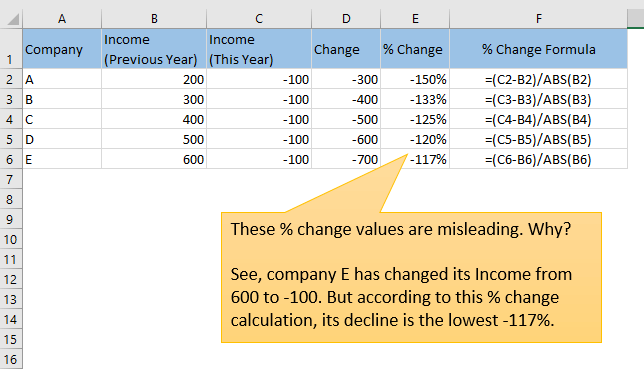
Myös nämä tulokset ovat harhaanjohtavia.
Vaikka yritys E:n tulot ovat laskeneet jyrkimmin (600:sta -100:aan), prosentuaalinen muutos osoittaa, että sen tulot ovat laskeneet vähiten (-117 %).
2) Siirrä numeroita niin, että ne ovat positiivisia.
Tämä on hankala menetelmä, mutta tulos ei ole hyväksyttävä.
Sanotaan, että meillä on kaksi arvoa:
Vanha arvo: -50
Uusi arvo: 20
Siirrämme näitä kahta lukua käyttämällä niiden absoluuttista plussaa ja kertomalla se sitten 2:lla: ( = 140
shifted_old arvo = -50 + 140 = 90
shifted_new arvo = 20 + 140 = 160
Nyt lasketaan niiden prosentuaalinen muutos: ((160-90)/90)*100% = 77,78%.
Katsotaan, saadaanko tällä menetelmällä tyydyttäviä tuloksia:
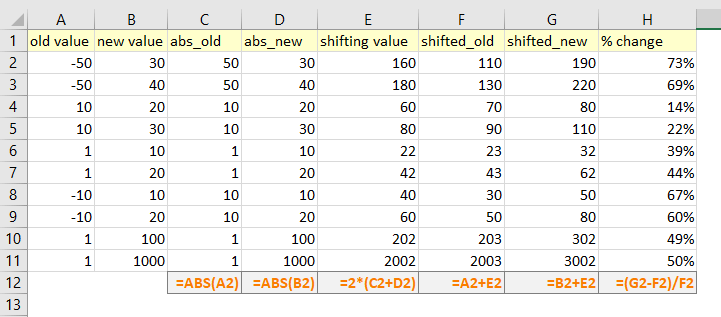
Tarkista kaksi viimeistä riviä: prosentuaaliset muutokset 1-100 ja 1-1000 ovat lähes samat.
Mutta niiden pitäisi olla: ((100-1)/1)*100% = 99% ja ((1000-1)/1)*100% = 999%.
Mitä tahansa menetelmiä käytätkin, et saa oikeita tuloksia.
Mikä on siis ratkaisu?
Ratkaisu: Näytä N/A (tai jokin muu), kun negatiivisten lukujen prosenttimuutos näkyy.
Käytämme tätä kaavaa:
IF(MIN(vanha_arvo, uusi_arvo)<=0, "N/A", (uusi_arvo - vanha_arvo)/vanha_arvo)
Katso alla olevaa kuvaa. Kun jompikumpi näistä arvoista on negatiivinen, kaava palauttaa arvon "N/A".
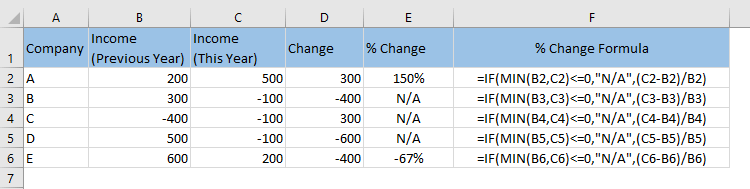
Päätelmä
Kahden positiivisen tai negatiivisen luvun välisen erotuksen laskeminen Excelissä on itse asiassa hyvin yksinkertaista. Monimutkaisuus tulee, kun yrität löytää prosentuaalisen muutoksen positiivisen ja negatiivisen tai kahden negatiivisen luvun välillä. Toivottavasti tämä artikkeli antaa sinulle hyvän oppaan aiheista. Jos sinulla on epäselvyyksiä, kerro minulle kommenttikentässä.

