Sisällysluettelo
Usein kohtaamme yleisen ongelman, että Excel näyttää kaavan, jossa tarvitsemme tuloksen.
Sen sijaan tämä

Excel näyttää tämän

Tänään kerromme tämän ongelman syistä.
Käytännön työkirja
Lataa seuraava työkirja ja harjoitus.
Kaavan näyttäminen tulos.xlsx:n sijaan8 syytä näyttää kaava tuloksen sijasta Excelissä
1. Välilyönnin käyttäminen ennen yhtäsuuruusmerkkiä kaavan näyttämiseksi tuloksen sijasta.
Joskus laitamme vahingossa välilyönnin ennen yhtäläisyysmerkkiä. On olemassa sääntö, jonka mukaan kaikkien kaavojen on aloitettava yhtäläisyysmerkillä ja laitettava välilyönti sen eteen, mikä rikkoo tätä sääntöä. Tässä meillä on tietokokonaisuus, eikä se näytä tulosarvoa, koska käytämme välilyöntiä sen edessä.

Ongelma ratkeaa, jos jätät välilyönnit pois ennen kaavojen Equal-merkkejä.
Lue lisää: Kaavojen näyttäminen tulostettaessa Excelissä
2. Kaavan kääriminen lainausmerkkeihin
Enimmillään verkossa ihmiset ilmoittavat kaavan kietomalla sen lainausmerkkeihin. Kaava ei silloin toimi. Lainausmerkkejä voidaan käyttää kaavan sisällä vain, jos se on välttämätöntä. Alla on esitetty dataset, joka osoittaa tämän ongelman.

Emme siis kääri kaavaa lainausmerkkiin.
3. Yhtäläisyysmerkin puuttuminen
Yhtäläisyysmerkin käyttäminen ennen kaavaa on Excelissä välttämätöntä. Muuten Excel pitää solua yksinkertaisena tekstinä. Tuloksena oleva tietokokonaisuus näyttää tältä:

4. Pidä 'Näytä kaava' -vaihtoehto käytössä.
Joskus Näytä kaavat vaihtoehdosta Kaavat nauha otetaan käyttöön painamalla Ctrl+` Nyt tietokokonaisuus näyttää tältä:
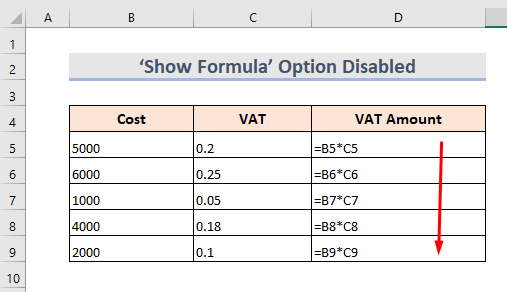
Ongelman välttämiseksi voit yksinkertaisesti siirtyä Kaava nauha ja poista käytöstä Näytä kaavat moodi.

Lue lisää: Kuinka näyttää kaikki kaavat Excelissä (4 helppoa & amp; Nopeat menetelmät)
5. Solujen muotoilu tekstiksi
Jos solu on muotoiltu muotoon Teksti , Excel ei laske kaavaa, koska se käsittelee kaavan kohtaa kaava tekstinä Se on yksi yleisimmistä ongelmista Excelissä. Tietokokonaisuus näyttää tältä:

Tämän ongelman välttämiseksi,
- Valitse solu.
- Mene osoitteeseen Etusivu välilehti.
- Sitten Numero Ryhmä > Muotoilu-pudotusvalikko > Yleistä .
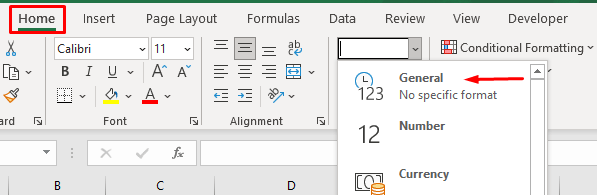
Lue lisää: Tekstin muuntaminen kaavaksi käyttämällä INDIRECT-toimintoa Excelissä
6. Apostrofin käyttö ennen kaavaa
Laittamalla Apostrofi solun alussa, Excel pitää sitä tekstijonona eikä näytä kaavan tulosta. Tässä on tietokokonaisuus, jossa on tämä ongelma:

7. Kaavan näyttäminen tuloksen sijasta syöttämällä numero manuaalisilla muotoiluilla Excelissä
Jos käytämme valuuttamerkkiä tai desimaalierotinta ennen numeron syöttämistä kaavaan, Excel ei ota sitä oikein. Kaavaa ei sovelleta siihen ja se näytetään näin:
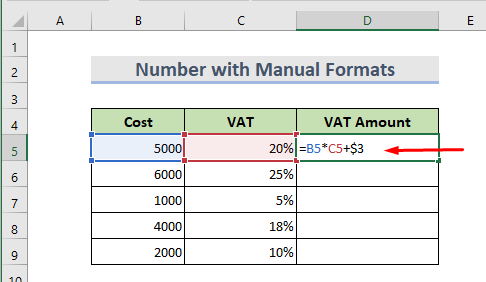
Lue lisää: Kuinka näyttää arvo kaavan sijasta Excelissä (7 menetelmää)
8. Deaktivoitu 'Formula Display' -vaihtoehto kaavan näyttämiseksi tuloksen sijaan
Kuvittele, että meillä on laskentataulukko, joka ei näytä kaavan arvoja, koska toiminto Kaavan näyttövaihtoehto . Se näyttää tältä:
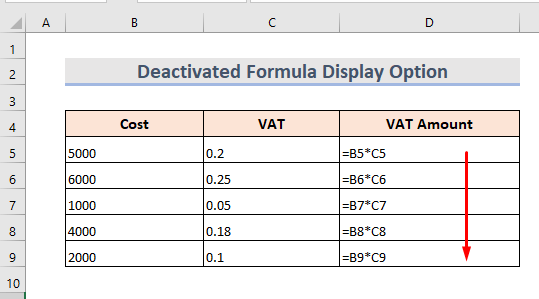
Voimme ratkaista tämän ongelman manuaalisesti yhdellä työarkilla, mutta jos kyseessä on useita työarkkeja, voimme yksinkertaisesti noudattaa seuraavia ohjeita:
- Valitse ensin Tiedosto välilehti.

- Mene osoitteeseen Vaihtoehdot .

- Nyt Klikkaa osoitteessa Edistynyt .
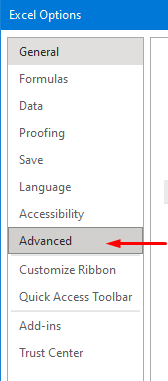
- Siirry sitten Näytön vaihtoehdot sen osan osalta, joka koskee työlehti ja valitse laskentataulukon nimi pudotusvalikosta.
- Varmista, että Näytä kaava soluissa niiden lasketun tuloksen sijaan ruutu ei ole valittuna.

- Napsauta lopuksi OK Näemme, että Excel näyttää kaavojen sijasta tulokset.
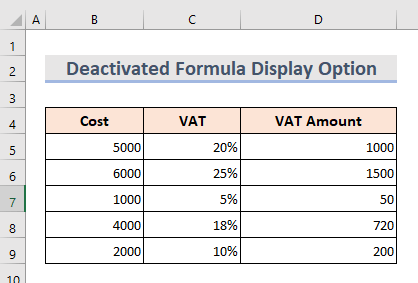
Lue lisää: Kaavan näyttäminen Excel-soluissa arvon sijasta (6 tapaa)
Päätelmä
Muistamalla nämä syyt voimme korjata ongelman, jossa kaava näytetään tuloksen sijasta. Tuohon on lisätty harjoitustyökirja. Kokeile sitä. Voit vapaasti kysyä mitä tahansa tai ehdottaa uusia menetelmiä.

