Sisällysluettelo
Excelissä CORREL funktiota käytetään määrittämään, kuinka läheisesti kaksi tietosarjaa liittyy toisiinsa. Tässä artikkelissa näytämme, kuinka käyttää funktiota CORREL toiminto Excelissä.
Lataa työkirja
Voit ladata ilmaisen harjoitus-Excel-työkirjan täältä.
CORREL-funktion käyttö.xlsm
CORREL-funktion esittely
- Kuvaus
The CORREL toiminto on Excelin tilastollinen toiminto. Se laskee kahden solualueen korrelaatiokertoimen. Voit esimerkiksi laskea kahden osakemarkkinan välisen korrelaation, pituus-painomittausten välisen korrelaation, kahden lukukauden tenttitulosten välisen korrelaation jne.
- Syntaksi
=CORREL(array1, array2)
- Argumentit Kuvaus
| Argumentti | Pakollinen/ Valinnainen | Kuvaus |
|---|---|---|
| array1 | Vaadittu | Solun arvoalue. |
| array2 | Vaadittu | Toinen solujen arvoalue. |
- Yhtälö
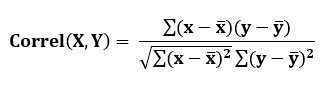
Tässä,

tarkoittaa Keskimääräinen of array1 ja array2 vastaavasti.
- Paluuarvo
Korrelaatiokerroin - arvo välillä -1 ja +1 - kahdesta muuttujajoukosta.
3 tapaa käyttää CORREL-funktiota Excelissä
Tässä osiossa näytämme sinulle perusmenetelmän, jolla voit käyttää työkalua nimeltä CORREL toiminto Excelissä. Lisäksi keskustelemme myös Excelin Täydellinen positiivinen ja Negatiivinen korrelaatio kahden matriisin välillä CORREL toiminto.
1. Yleinen esimerkki CORREL-funktiosta
Näytämme sinulle, miten toteutat CORREL toiminto esimerkin avulla, jossa lasketaan korrelaatiokerroin seuraavien välillä Ikä ja paino Voit myös toteuttaa nämä samat vaiheet selvittääksesi korrelaatiokertoimen seuraavien välillä osakemarkkinat, tulokset, pituus-painomittaukset, jne.
Seuraavassa esitetään vaiheet iän ja painon välisen korrelaatiokertoimen laskemiseksi.
Vaiheet:
- Valitse solu, johon tallennat tuloksen (meidän tapauksessamme se on Solu C15 ).
- Kirjoita CORREL toiminto ja välittää array-arvot tai solualueet sulkujen sisällä.
Meidän tapauksessamme kaava oli,
=CORREL(B5:B13, C5:C13) Tässä,
B5:B13 = array1 , ensimmäinen solualue, Sarake Ikä
C5:C13 = array2 , toinen solualue, Sarakkeen paino
- Paina Kirjoita .
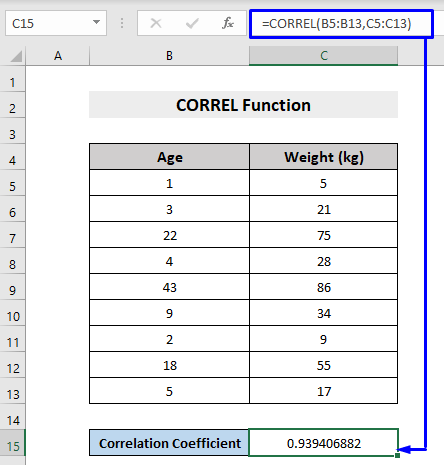
Saat korrelaatiokerroin tietokokonaisuudessa määritellyn arvoalueen välillä.
2. CORREL-funktio täydellisen positiivisen korrelaation kanssa
Täydellinen positiivinen korrelaatio tarkoittaa, että korrelaatiokerroin on +1 . Täydellinen positiivinen korrelaatio , kun muuttuja X kasvaa, vaihteleva Y kasvaa sen mukana. Kun muuttuja X vähenee, vaihteleva Y vähenee myös.
Katso seuraava esimerkki ymmärtääksesi lisää.

Tässä X ja Y akselilla, molemmat ovat nähneet nousevaa suuntausta, joten se on Täydellinen positiivinen korrelaatio , tuotti tuloksen 1 .
Lue lisää: Kuinka käyttää TREND-funktiota Excelissä (3 esimerkkiä)
3. CORREL-funktio täydellisen negatiivisen korrelaation kanssa
Täydellinen negatiivinen korrelaatio tarkoittaa, että korrelaatiokerroin on -1 . Täydellinen negatiivinen korrelaatio , kun muuttuja X kasvaa, vaihteleva Y pienenee ja kun muuttuja X pienentää muuttujaa Y kasvaa.
Katso seuraava esimerkki.

Tässä X -akselin kasvu on ollut tasaista, kun taas akselin Z -akselilla on ollut laskeva trendi, joten se on Täydellinen negatiivinen korrelaatio ja tuloksena on -1 .
Lue lisää: Excel-kasvufunktion käyttö (4 helppoa menetelmää)
Samanlaisia lukemia
- Kuinka käyttää MODE-funktiota Excelissä (4 esimerkkiä)
- Käytä VAR-funktiota Excelissä (4 esimerkkiä)
- Kuinka käyttää PROB-funktiota Excelissä (3 esimerkkiä)
- Käytä Excelin STDEV-funktiota (3 helppoa esimerkkiä)
- Excelin FREQUENCY-funktion käyttö (6 esimerkkiä)
Lisää CORREL-funktio Excelin komentotyökalusta
Voit myös lisätä CORREL toimintoa Excelin komentotyökalusta ja poimi sieltä tietojen välinen korrelaatiokerroin.
Vaiheet korrelaatiokertoimen laskemiseksi matriisien välillä ( Korkeus Pylväs ja Paino sarake ) Excelin komentotyökalusta on esitetty alla.
Vaiheet:
- Valitse solu, johon tallennat tuloksen (meidän tapauksessamme se on Solu C15 ).
- Siirry seuraavaksi osoitteeseen Kaavat -> Lisää toimintoja -> Tilastolliset -> CORREL

- Vuonna Toiminnon argumentit ponnahdusikkunassa, valitse Array1 vetämällä koko 1. sarakkeen tai rivin läpi ja vetämällä Array2 vetämällä koko tietokokonaisuuden 2. sarakkeen tai rivin läpi.
Meidän tapauksessamme,
Array1 = B5:B13 ... Korkeus Pylväs
Array2 = C5:C13 ... Paino sarake
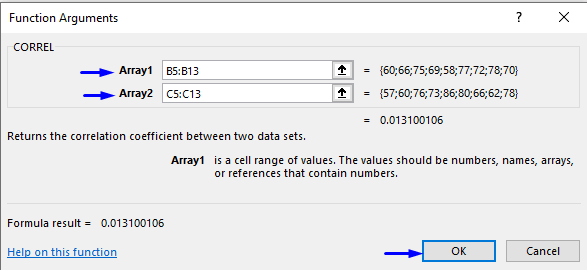
- Paina OK .
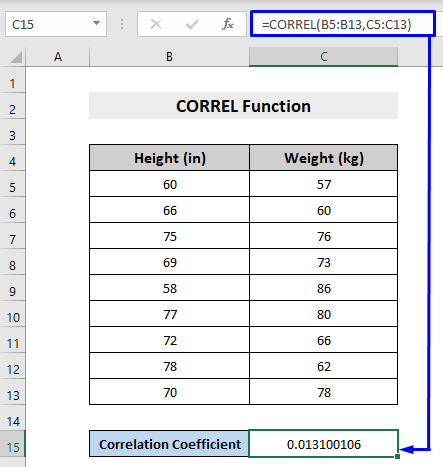
Tälläkin tavalla saatte korrelaatiokerroin kahden tietokokonaisuutesi matriisin välillä.
CORREL-funktio VBA:ssa
The CORREL funktiota voidaan käyttää myös VBA Excelissä. Seuraavassa on kuvattu, miten se tehdään.
Vaiheet:
- Paina Alt + F11 näppäimistöllä tai siirry välilehdelle Kehittäjä -> Visual Basic avata Visual Basic Editor .

- Valitse ponnahdusikkunan valikkoriviltä seuraava vaihtoehto Lisää -> Moduuli .

- Kopioi seuraava koodi ja liitä se koodiikkunaan.
Sub CORRELfunction() Dim Z As Double Dim xRng As Range Dim yRng As Range Set xRng = Range("B5", Range("B5").End(xlDown)) 'xRng tallentaa alueet B5:stä sarakkeen B viimeiseen merkintään Set yRng = xRng.Offset(, 1) 'yRng tallentaa sarakearvot C5:stä sarakkeessa C oleviin kaikkiin arvoihin Z = Application.WorksheetFunction.Correl(xRng, yRng) 'Korrelaatiofunktion arvo tallentuu muuttuja Z:hen.MsgBox Z 'tulostaa tuloksen viestikenttään. End Sub Koodisi on nyt valmis ajettavaksi.
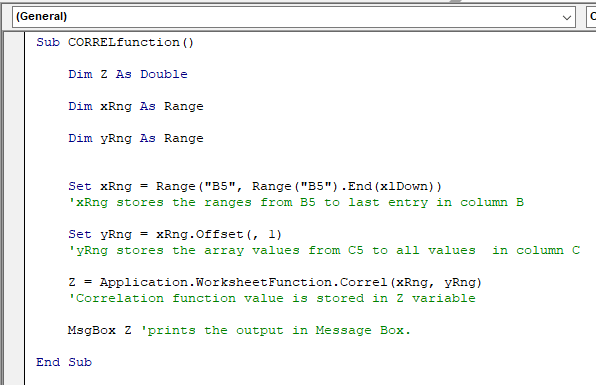
- Paina F5 näppäimistöllä tai valitse valikkoriviltä Suorita -> Suorita Sub/UserForm . Voit myös vain klikata pieni Play-kuvake alivalikkopalkissa makron suorittamiseksi.

Saat Microsoft Excelin ponnahdusikkunan, jossa näkyy seuraavat tiedot korrelaatiokerroin tuloksen kahden tietokokonaisuuden soluvälien välillä.
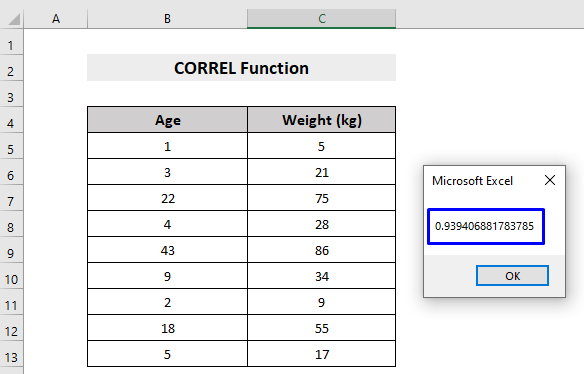
Muistettavat asiat
- Jos matriisi tai solualue sisältää tekstiä, loogisia arvoja tai tyhjiä soluja, nämä arvot jätetään huomiotta. Kuitenkin, solut, joissa on nolla, lasketaan argumentteina.
- #N/A virhe palautetaan, jos array1 ja array2 on eri määrä datapisteitä.
- #DIV/0! virhe tapahtuu, jos joko array1 tai array2 on tyhjä, tai jos Keskihajonta (S) niiden arvoista on yhtä suuri kuin nolla .
Päätelmä
Tässä artikkelissa selitetään yksityiskohtaisesti, miten käyttää CORREL funktio Excelissä esimerkkien avulla. Toivottavasti tästä artikkelista on ollut sinulle paljon hyötyä. Kysy rohkeasti, jos sinulla on aiheeseen liittyviä kysymyksiä.

