Sisällysluettelo
Yleisesti ottaen COUNT funktio Excelissä auttaa meitä laskemaan niiden solujen lukumäärän, jotka sisältävät numeerisia arvoja tietyllä alueella. Tämä on yksi Excelin suosituimmista tilastollisista toiminnoista. Kuitenkin tämä COUNT funktiota käytetään numerokentän merkintöjen lukumäärän saamiseen, joka on numeroalueella tai numeroiden joukossa. Tässä artikkelissa jaan täydellisen idean 6 ihanteellisen esimerkin avulla siitä, miten käyttää funktiota COUNT-toiminto osoitteessa Excel sekä itsenäisesti että yhdessä muiden Excel-toimintojen kanssa.
Lataa harjoituskirja
Voit ladata esittelyssä käytetyn työkirjan alla olevasta latauslinkistä.
Esimerkkejä COUNT-funktiosta.xlsxx
Johdanto Excelin COUNT-toimintoon
The COUNT toiminto luokitellaan Excelin tilastollisiin toimintoihin. Se otettiin käyttöön Excelissä ensimmäisen kerran vuonna 2000.

- Toiminto Tavoite
Laskee numeroita sisältävän alueen solujen määrän.
- Syntaksi
=COUNT(arvo1,[arvo2], ...)
- Argumentit
arvo1: Syötä kohde, soluviite tai alue. Tämä on pakollinen kenttä.
value2: Välittää valinnaisen kohteen, soluviitteen tai alueen, joka on valinnainen. Se on valinnainen.
- Palauttava parametri
Palauttaa niiden solujen määrän, jotka sisältävät vain numeroita.
Huom:
- Tavallisesti tämän funktion argumentit voivat olla yksittäisiä kohteita, soluviittauksia tai alueita, yhteensä enintään 255 argumenttia.
- Kuitenkin COUNT funktio ei huomioi loogisia arvoja TRUE ja FALSE .
- Näiden lisäksi tämä toiminto jättää huomiotta myös tekstiarvot ja tyhjät solut .
6 ihanteellisia esimerkkejä COUNT-toiminnon käytöstä Excelissä
Yleensä voit käyttää COUNT funktiota eri yhteyksissä. Tutkitaanpa muutamia yleisiä käyttötapoja, joissa käytetään COUNT Lisäksi käytämme eri esimerkkeihin eri tietokokonaisuuksia. Muista kuitenkin, että nämä ovat vain joitakin perusnäytteitä, joilla havainnollistetaan funktion käyttöä eri tilanteissa. Samalla funktion käyttö voi auttaa kehittämään käyttökelpoisia kaavoja automatisointia varten. Olen käyttänyt havainnollistamistarkoituksessa seuraavaa esimerkkitietokokonaisuutta.

Esimerkki 1: COUNT-funktion käyttö lukujen laskemiseen annetulla alueella
Käyttämällä COUNT funktiolla voimme helposti laskea minkä tahansa lukujoukon. Prosessin havainnollistamiseksi olettakaamme, että meillä on tietokokonaisuus, jossa on joitakin Elintarvikkeet nimensä kanssa, Päivämäärä ja Myynti Laskemme nyt myynnin määrän laskemalla myyntisolut.
📌 Askeleet:
- Valitse aluksi solu D13 ja kirjoita seuraava kaava.
=COUNT(D5:D11)
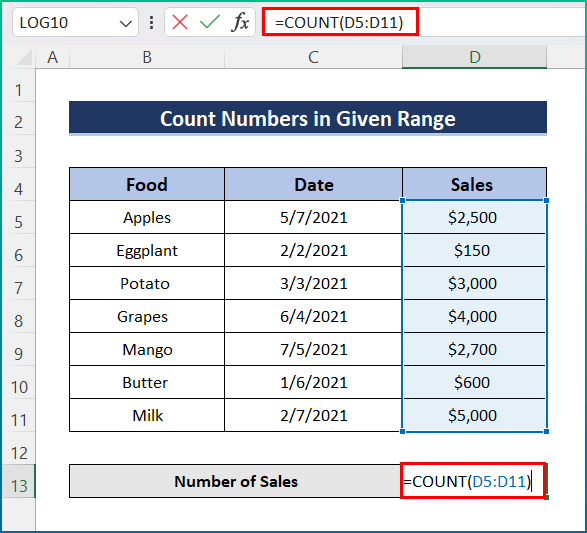
- Paina lopuksi Kirjoita näppäintä saadaksesi tuloksen.

Esimerkki 2: Laske muut kuin tyhjät solut Excelin COUNT-funktiolla.
Tiedämme kuitenkin, että COUNT funktio ei laske tyhjiä soluja, joten jos tietokokonaisuudessamme on tyhjä solu, tämä funktio ei huomioi kutsua. Seuraa siis alla olevia vaiheita, jotta toiminto saadaan suoritettua loppuun.
📌 Askeleet:
- Napsauta ensin solua D13 ja kirjoita seuraava kaava.
=COUNT(D5:D11)
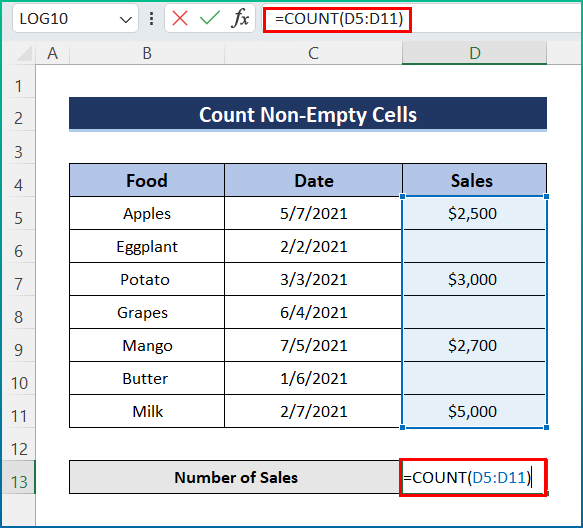
- Paina lopuksi Kirjoita saadaksesi lopputuloksen.

Esimerkki 3: Lisää COUNT Exceliin saadaksesi kelvollisten päivämäärien määrän.
Lisäksi toinen piirre on COUNT Prosessi on melko yksinkertainen ja helppo. Olen muuttanut datasettiä hieman esittelyn vuoksi. Käy kuitenkin läpi seuraavat vaiheet.
📌 Askeleet:
- Kirjoita ensin seuraava kaava soluun D13 .
=COUNT(C5:C11)

- Lopuksi, paina Kirjoita painiketta saadaksesi Voimassa olevien päivämäärien määrä .

Esimerkki 4: Countin lisääminen COUNT-funktion avulla
Onneksi COUNT funktion avulla voimme lisätä mitä tahansa lukua tarpeidemme mukaan. Lisäämme myyntilukuja 1:llä tai millä tahansa muulla luvulla. Voimme kuitenkin hyödyntää funktiota COUNT Käy siis läpi alla mainitut vaiheet.
📌 Askeleet:
- Lisää alussa seuraava kaava soluun D13 .
=COUNT(C5:C11,1)

- Paina lopuksi Enter-painiketta saadaksesi haluamasi tulosteen.

Samanlaisia lukemia
- FORECAST-toiminto Excelissä (muiden ennustetoimintojen kanssa)
- Kuinka käyttää TTEST-funktiota Excelissä (5 menetelmää)
- Käytä PERCENTILE-funktiota Excelissä (esimerkin avulla)
- Excel SLOPE -funktion käyttö (5 nopeaa esimerkkiä)
- Kuinka käyttää QUARTILE-funktiota Excelissä (5 sopivaa esimerkkiä)
Esimerkki 5: Count-laskenta virheellisten solujen huomioimatta jättäminen COUNT-laskennan avulla.
Laskentahetkellä COUNT funktio ei huomioi virheellisiä soluja. Oletetaan kuitenkin, että tietokokonaisuutemme kohdassa Myynti sarakkeessa osa riveistä sisältää tekstiä tai merkkijonoja. Haluamme siis laskea myynnin määrän jättämällä nämä virheelliset myynnit huomiotta. Noudata nyt seuraavia ohjeita.
📌 Askeleet:
- Lisää aluksi seuraava kaava soluun D13 .
=COUNT(C5:C11)

- Lopuksi, paina Kirjoita näppäimistöltä lopullisen tulosteen saamiseksi.

Esimerkki 6: Sovelletaan COUNT-funktiota keskiarvon laskemiseen
Viimeisenä mutta ei vähäisimpänä voit soveltaa COUNT funktiota keskiarvon laskemiseksi. Tässä olen laskenut keskimääräisen myynnin yhdistelemällä SUMMA ja COUNT Käy siis läpi alla mainitut vaiheet.
📌 Askeleet:
- Valitse ensin solu D13 ja lisää seuraava kaava.
=SUM(D5:D11)/COUNT(D5:D11)

- Paina sen jälkeen Enter-painiketta, ja lopullinen tuloste tulee näkyviin.

Muistettavat asiat
- Ensinnäkin, #NAME tulee näkyviin, kun yrität käyttää COUNT toiminto vanhemmassa Excel-versiossa.
- Toiseksi, #REF! tulee näkyviin, jos COUNT funktion kaavaa käytetään kahden eri työkirjan välillä ja lähdetyökirja suljetaan.
- Lopuksi, voit yhdistää valtavan määrän toimintoja toiminnolla COUNT toiminto.
Päätelmä
Nämä ovat kaikki vaiheet, joita voit seurata käytä Excelin COUNT-toimintoa. Kaiken kaikkiaan ajan kanssa työskentelyssä tarvitsemme tätä funktiota erilaisiin tarkoituksiin. Olen näyttänyt useita menetelmiä esimerkkeineen, mutta niitä voi olla monia muitakin iteraatioita riippuen lukuisista tilanteista. Toivottavasti voit nyt helposti luoda tarvittavat säädöt. Toivon vilpittömästi, että olet oppinut jotain ja nautit tästä oppaasta. Kerro meille alla olevassa kommenttiosassa, jos oletjos sinulla on kysyttävää tai suosituksia.
Lisää tietoa löydät osoitteesta Exceldemy.com .

