Sisällysluettelo
Excel on loistava työkalu aikatietojen käsittelyyn ja aikojen laskemiseen eri yksiköissä. Aika voi olla Excel-tiedostossa päivinä, tunteina, minuutteina, sekunteina tai millisekunteina. Millisekunti on pieni aikayksikkö. Jos sinun on muunnettava millisekuntiarvot sekunneiksi, olet tullut täydelliseen paikkaan. Tässä artikkelissa näytän sinulle, miten 2 nopeita tapoja muuntaa millisekuntia osoitteeseen sekuntia Excelissä.
Lataa harjoituskirja
Voit ladata harjoituskirjamme täältä ilmaiseksi!
Muunna Millisekunnit muotoon Sekunnit.xlsx2 nopeaa tapaa muuntaa millisekunnit sekunneiksi Excelissä
Sanotaan, että meillä on 6 aika-arvoa millisekunteina. Nyt meidän on muunnettava ne sekunneiksi. Voimme saavuttaa tämän tavoitteen jollakin seuraavista tavoista.
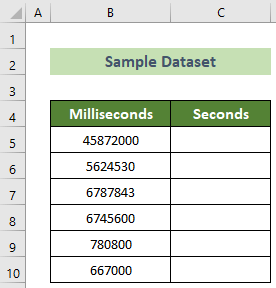
Tässä artikkelissa olemme käyttäneet Office 365 Mutta ei hätää, voit käyttää kaikkia näitä tapoja millä tahansa Excel-versiolla, joka on käytettävissäsi. Jos sinulla on ongelmia versioiden kanssa, kommentoi alla.
1. Excelin jako-ominaisuuden käyttäminen
Helpoin ja nopein tapa muuntaa millisekunnit sekunneiksi Excelissä on käyttää Excelin jakotoimintoa. Seuraa alla olevia ohjeita.
📌 Vaiheet:
- Napsauta ennen kaikkea C5 soluun ja lisää seuraava kaava.
=B5/1000 - Sen jälkeen, osuma Kirjoita nappi.
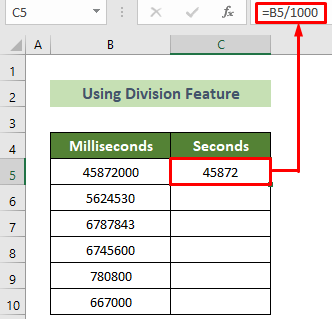
- Aseta sen jälkeen kursori kohtaan alhaalla oikealla sijainti C5 solu.
- Tämän jälkeen musta täyttökahva ilmestyy.
- Seuraa, vedä se alas kopioida sama kaava kaikkiin muihin alla oleviin soluihin.
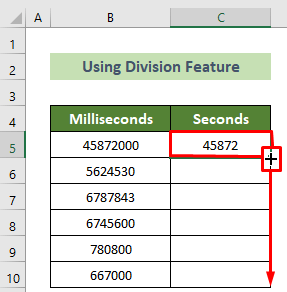
Tuloksena saat kaikki sekuntien arvot muunnettuna millisekuntien arvoista. Tuloksen pitäisi näyttää esimerkiksi seuraavalta.
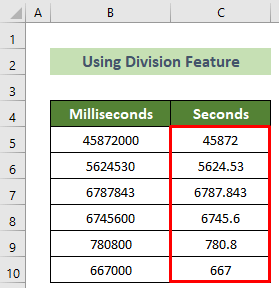
Lue lisää: Kuinka muuntaa minuutit sekunneiksi Excelissä (2 nopeaa tapaa)
2. Liitä erikoisominaisuuden käyttäminen
Toinen asia, jonka voit tehdä, on käyttää Paste Special -toimintoa millisekuntien muuntamiseen sekunneiksi Excelissä. Käy läpi alla olevat vaiheet tämän tekemiseksi.
📌 Vaiheet:
- Valitse ennen kaikkea millisekuntiarvot ( B5:B10 täällä).
- Jälkeenpäin, klikkaa hiiren oikealla hiirelläsi ja valitse Kopioi vaihtoehto kontekstivalikosta.

- Seuraavat, klikkaa hiiren oikealla on C5 solu ja valitse Liitä arvot vaihtoehto kontekstivalikosta.
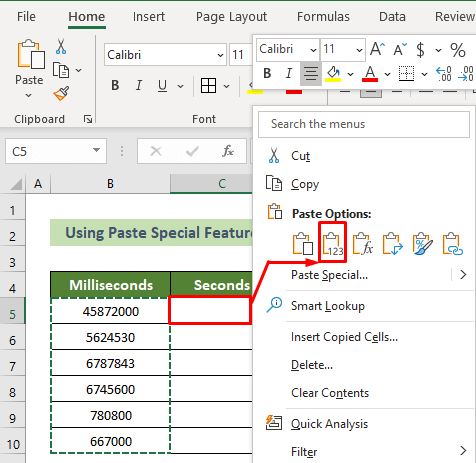
- Kirjoita tällä hetkellä 1000 toiseen soluun ( D5 täällä).
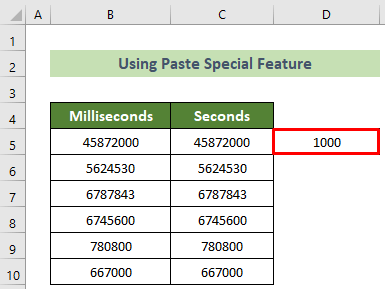
- Nyt, klikkaa hiiren oikealla on D5 solu.
- Valitse sen jälkeen Kopioi vaihtoehto kontekstivalikosta.
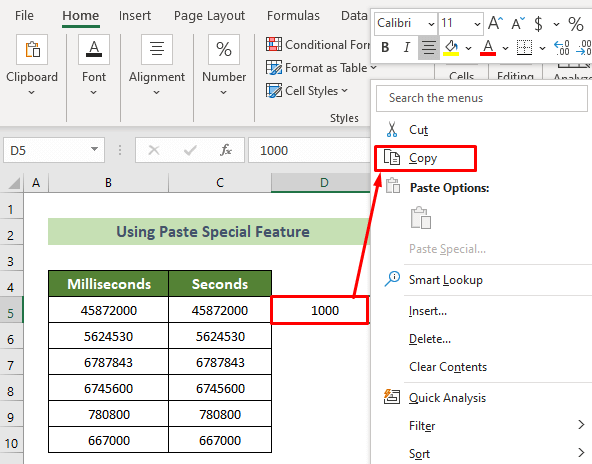
- Viimeisenä mutta ei vähäisimpänä, valitse C5:C10 solut ja klikkaa hiiren oikealla hiirelläsi.
- Valitse sen jälkeen Liitä erikois... vaihtoehto kontekstivalikosta.
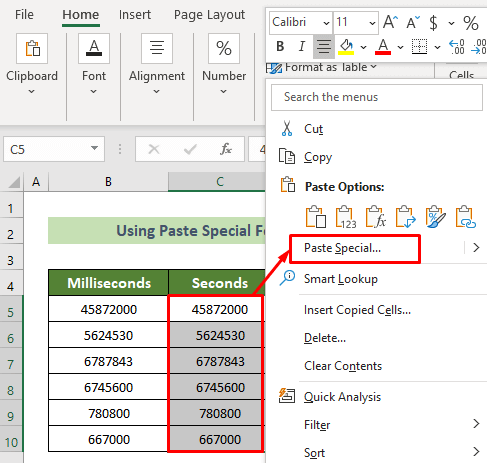
- Tämän seurauksena Liitä Special ikkuna tulee näkyviin.
- Seuraavaksi, klo Operaatio ryhmässä, laita valintanappi kohtaan Jaa vaihtoehto.
- Napsauta sen jälkeen OK nappi.
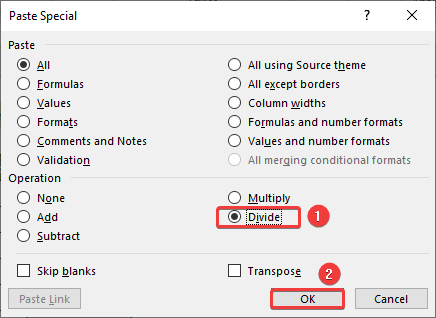
Tuloksena näet, että kaikki millisekuntiarvot muunnetaan sekuntiarvoiksi. Tulos näyttäisi esimerkiksi seuraavalta.
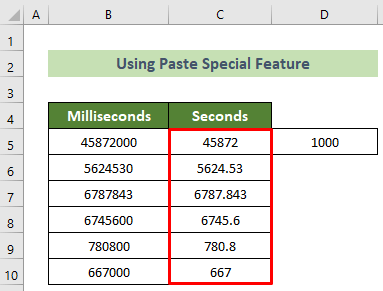
Lue lisää: Kuinka muuntaa sekunnit minuuteiksi Excelissä
Millisekuntien muuntaminen Excelin aikamuotoon
Joskus sinun on ehkä muunnettava millisekunnin arvot Excelissä aika-arvoiksi. Tätä varten sinun on käytettävä komentoa CONCATENATE , TEKSTI ja INT toiminnot. Noudata seuraavia ohjeita.
📌 Vaiheet:
- Klikkaa aivan alussa C5 solu.
- Lisää sen jälkeen seuraava kaava ja paina painiketta Kirjoita nappi.
=CONCATENATE(TEXT(INT(B5/1000)/86400,"hh:mm:ss"),".",B5-(INT(B5/1000)*1000)) 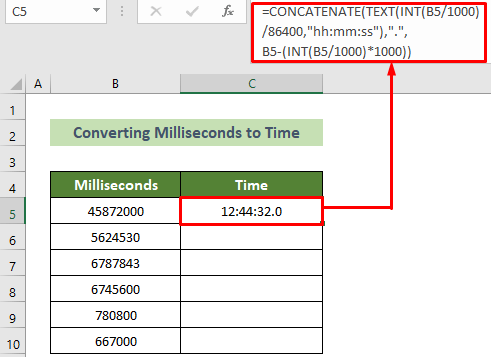
🔎 Kaavan erittely:
- =TEXT(INT(B5/1000)/86400,”hh:mm:ss”):
Tulos: 12:44:32
- =B5-(INT(B5/1000)*1000):
Tulos: 0
- =CONCATENATE(TEXT(INT(B5/1000)/86400,”hh:mm:ss”),”.”,B5-(INT(B5/1000)*1000)):
Tulos: 12:44:32.0
- Aseta sen jälkeen kursori kohtaan alhaalla oikealla sijainti C5 solu.
- Vedä seuraavaksi musta täyttökahva alla sen ilmestyessä.
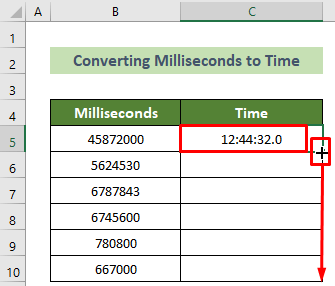
Näin ollen kaikki millisekuntiarvot muunnetaan Excelissä aika-arvoiksi. Tulos näyttää seuraavalta.
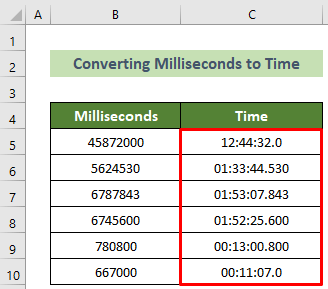
Lue lisää: Kuinka muuntaa sekunnit tunteiksi, minuuteiksi ja sekunneiksi Excelissä
Päätelmä
Tässä artikkelissa olen siis näyttänyt sinulle 2 nopeaa tapaa muuntaa millisekunnit sekunneiksi Excelissä. Lue koko artikkeli huolellisesti ja harjoittele sen mukaisesti. Toivottavasti tämä artikkeli on hyödyllinen ja informatiivinen. Olet erittäin tervetullut kommentoimaan tänne, jos sinulla on lisäkysymyksiä tai suosituksia.
Ja käy ExcelWIKI oppiaksesi lisää Excel-ongelmaratkaisuja, vinkkejä ja temppuja. Kiitos!

