Sisällysluettelo
Jos etsit miten tehdä kaksinkertainen pylväsdiagrammi Excelissä Käytännön elämässä joudumme usein tekemään kaksoispalkkikaavioita vertailujen tekemiseksi. Excel on tehnyt tämän ongelman ratkaisemisen helpoksi. Tässä artikkelissa yritämme keskustella siitä, miten Excelissä tehdään kaksoispalkkikaavio.
Lataa harjoituskirja
Kaksoispalkkikaavion tekeminen.xlsx2 vaihetta kaksinkertaisen palkkikaavion tekemiseen Excelissä
Kaksoispalkkikaavion tekeminen Excelissä on melko helppoa. Meidän on noudatettava muutamia yksinkertaisia vaiheita, jotta voimme tehdä sen. Ensinnäkin, teimme tietokokonaisuuden nimeltä Lämpötilatiedot vuonna 2021 Tietokokonaisuudessa on tietoja, joiden arvo on Tilapäinen Lontoossa ja Newyorkin tilapäinen työntekijä vuonna 2021 vuonna Sarakkeet C ja D Vastaavasti tietokokonaisuus on seuraavanlainen.

Katsotaanpa, miten tehdään kaksinkertainen pylväsdiagrammi.
1. Kaavion lisääminen Dataset-tietokannan avulla kaksoispalkkikaavion tekemiseen.
Meidän on yksinkertaisesti tehtävä kaksoispalkkikaavio seuraavasta tietokokonaisuudesta.

Valitse ensin koko tietokokonaisuus sen mukaan, mitkä osat halutaan sisällyttää palkkiin.
Toiseksi, mene osoitteeseen Lisää välilehti> valitse vaihtoehto Lisää sarake- tai pylväsdiagrammi alkaen Kaaviot ryhmä.

Neljänneksi valitse vaihtoehto 2-D klusteroitu sarake näkyy alla olevassa kuvassa.

Lopulta saamme tulosteeksi tällaisen kaksoispalkkikaavion.
Näin ollen oranssi väri legenda on Lämpötila New Yorkissa ( astetta C) ja sinisen värin legenda on Lämpötila Lontoossa ( astetta C) .

Lopuksi vaihda kaavion otsikko vaatimuksen mukaan. Lopulta on olemassa Lämpötilaero Lontoon ja Newyorkin välillä.
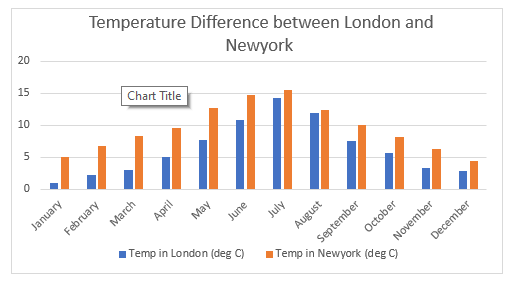
Lue lisää: Kuinka tehdä yksinkertainen pylväsdiagrammi Excelissä (helpoilla ohjeilla)?
Samanlaisia lukemia
- Kuinka värittää pylväskaavio luokittain Excelissä (2 helppoa menetelmää)
- Kuinka muuttaa pylväsdiagrammin leveyttä Excelin tietojen perusteella (helpoilla ohjeilla)
- Pinotun pylväskaavion käänteinen selitysjärjestys Excelissä (nopeilla vaiheilla)
- Excel Lisää viiva pylväsdiagrammiin (4 ihanteellista esimerkkiä)
- Excel-palkkikaavio vierekkäin toisen akselin kanssa
2. Vaihda riviä/saraketta
Voimme myös muuttaa kaksoispalkkisaraketta siten, että meidän on näytettävä kaksi eri lämpötilatietoa eri tavalla, mutta ei kiinni toisissaan. Meidän on sovellettava tätä seuraavassa tietokokonaisuudessa.

Valitse ensin kaavio> napsauta hiiren painiketta Kaavion suunnittelu välilehti> valitse vaihtoehto Vaihda rivi/sarake .
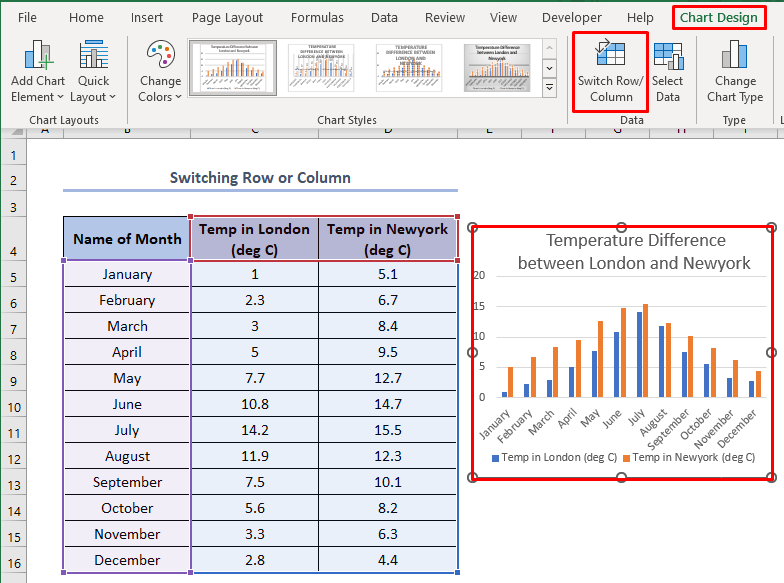
Tuloksena saamme tällaisen kaksoispalkkikaavion. Tässä, Lämpötila Lontoossa ( astetta C) ja Lämpötila Newyorkissa ( astetta C) näytetään eri tavalla.
Lisäksi täällä legendat ovat pääasiassa kuukauden nimi .

Lue lisää: Kuinka näyttää kahden sarjan välinen ero Excel-palkkikaaviossa (2 tapaa)
Muistettavat asiat
Kun meidän on verrattava tietoja saman tyypin sisällä, meidän on vaihdettava riviä/saraketta. Tässä olemme vaihtamalla riviä/saraketta tehneet lähinnä pylväsdiagrammin, jossa Lontoossa tai Newyorkissa eri kuukausien lämpötiloja verrataan erikseen.
Päätelmä
Voimme tehdä minkä tahansa kaksoispalkkikaavion, jos opiskelemme tätä artikkelia kunnolla. Lisäksi voit vapaasti vierailla virallisella Excel-oppimisalustallamme. ExcelWIKI lisätietoja varten.

