Sisällysluettelo
Tässä artikkelissa, aiomme näyttää sinulle alkuun 5 syyt yhdessä ratkaisut sillä miksi Rasteriviivat katoavat osoitteessa Excel Jotta voimme kuvata menetelmämme teille, olemme valinneet tietokokonaisuuden, jossa on 3 saraketta : ID , Nimi ja Sähköposti .
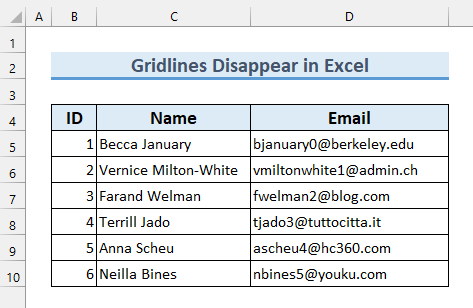
Lataa harjoituskirja
Syitä rasteriviivojen katoamiseen.xlsxx5 ratkaisua ongelmaan: Rasteriviivat häviävät
1. Rasteriviivat katoavat Excelissä, jos ne on kytketty pois päältä.
Ensinnäkin, jos Rasteriviivat ovat pois päältä sitten Rasteriviivat ei näy Excel .
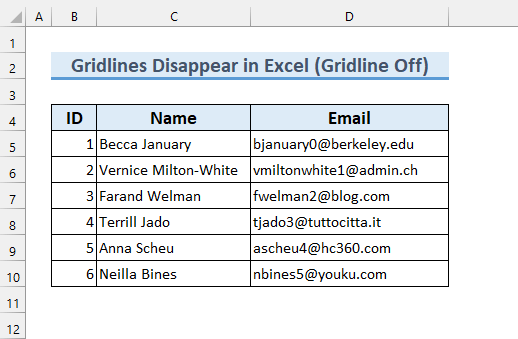
Voit tarkistaa, onko Rasteriviivat ovat kääntyi off tai ei noudata annettuja ohjeita.
Vaiheet:
- Ensinnäkin Näytä välilehti laita rasti osoitteessa Rasteriviivat .
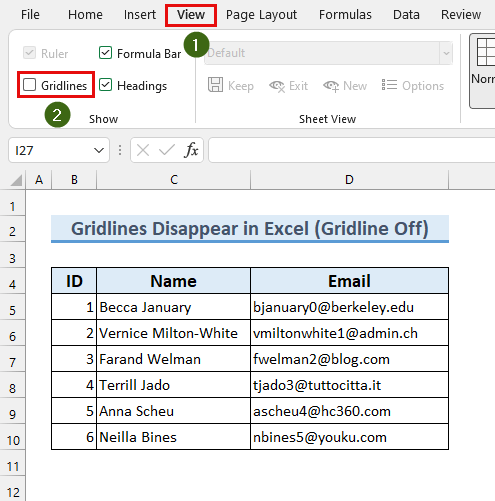
Tämä tekee meidän Rasteriviivat ilmestyvät Excel Jos se ei kuitenkaan toimi, noudata muita menetelmiä.
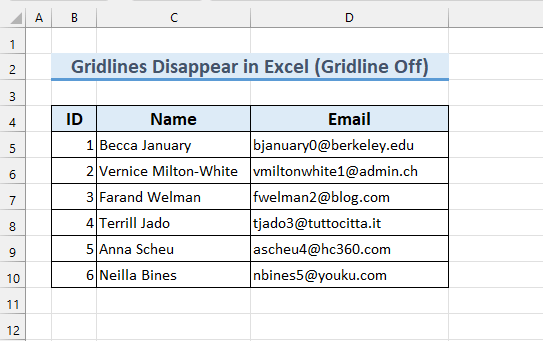
Lue lisää: Miten poistaa rasteriviivat Excel-grafiikasta (5 helppoa menetelmää)
2. Rasteriviivat katoavat Excelissä, kun väripäällysteen väriksi on asetettu valkoinen.
Jos Taustan väri a solu on asetettu " Valkoinen " sen sijaan, että no Fill , niin Rasteriviivat katoavat osoitteessa Excel .
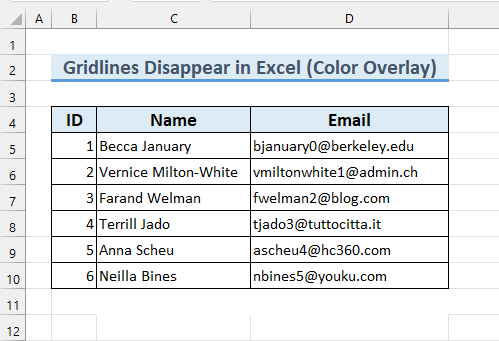
Jos haluat muuttaa taustan solun väri to " Valkoinen ", seuraa näitä -
Vaiheet:
- Valitse ensin solut joilla ei ole Rasteriviivat .
- Toiseksi, alkaen Etusivu tab>>>> Täyttöväri Valitse... Ei täytettä .
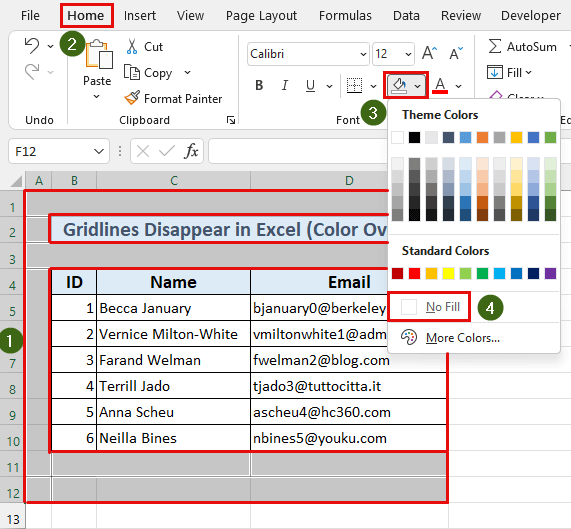
Olemme siis ratkaisseet ongelmamme, Rasteriviivat ovat nyt näkyvissä.
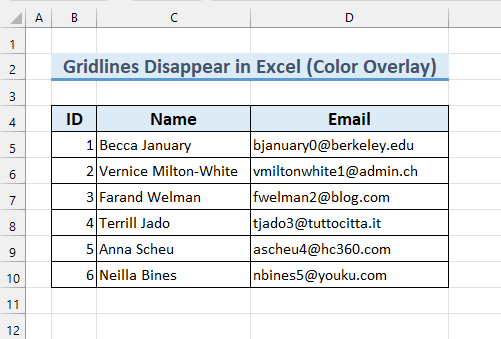
Lue lisää: Kuinka näyttää rasteriviivat Excelin täyttövärin käytön jälkeen (4 menetelmää)
3. Kun solun reunat ovat valkoiset, ruudukkolinja katoaa Excelissä.
Jos solujen rajat ovat " Valkoinen ", niin emme voi nähdä, että Rasteriviivat osoitteessa Excel . korjaa tätä ongelmaa seuraamalla vaiheitamme.
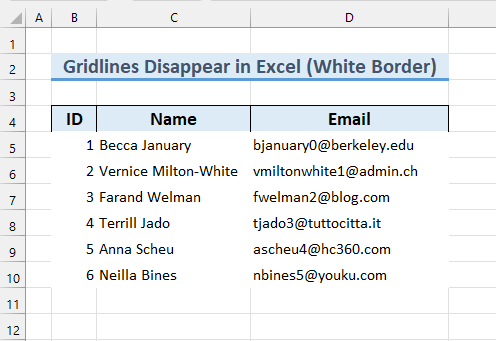
Vaiheet:
- Valitse ensin solu alue B5:D10 .
- Toiseksi Etusivu tab>>>> Raja Valitse... Lisää rajoja...
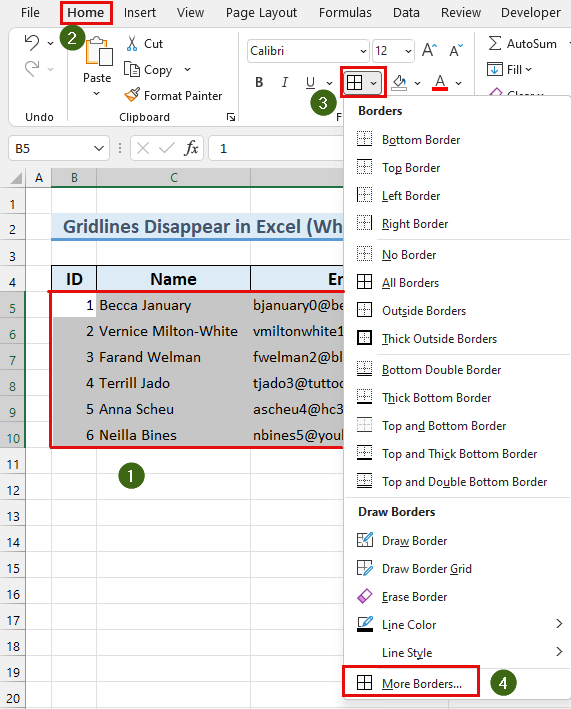
The Solujen muotoilu valintaikkuna ilmestyy.
- Kolmanneksi valitse " Automaattinen " in the " Väri: " laatikko.
- Valitse sitten " Luonnos " ja " Sisällä " alkaen Esiasetukset .
- Paina lopuksi OK .
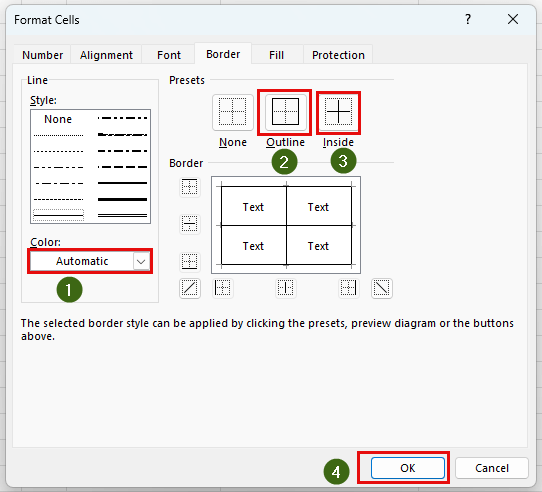
Lopuksi, olemme näyttäneet teille vielä toisenkin syy ja ratkaisu osoitteeseen korjaa meidän ongelmamme.
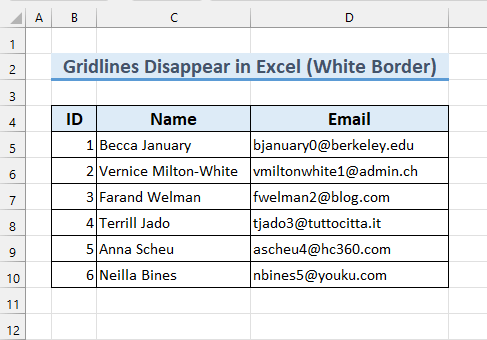
Lue lisää: Excel-korjaus: Rasteriviivat katoavat, kun väri lisätään (2 ratkaisua).
4. Jos ehdollista muotoilua käytetään, ruudukkoviivat katoavat Excelissä.
Jos aineistossamme on joitakin Ehdollinen muotoilu sovellettu, Rasteriviivat katoavat osoitteessa Excel .
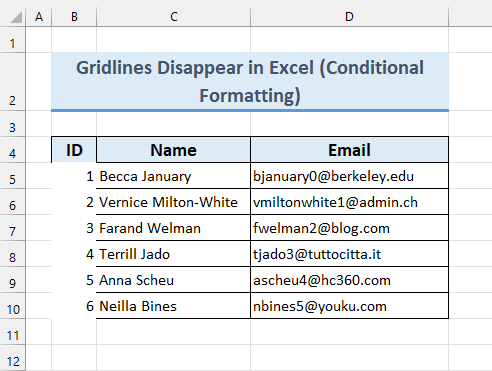
Osoitteeseen korjaa tämä ongelma seuraa näitä -
Vaiheet:
- Valitse ensin meidän solu alue B4:D10 .
- Toiseksi Etusivu tab>>>> Ehdollinen muotoilu >>>> Selkeät säännöt >>> klikkaa " Sääntöjen poistaminen valituista soluista ".
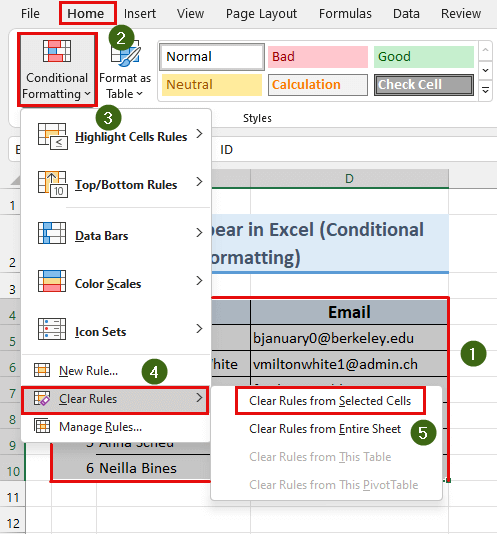
Näin ollen olemme poistaneet Ehdollinen muotoilu sovellettu näihin solut . Näin ollen, tee meidän Rasteriviivat näkyvissä.
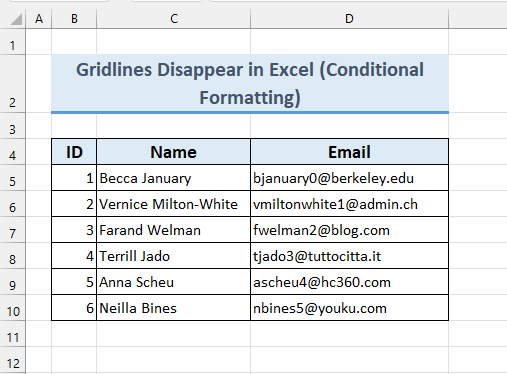
Lue lisää: Kuinka tehdä ruudukkoviivoista rohkeita Excelissä (helpoilla ohjeilla)
5. Kun rasteriviivat ovat valkoisia, ne katoavat.
Kun rasteriviivan väri on " Valkoinen ", niin emme näe sitä. To. korjaa tätä, seuraa vaiheittaista opastustamme.
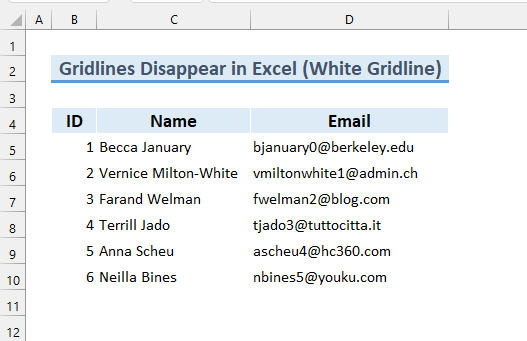
Vaiheet:
- Napsauta ensin Tiedosto välilehti.
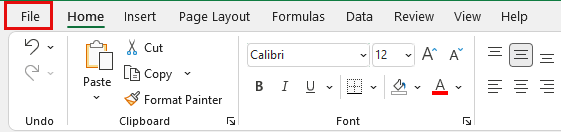
- Toiseksi, klikkaa Vaihtoehdot .
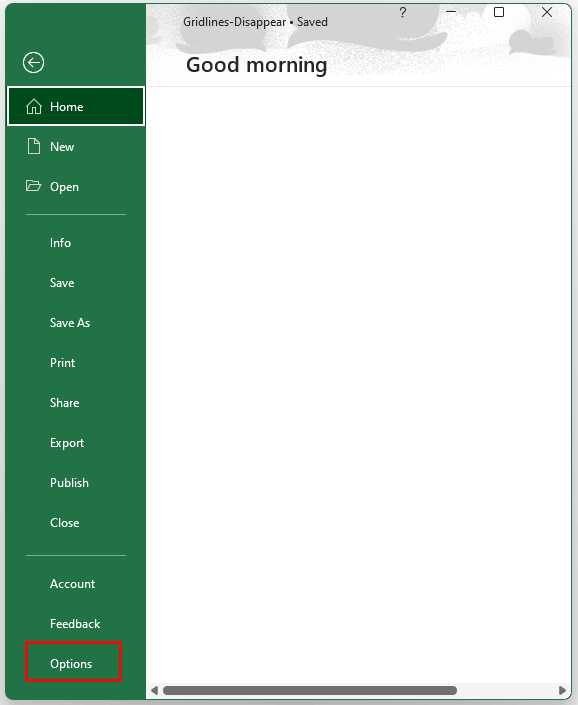
The Excel-vaihtoehdot ikkuna tulee näkyviin.
- Kolmanneksi, klikkaa Edistynyt .
- Sitten, kohdassa " Tämän laskentataulukon näyttövaihtoehdot: " muutos " Rasteriviivan väri " - " Automaattinen ".
- Paina lopuksi OK .
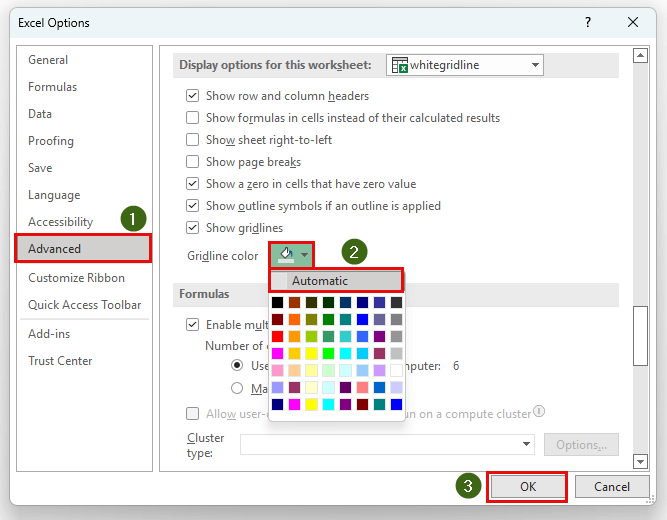
Lopuksi, olemme näyttäneet teille viidennen syy ja ratkaisu varten Rasteriviiva katoaa ongelma Excel .
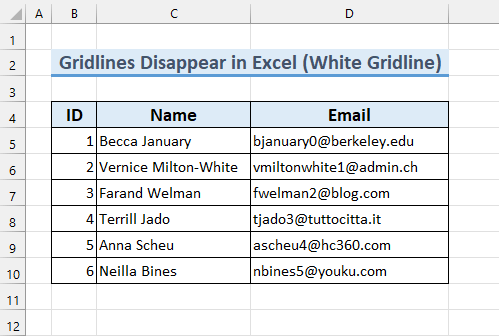
Lue lisää: Kuinka tehdä ruudukkoviivoista tummempia Excelissä (2 helppoa tapaa)
Muistettavat asiat
- Jos mikään 5 menetelmät toimivat sinulle, niin saatat haluta viritellä Kirkkaus ja kontrasti asetukset, jotta Rasteriviivat näkyvissä.
Harjoitusosio
Olemme lisänneet harjoitustietoaineistoja osoitteessa Excel tiedosto, joten voit seurata menetelmiämme helposti.
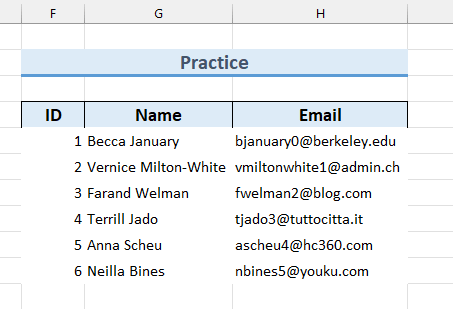
Päätelmä
Olemme näyttäneet sinulle parhaat 5 syyt, miksi Rasteriviivat katoavat osoitteessa Excel Jos sinulla on näihin liittyviä ongelmia, voit kommentoida alla. Kiitos lukemisesta, jatka loistavaa työtä!

