Sisällysluettelo
Suhteellinen frekvenssijakauma on tehokas ja aikaa säästävä tilastollinen työkalu, jonka avulla saat laajan käsityksen tietokokonaisuudesta ja sen merkinnöistä. Jos sinulla on vaikeuksia tietokokonaisuuden suhteellisen frekvenssijakauman laskemisessa, tämä artikkeli on oikea apu sinulle. Tässä artikkelissa aiomme laskea suhteellisen frekvenssijakauman Excelissä yksityiskohtaisten selitysten avulla.
Lataa harjoituskirja
Lataa tämä harjoituskirja alta.
Suhteellinen frekvenssijakauma.xlsx
Yleiskatsaus suhteelliseen frekvenssijakaumaan
Tavallisesti frekvenssin avulla tiedämme joidenkin merkintöjen lukumäärän tai lukumäärän. Mutta suhteellisen viitejakauman avulla tiedämme niiden prosentuaalisen osuuden tai suhteellisen merkityksen koko tietokokonaisuudesta. Toisin sanoen määritämme merkintöjen suhteellisen prosenttiosuuden. Se lasketaan jakamalla merkinnät tietokokonaisuuden kokonaissummalla, kuten alla olevassa esimerkkikuvassa.
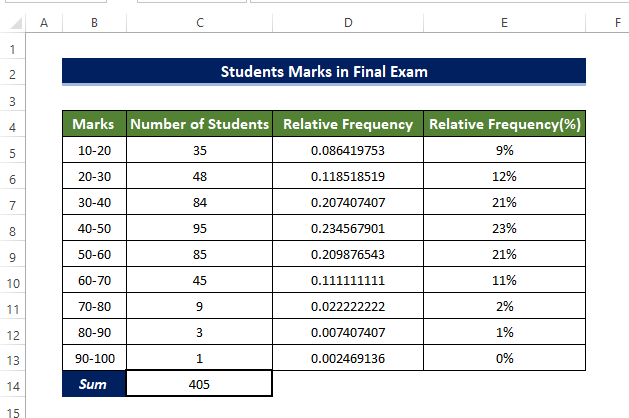
Me periaatteessa jaoimme jokaisen merkinnän solussa olevalla yhteenlaskulla C14 . jota on vaikea ymmärtää, joten näytetään myös aineiston suhteellinen prosentuaalinen frekvenssijakauma.
Voimme myös laatia histogrammi Alla olevassa histogrammissa on piirretty histogrammi. taajuusjakaumataulukko edellä mainitusta tietokokonaisuudesta.

2 helppoa tapaa laskea suhteellinen frekvenssijakauma Excelissä
Tässä artikkelissa aiomme laskea erityyppisten tietokokonaisuuksien suhteellisen frekvenssijakauman alkaen opiskelijoiden loppuarvosanoista aina viikoittaiseen tapausten lukumäärään. Valitsemme kaksi menetelmää, joista toinen on peruskaavojen käyttäminen ja toinen on käyttämällä Pivot-taulukko .
1. Suhteellisen frekvenssijakauman laskeminen perinteisen kaavan avulla
Käyttämällä yksinkertaisia peruskaavoja kuten SUMMA-funktio jakosoluviittauksen avulla voimme laskea tehokkaasti suhteellisen taajuusjakauman.

Esimerkki 1: Viikoittaisten Covid-19-tapausten suhteellinen frekvenssijakauma.
Tässä esimerkissä laskemme viikoittaisten kovidoositapausten suhteellisen frekvenssijakauman Lousianan osavaltiossa Yhdysvalloissa.
Askeleet
- Klikkaa alussa solua C5 ja kirjoita seuraava kaava,
=SUM(C5:C24) 
- Tämä laskee solujen sisältöjen summan solualueella. C5:C24.
- Valitse sitten solu D5, ja kirjoita seuraava kaava.
=C5/$C$25 
- Vedä sitten Täyttökahva soluun D24 .
- Näin täytetään solualueet D5 osoitteeseen D24 solujen sisällön jakautuessa solujen välillä. C5 osoitteeseen C24 solun arvon kanssa C25.
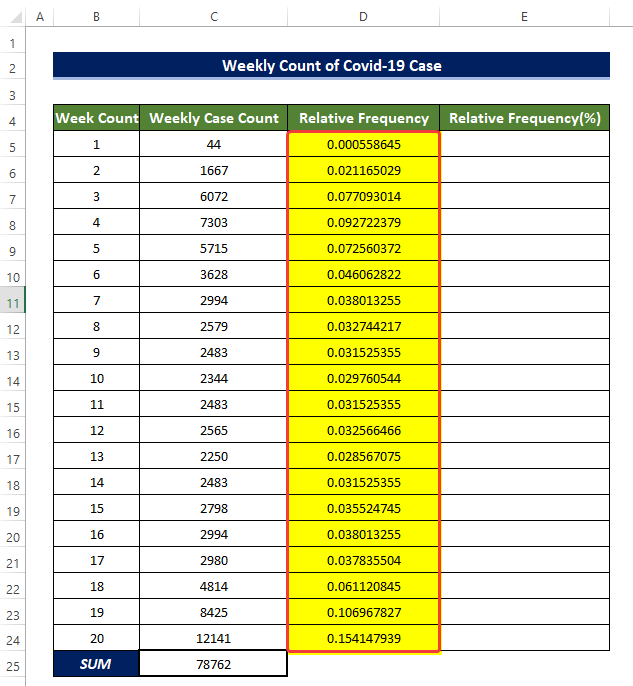
- Kopioi sitten solu D5 ja kopioi tämän solun sisällön soluun E5.
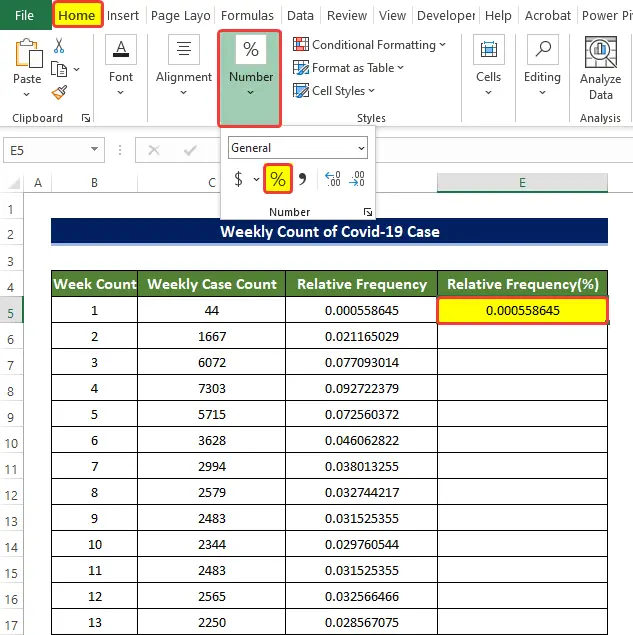
- Sitten alkaen Numero ryhmässä Etusivu välilehteä, napsauta Prosenttiosuus merkki muuntaa desimaaliluvun prosenttiluvuksi.
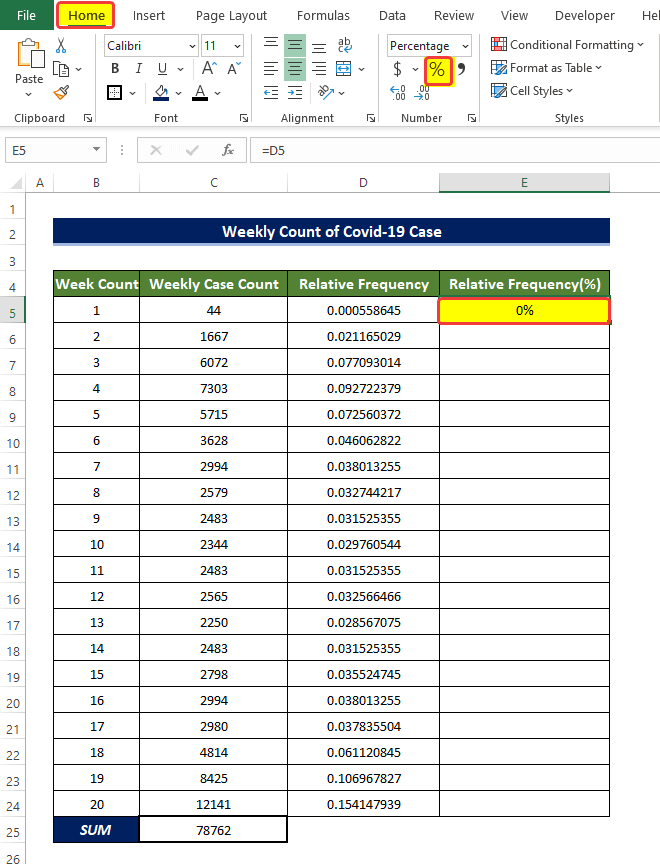
- Vedä sitten Täyttökahva soluun E24.
- Näin täytetään solualueet E5:E24 suhteellinen prosenttiosuus viikoittaisesta coviditapausten määrästä.
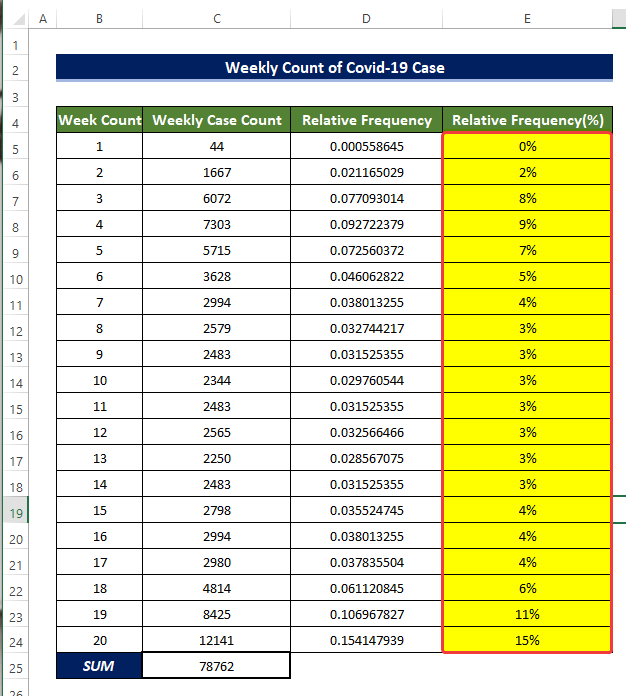
Esimerkki 2: Opiskelijoiden arvosanojen suhteellinen frekvenssijakauma
Tässä määritetään Suhteellinen frekvenssijakauma opiskelijoiden loppukokeessa saamien arvosanojen arviointi peruskaavojen avulla.

Askeleet
- Klikkaa alussa solua C5 ja kirjoita seuraava kaava,
=SUM(C5:C13) 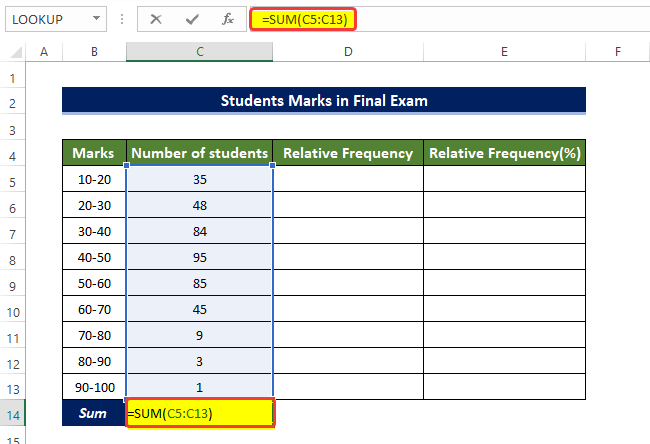
- Tämä laskee solualueen sisältöjen summan. C5:C13.
- Valitse sitten solu D5, ja kirjoita seuraava kaava.
=C5/$C$14 
- Vedä sitten Täyttökahva soluun D13 .
- Näin täytetään solualueet D5 osoitteeseen D13 solujen sisällön jakautuessa solujen välillä. C5 osoitteeseen C13 solun arvon kanssa C14.

- Kopioi sitten solualue D5:D13 solujen alueeseen E5:E13.
- Valitse sitten solualue E5:E13 ja sitten Numero ryhmässä Etusivu välilehteä, napsauta Prosenttiosuus Merkki (%) .
- Tämä muuntaa kaikki suhteelliset taajuusjakauman arvot solujen alueella E5:E13 prosentuaaliseen suhteelliseen taajuusjakaumaan.
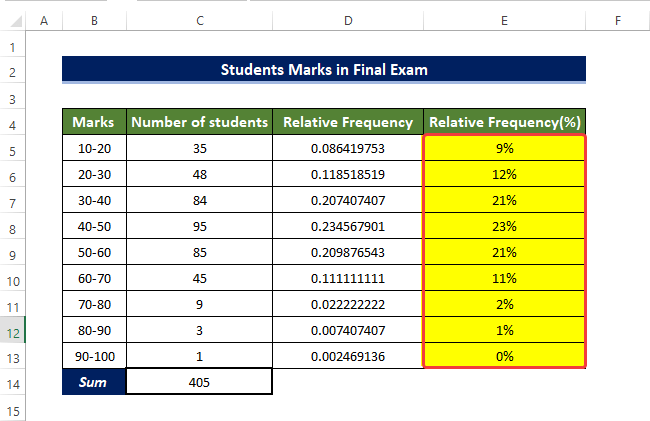
Esimerkki 3: Myyntitietojen suhteellinen frekvenssijakauma
The Suhteellinen frekvenssijakauma Päivittäistavarakaupan myyntitiedot määritetään tässä esimerkissä.

Askeleet
- Klikkaa alussa solua C5 ja kirjoita seuraava kaava,
=SUM(C5:C10) 
- Tämä laskee solualueen sisältöjen summan. C5:C10.
- Valitse sitten solu D5 ja kirjoita seuraava kaava.
=C5/$C$11 
- Vedä sitten Täyttökahva soluun D10.
- Näin täytetään solualueet D5 osoitteeseen D10 solujen sisällön jakautuessa solujen välillä. C5 osoitteeseen C10 solun arvon kanssa C11.
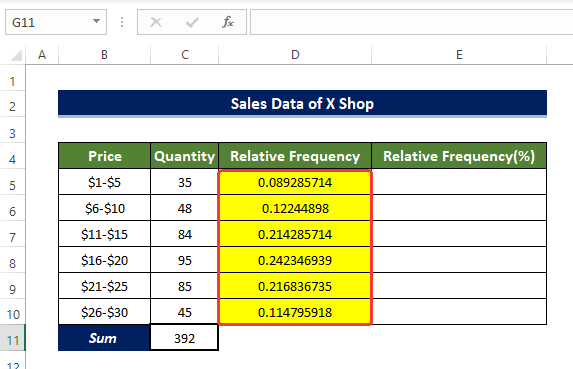
- Kopioi sitten solualue D5:D10 solujen alueeseen E5:E10 .
- Valitse sitten solualue E5:E10 ja sitten Numero ryhmässä Etusivu välilehteä, napsauta Prosenttiosuus Merkki .
- Tämä muuntaa kaikki suhteelliset taajuusjakauman arvot solujen alueella E5:E10 prosentuaaliseen suhteelliseen taajuusjakaumaan.

Näin voimme laskea suhteellisen frekvenssijakauman Excelissä kolmen erillisen esimerkin avulla käyttäen yksinkertaisia kaavoja.
Lue lisää: Kuinka tehdä frekvenssijakauma Excelissä (3 helppoa menetelmää)
2. Pivot-taulukon käyttö suhteellisen frekvenssijakauman laskemiseen
Pivot-taulukko on erittäin tehokas keino käsitellä Excelin taulukoita.
Voimme käyttää ja käsitellä tietokokonaisuutta ja poimia suhteellisen taajuusjakauman arvot melko tehokkaasti.
Esimerkki 1: Viikoittaisten Covid-19-tapausten suhteellinen frekvenssijakauma.
Hyödyntämällä Pivot-taulukko , tässä esimerkissä lasketaan viikoittaisten kovidoositapausten suhteellinen frekvenssijakauma Lousianan osavaltiossa Yhdysvalloissa.

Askeleet
- Vuodesta Lisää välilehti, siirry kohtaan Taulukot> Pivot-taulukko> Taulukosta/alueelta.
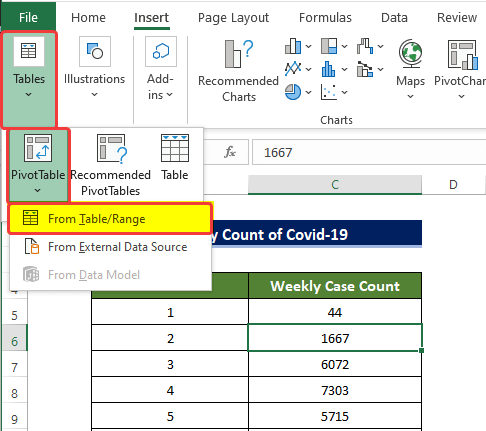
- Näyttöön avautuu pieni ikkuna, jossa sinun on määritettävä uuden taulukon sijainti ja tietojemme alue. Valitsemme solualueen solusta B4:C24 ensimmäiseen vaihteluväliruutuun.
- Valitsemme Uusi laskentataulukko alla Valitse, mihin haluat sijoittaa Pivot-taulukon. vaihtoehto.
- Klikkaa OK tämän jälkeen.

- Uusi ikkuna, jossa on PivotTable-kentät sivupaneeli avautuu.
- Vedä kyseisessä paneelissa Viikoittainen tapausmäärä ...ja... Arvot kentällä kaksi kertaa.
- Lisäksi vedä Viikon laskenta osoitteeseen Rivit kenttä.
- Kun olet raahannut sarakkeet, vasemmalla puolella on valintamme mukainen Pivot-taulukko.

- Napsauta sitten oikeanpuoleisinta saraketta ja napsauta sitä hiiren kakkospainikkeella.
- Siirry sitten kontekstivalikosta kohtaan Näytä arvot> % kokonaissummasta.
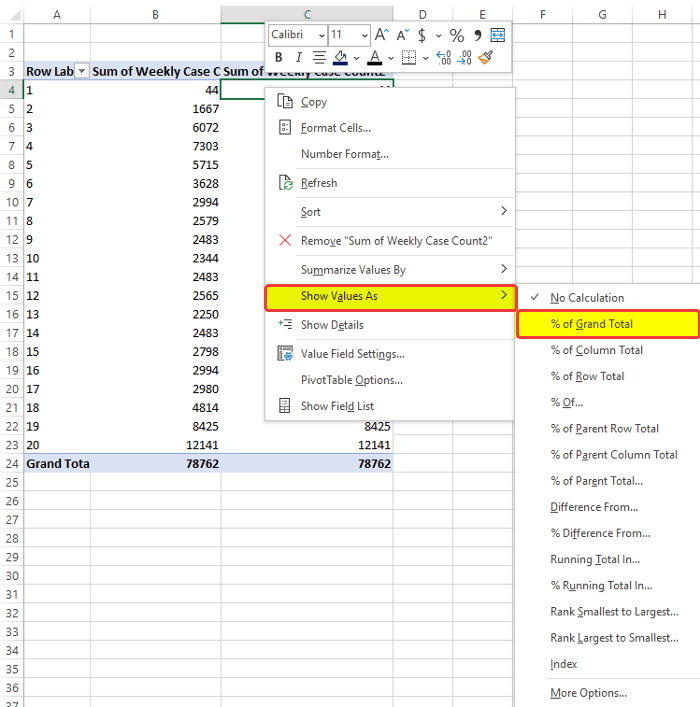
- Kun olet napsauttanut % kokonaismäärästä, huomaat, että solujen alue C4 osoitteeseen C24 on nyt niiden suhteellinen frekvenssijakauma prosenttimuodossa.
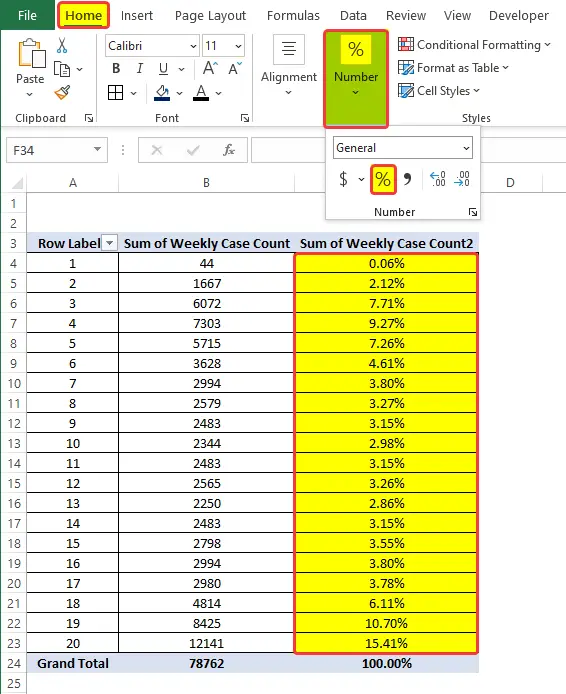
- Valitse sitten uudelleen solualue C4:C24, ja sitten Numero ryhmässä Etusivu välilehteä, napsauta Numero Ominaisuudet valitse sitten avattavasta valikosta vaihtoehto Yleistä.

- Sitten huomaat, että solujen alue C5 osoitteeseen C24 on nyt täytetty opiskelijan arvosanojen suhteellisella frekvenssijakaumalla.
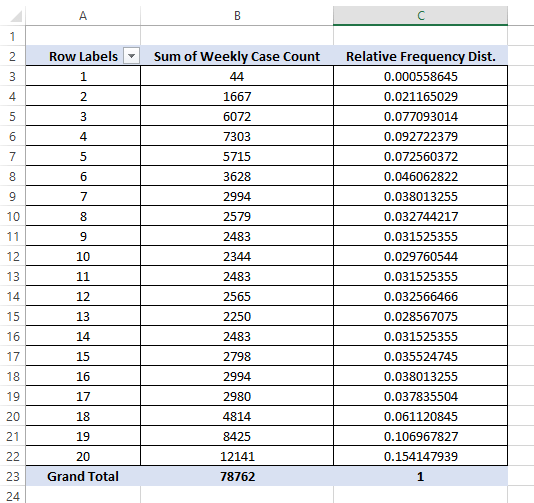
Esimerkki 2: Opiskelijoiden arvosanojen suhteellinen frekvenssijakauma
Hyödyntämällä Pivot-taulukko, tässä, aiomme määritellä Suhteellinen frekvenssijakauma opiskelijoiden loppukokeessa saamien arvosanojen laskeminen peruskaavojen avulla.

Askeleet
- Vuodesta Lisää välilehti, siirry kohtaan Taulukot> Pivot-taulukko> Taulukosta/alueelta.

- Näyttöön avautuu pieni ikkuna, jossa sinun on määritettävä uuden taulukon sijainti ja tietojemme alue. Valitsemme solualueen solusta B4:C13 ensimmäiseen vaihteluväliruutuun.
- Valitsemme Uusi laskentataulukko alle Valitse, mihin haluat sijoittaa Pivot-taulukon. vaihtoehto.
- Klikkaa OK tämän jälkeen.

- Uusi ikkuna, jossa on PivotTable-kentät sivupaneeli avautuu.
- Vedä kyseisessä paneelissa Viikoittainen tapausmäärä ...ja... Arvot kentällä kaksi kertaa.
- Lisäksi vedä Viikon laskenta osoitteeseen Rivit kenttä
- Kun olet vetänyt nämä sarakkeet, tulee näkyviin Pivot-taulukko vasemmalla puolella valintamme perusteella.

- Napsauta sitten oikeanpuoleisinta saraketta ja sitten hiiren kakkospainikkeella.
- Siirry sitten kontekstivalikosta kohtaan Näytä arvo> % kokonaissummasta.

- Valitse sitten uudelleen solualue C4:C13, ja sitten Numero ryhmässä Etusivu välilehteä, napsauta Numero-ominaisuudet, ja valitse sitten avattavasta valikosta vaihtoehto Yleistä.
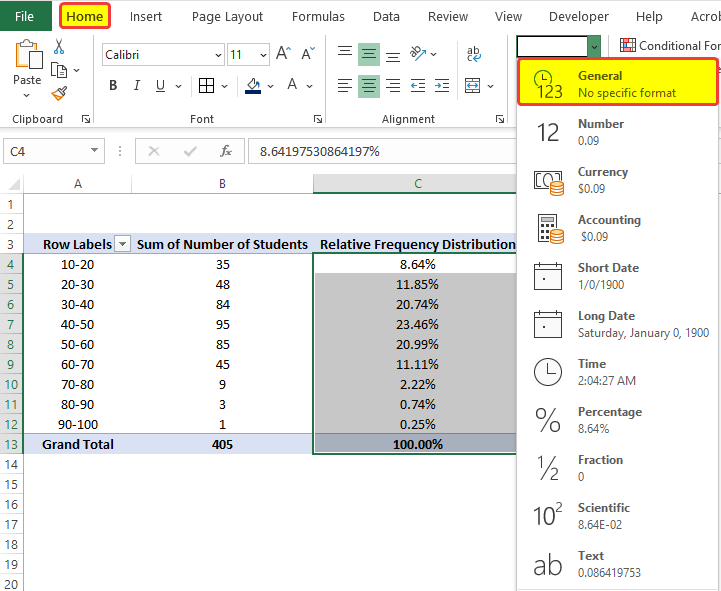
- Sitten huomaat, että solujen alue C4 osoitteeseen C24 on nyt täytetty oppilaiden arvosanojen suhteellisella frekvenssijakaumalla.
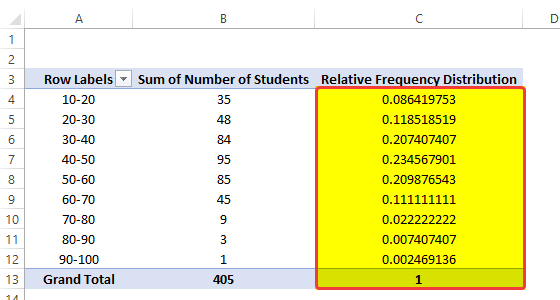
Näin voit laskea suhteellisen taajuusjakauman Excelissä.
Esimerkki 3: Myyntitietojen suhteellinen frekvenssijakauma
Pivot-taulukon avulla Suhteellinen frekvenssijakauma Päivittäistavarakaupan myyntitiedot määritetään tässä esimerkissä.

Askeleet
- Vuodesta Lisää välilehti, siirry kohtaan Taulukot> Pivot-taulukko> Taulukosta/alueelta.
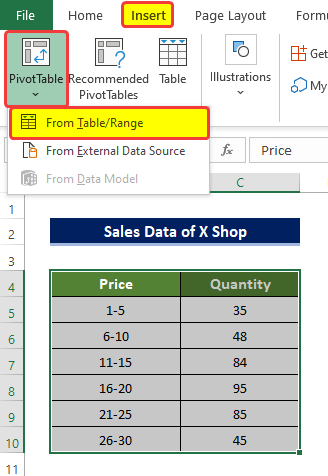
- Näyttöön avautuu pieni ikkuna, jossa sinun on määritettävä uuden taulukon sijainti ja tietojemme alue. Valitsemme solualueen solusta B4:C10 ensimmäiseen vaihteluväliruutuun.
- Valitsemme Uusi laskentataulukko alla Valitse, mihin haluat sijoittaa Pivot-taulukon. vaihtoehto.
- Klikkaa OK tämän jälkeen.

- Uusi ikkuna, jossa on PivotTable-kentät sivupaneeli avautuu.
- Vedä kyseisessä paneelissa Viikoittainen tapausmäärä osoitteeseen Arvot kentällä kaksi kertaa.
- Lisäksi vedä Viikon laskenta osoitteeseen Rivit kenttä.
- Kun nämä sarakkeet on raahattu, tulee näkyviin Pivot-taulukko vasemmalla puolella valintamme perusteella.
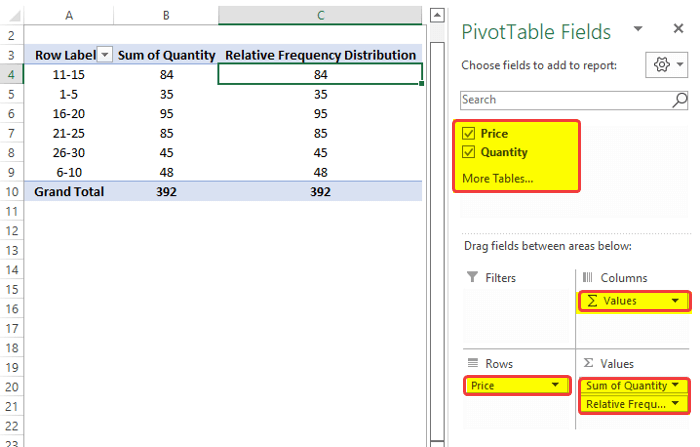
- Napsauta sitten oikeanpuoleisinta saraketta ja napsauta sitä hiiren kakkospainikkeella.
- Siirry seuraavaksi kontekstivalikosta kohtaan Näytä arvot> % kokonaissummasta.
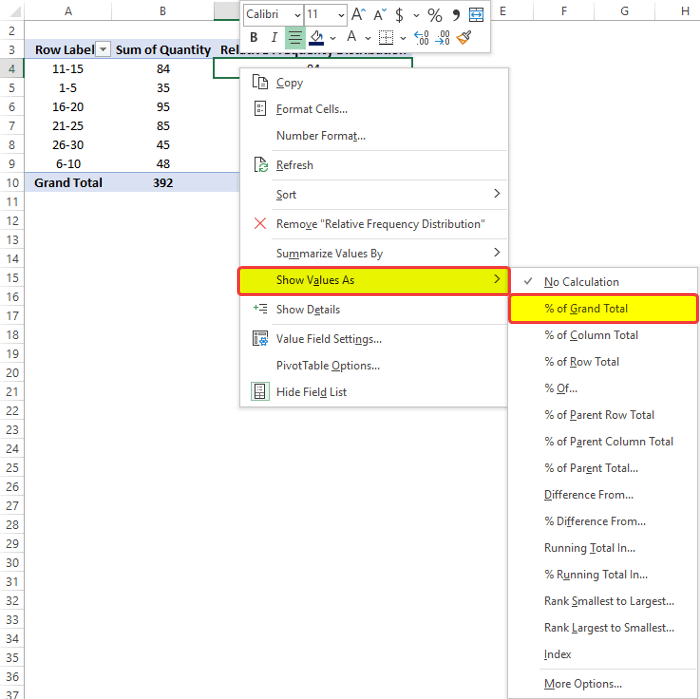
- Valitse sitten uudelleen solualue C4:C10, ja sitten Numero ryhmässä Etusivu välilehteä, napsauta Numero Ominaisuudet, valitse sitten avattavasta valikosta vaihtoehto Yleistä.
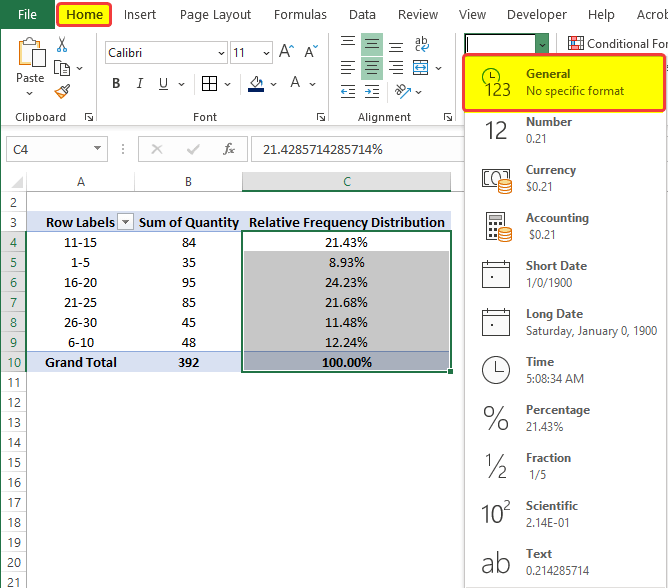
- Sitten huomaat, että solujen alue C4 osoitteeseen C10 on nyt täytetty oppilaiden arvosanojen suhteellisella frekvenssijakaumalla.

Näin voimme laskea suhteellisen taajuusjakauman Excelissä kolmen erillisen esimerkin avulla Pivot-taulukon avulla.
Lue lisää: Ryhmitetyn taajuusjakauman luominen Excelissä (3 helppoa tapaa)
Päätelmä
Yhteenvetona voidaan todeta, että kysymykseen "miten laskea suhteellinen frekvenssijakauma Excelissä" vastataan tässä kahdella eri tavalla. Alkaen siitä, että käytetään työkalua Peruskaavat jatkoi käyttöä Pivot-taulukko. Kaikista tässä käytetyistä menetelmistä Peruskaavat on helpompi ymmärtää ja yksinkertaisempi.
Tähän ongelmaan on liitetty työkirja, jossa voit harjoitella ja totutella näihin menetelmiin.
Voit vapaasti esittää kysymyksiä tai palautetta kommenttiosion kautta. Kaikki ehdotukset parempaan Exceldemy yhteisö on erittäin kiitollinen.

