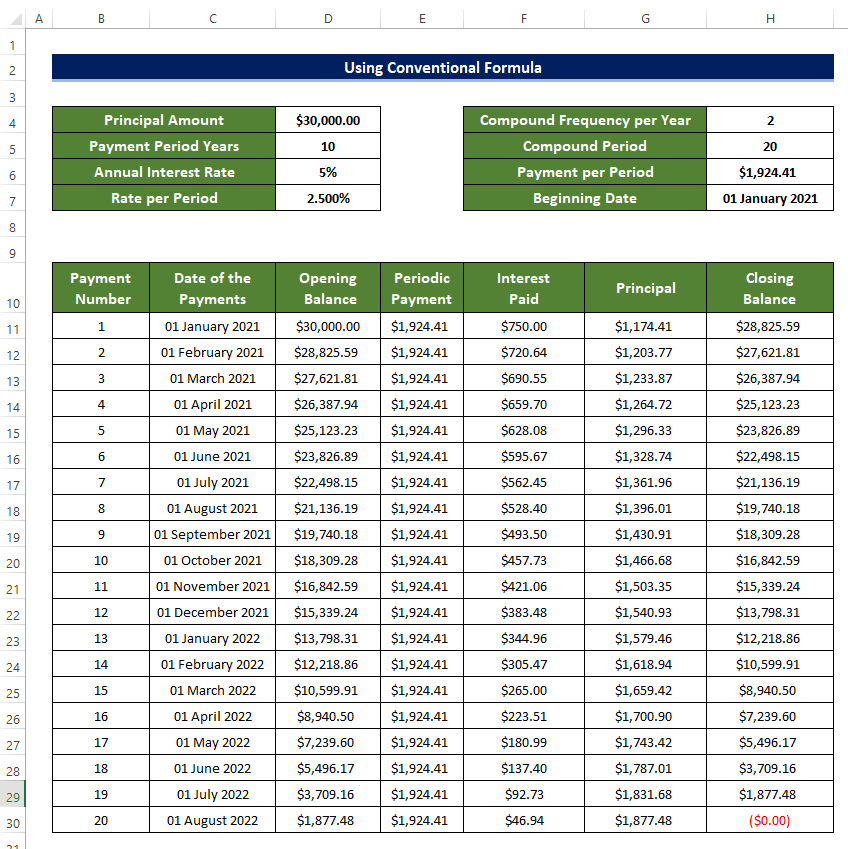Table des matières
La plupart des étudiants ont dû faire face au prêt. Le calcul complexe du prêt Remboursement Pour résoudre ce problème, nous allons créer deux exemples distincts d'un système de gestion de l'information. Prêt étudiant Payoff Calculatrice avec un Amortissement Tableau en excel, avec des explications élaborées.
Télécharger le cahier d'exercices
Téléchargez ce cahier d'exercices ci-dessous.
Calculateur de remboursement des prêts étudiants avec tableau d'amortissement.xlsx
2 exemples pour créer un prêt Payoff Calculatrice avec Amortissement Tableau dans Excel
Pour les besoins de la démonstration, nous allons créer l'objet Prêt étudiant Payoff Calculatrice dans Excel. Nous devrions avoir les informations nécessaires comme le Montant principal , Année de paiement , Taux composé par an, et Période composée par an
1. utilisation de la fonction PMT
Utilisation de la fonction PMT nous pouvons directement Calculer combien Paiement les élèves doivent faire par Paiement Nous utilisons également le DATE , MOIS , ANNÉE et JOUR fonctions pour Calculer le site Paiement à intervalles réguliers.
Étapes
- Au début, nous allons configurer notre ensemble de données pour organiser les données d'entrée et ensuite mettre en place une Tableau Nous avons créé le jeu de données ci-dessous pour accueillir les données d'entrée.
- Nous avons actuellement le montant emprunté comme Montant principal. Nous avons également obtenu le Période de paiement totale, taux d'intérêt annuel, et Fréquence composée par an.
- À l'aide de ces informations, nous allons estimer la Paiement du prêt par période ci-dessous.
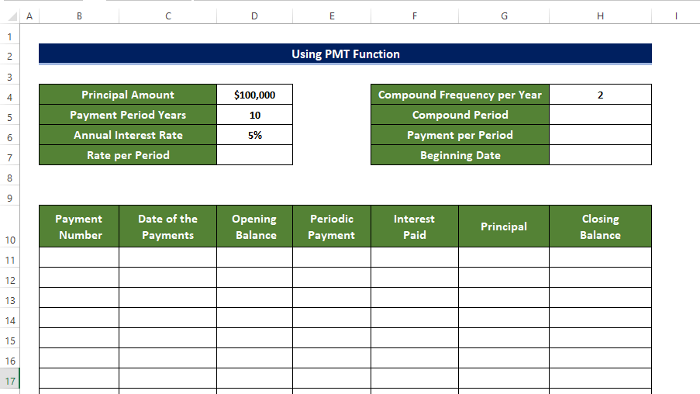
- Sélectionnez maintenant la cellule D7 et entrez la formule suivante :
=D6/H4 Cela permettra d'estimer le Taux d'intérêt par période.
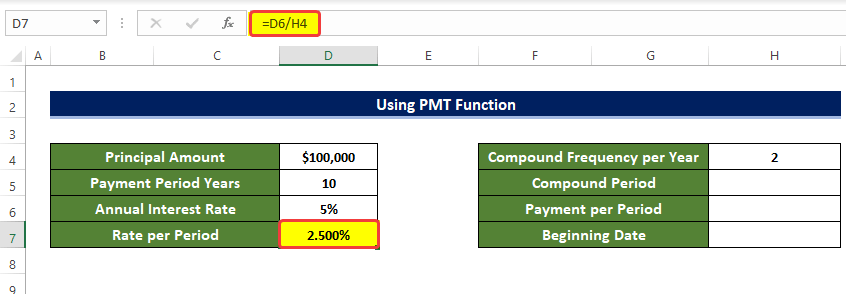
- Sélectionnez ensuite la cellule H5 et entrez la formule suivante :
=D5*H4 Cette fonction Calculer le nombre de périodes totales composées. En d'autres termes, le nombre de périodes composées est le suivant Paiements que les étudiants doivent faire pour rembourser leur Prêts étudiants .
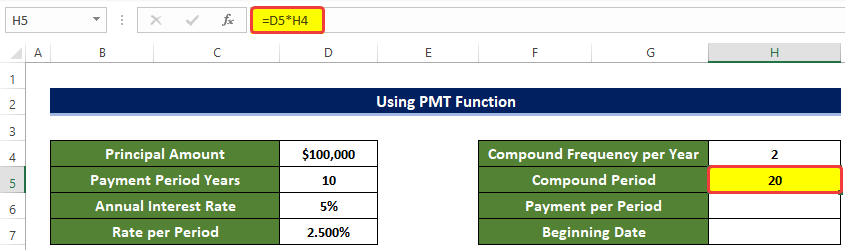
- Après cela, sélectionnez la cellule H6 et entrez la formule suivante :
=PMT(D7,H5,-D4,0) Ce faisant, vous Calculer le site Paiement qui doit être effectué chaque mois par l'étudiant afin de Payoff leur Prêts étudiants .
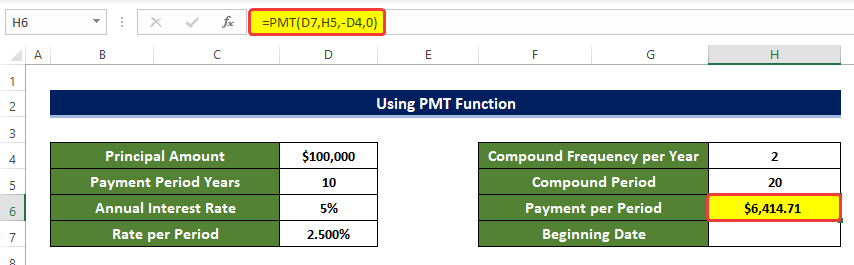
- Enfin, nous saisissons la date de début du prêt. Remboursement cycle dans la cellule H7 .
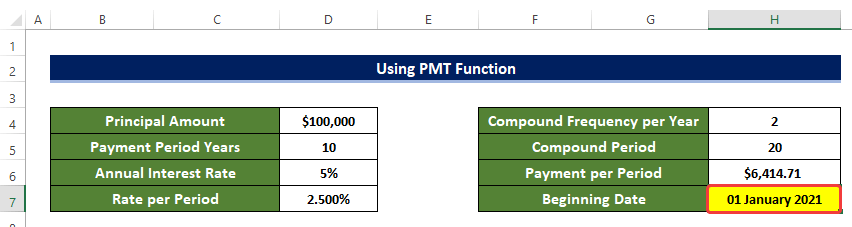
- Nous avons obtenu toutes les informations nécessaires pour créer le Tableau d'amortissement . le Tableau d'amortissement nous aidera à visualiser comment le Intérêt et le Paiements changent leur dynamique.
- Sélectionner la cellule C11 puis entrez la formule suivante :
=H7 Cette opération permet de saisir la première date de l'événement. remboursement de prêt cycle.
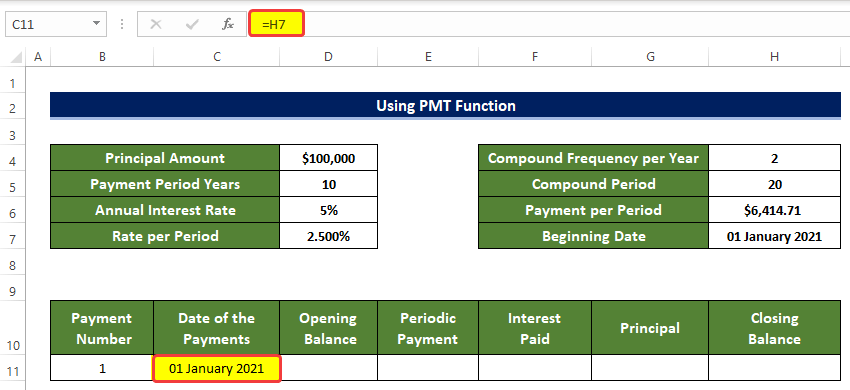
- Ensuite, pour continuer ce calcul pour la période suivante, nous avons besoin de quelques modifications pour les périodes suivantes.
- Sélectionnez la cellule C12 et entrez la formule suivante :
=DATE(ANNÉE(C11),MOIS(C11)+(12/$H$4),JOUR(C11)) - Nous avons déjà spécifié la date dans la cellule C11 .
- Cette formule déterminera la date de départ ou le Paiement date de chaque cycle.
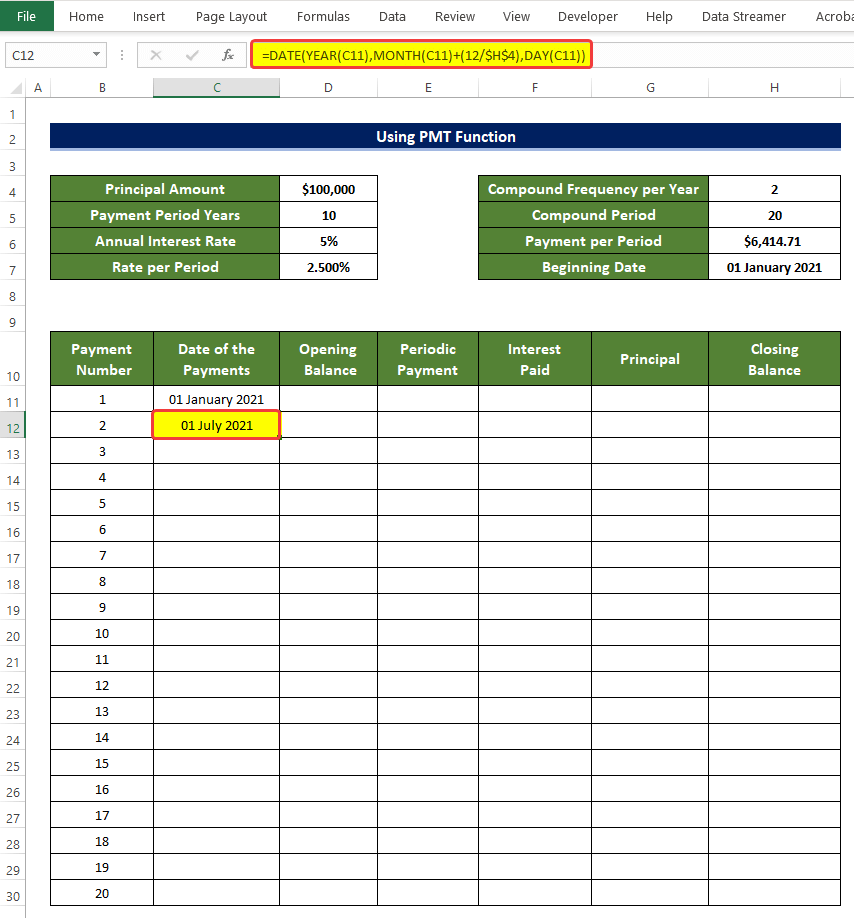
Répartition de la formule
- ANNÉE(C11),MOIS(C11)+(C),JOUR(C11) : Cette partie de la formule renvoie les composants année, mois et jour d'un argument de date stocké dans la cellule. C11 .
- DATE(ANNÉE(C11),MOIS(C11)+(12/$H$4),JOUR(C11)) : Le site DATE créera une date à partir des composants renvoyés par la fonction ANNÉE, MOIS, JOUR Notez que la partie mensuelle est ici augmentée de la valeur de la fonction (12/$H$4). Qui est en fait la période d'intervalle entre Paiements .
- Faites glisser le Poignée de remplissage à la cellule C20 pour remplir la plage de cellules C11:C30 avec la date de la Paiement .
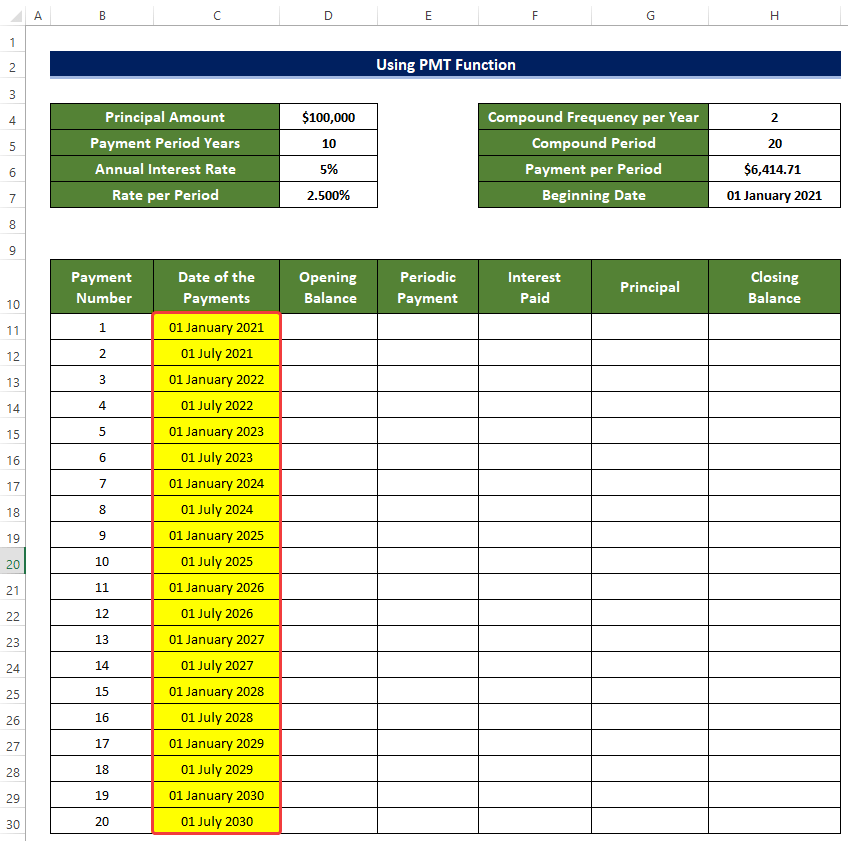
- Ensuite, sélectionnez la cellule D11 et entrez la formule suivante :
=D4 - Cela permettra de commencer le Amortissement Tableau avec le Solde d'ouverture pour le premier cycle. Il s'agit du prêt que l'étudiant a effectivement contracté au début. À la fin du cycle complet, ce Solde d'ouverture sera réduit et à la fin de tout Remboursement périodes, le Solde d'ouverture devrait être égal à 0. Pour autant que l'emprunteur ait payé toutes ses dettes Paiements sur une base régulière. Solde de clôture avec cette cellule plus tard dans cet article.
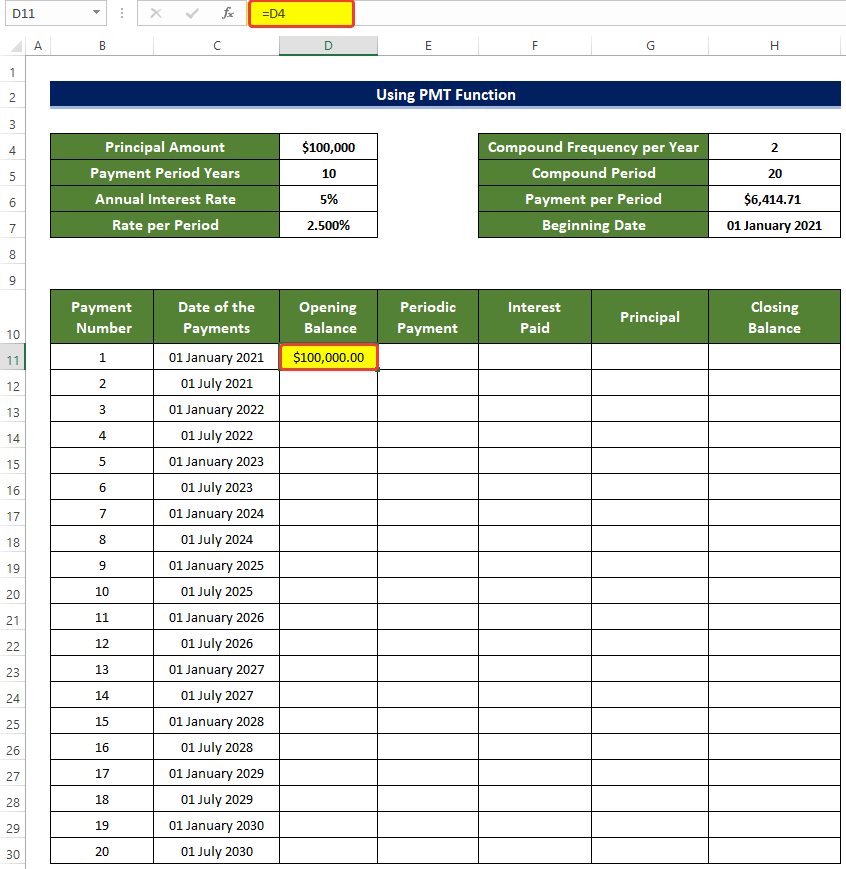
- Sélectionnez ensuite la cellule E11 et entrez la formule suivante :
=$H$6 - Cette formule permet de placer le versement par période dans la catégorie Tableau Cette valeur sera constante pour chaque Paiement cycle.
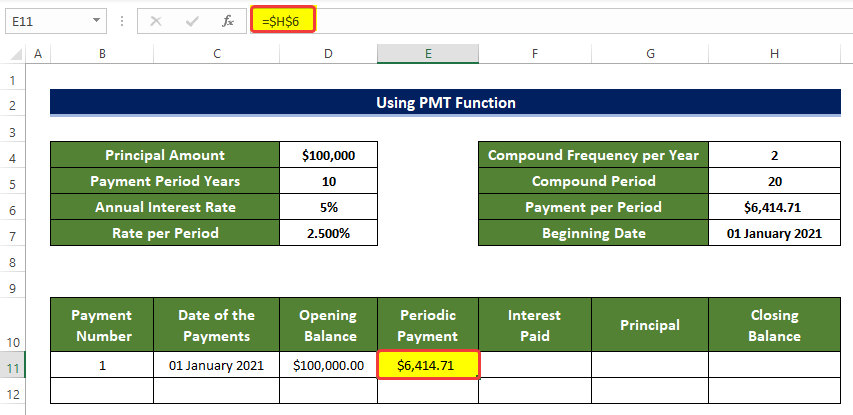
- Sélectionner la cellule F11 et entrez la formule suivante :
=D11*$D$7 Cela permettra d'estimer le Intérêt que l'emprunteur doit payer par Paiement cycle à l'autorité. Après cela, cette Intérêt sera Calculé sur le Solde d'ouverture de chaque période.
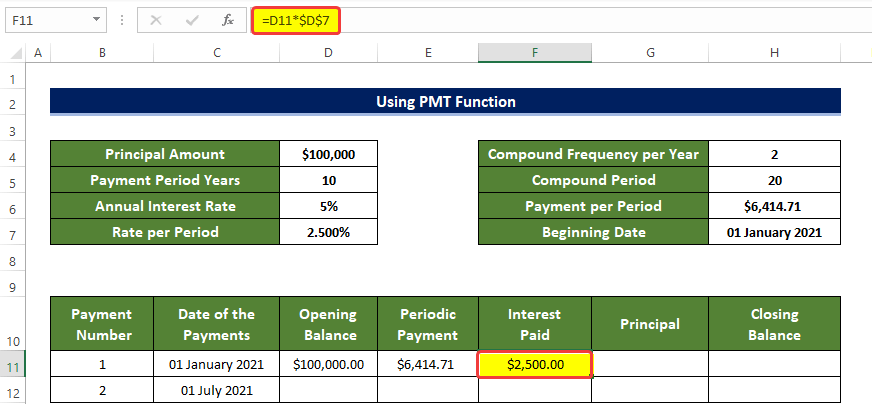
- Sélectionnez ensuite la cellule G11 et entrez la formule suivante :
=E11-F11 Cette formule permettra calculer la partie de la Principal payé après avoir soustrait le Intérêt de la Périodique Paiement dans chaque Paiement cycle.
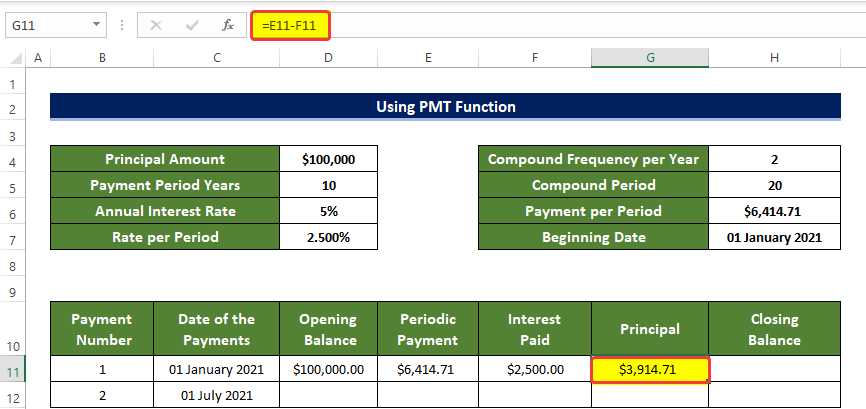
- Ensuite, sélectionnez la cellule H11 et entrez la formule suivante :
=D11-G11 Enfin, nous avons estimé le Soldes de clôture dans chaque cycle. Ce calcul est effectué en soustrayant la valeur de la Principal payé dans le G11 de la Soldes d'ouverture pour ce cycle.
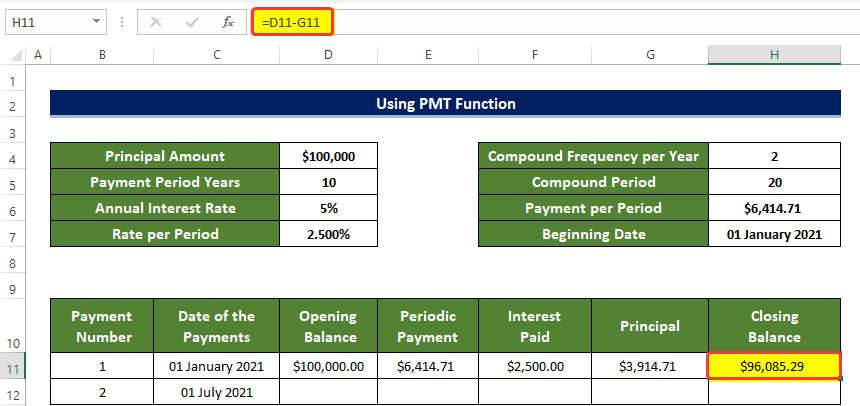
- Ensuite, sélectionnez la cellule D12 et entrez la formule suivante :
=H11 Cela renverra le Solde de clôture du cycle précédent Solde de clôture comme le Solde d'ouverture du cycle actuel.
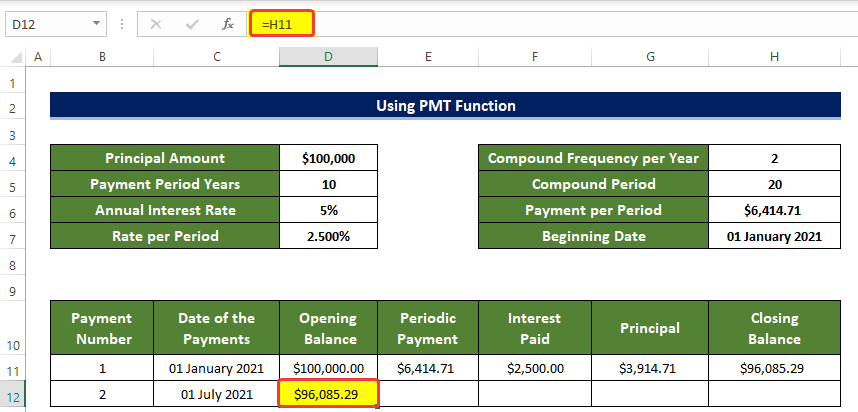
- Ensuite, sélectionnez la plage de la cellule E11:H11 .
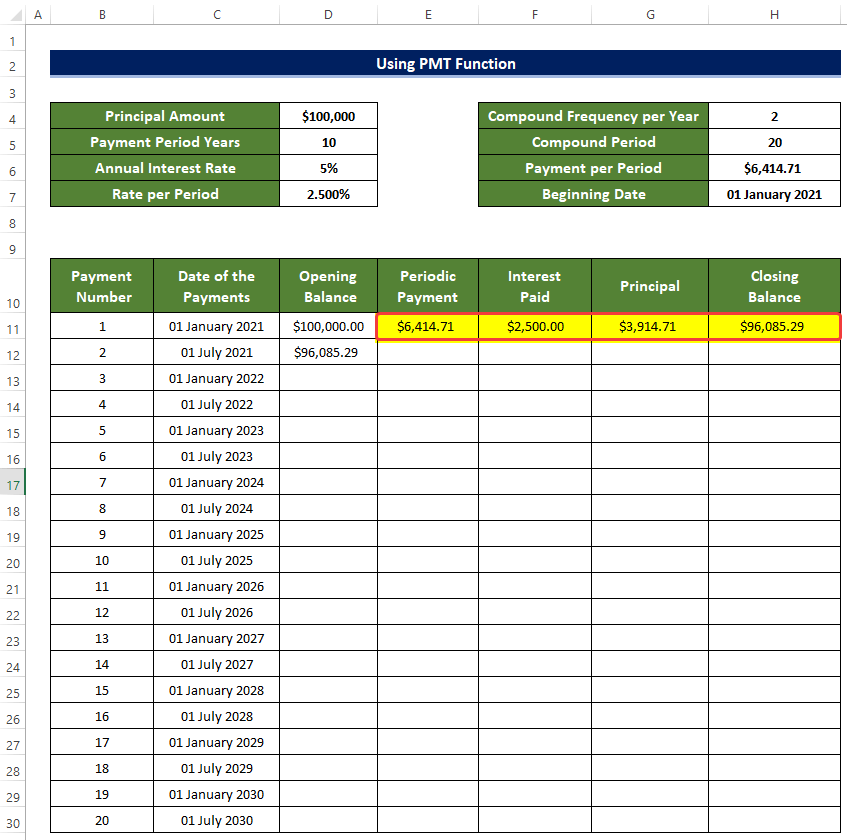
- Et ensuite, faites-les glisser vers la ligne 12, juste une ligne en dessous de la ligne 11.
- Ainsi, la nouvelle gamme de cellules D12:H12 est maintenant rempli avec les valeurs.
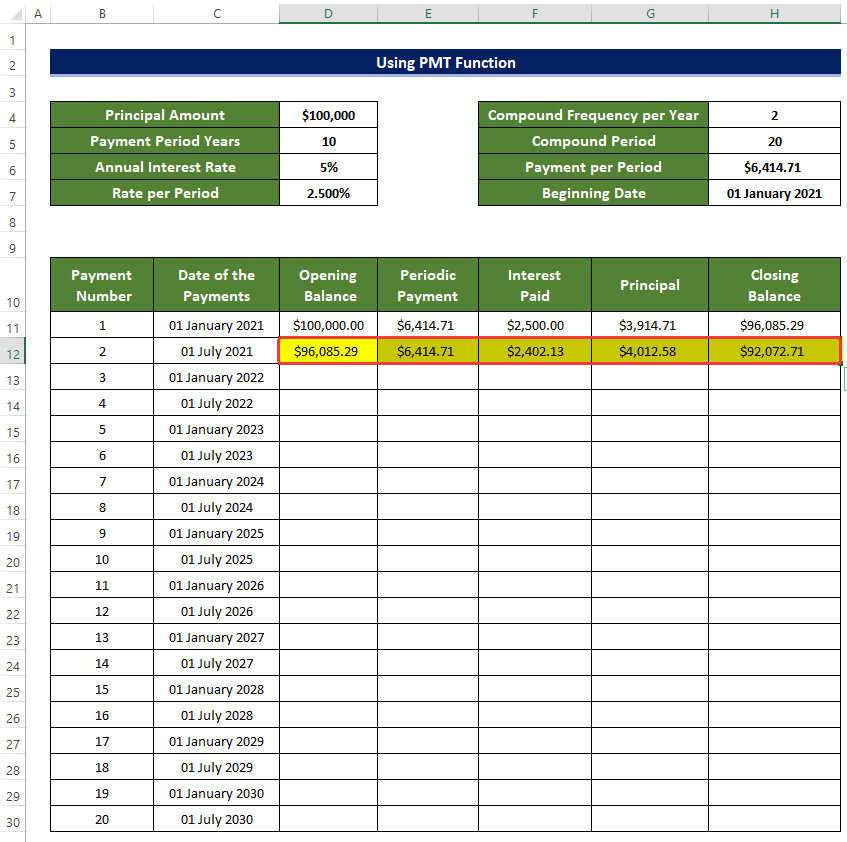
- Maintenant, sélectionnez à nouveau une plage de cellules C12:H12, puis faites-les glisser vers la ligne 30.
- En faisant cela, on remplit la plage de cellules C11:H30 sera rempli avec le Solde d'ouverture , Paiement périodique , Intérêts versés, et Solde de clôture info de chaque Paiement cycle .
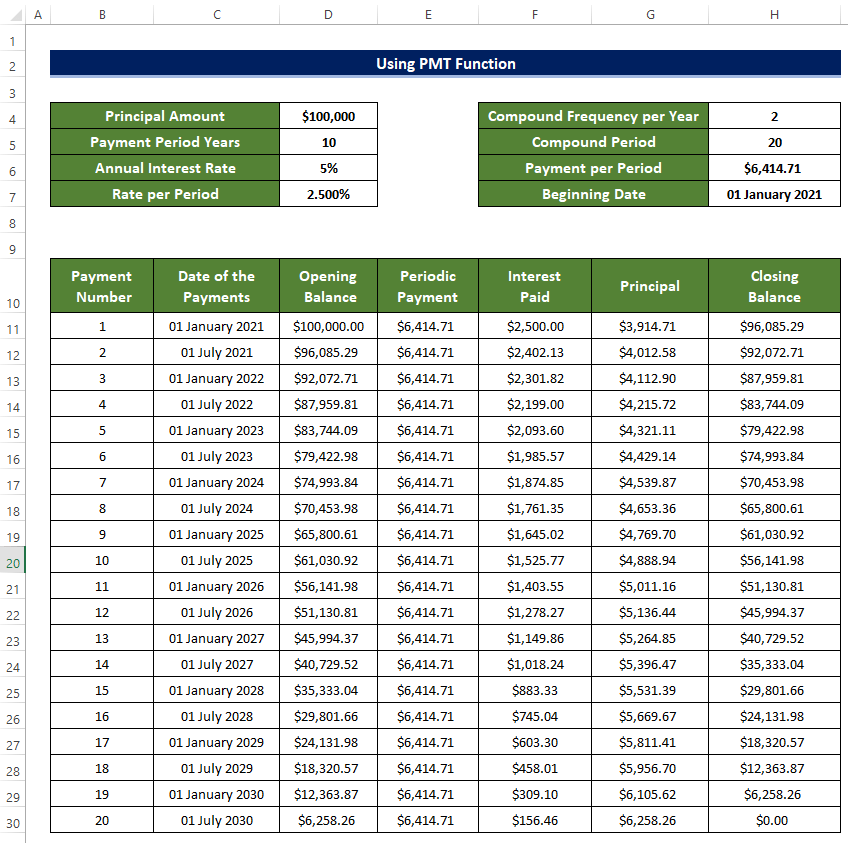
Lire la suite : Tableau d'amortissement du prêt automobile en Excel avec paiements supplémentaires
2. mise en œuvre de la formule conventionnelle
Nous utiliserons la formule conventionnelle qui Calcule le site Paiements à chaque période. Nous utilisons également le DATE , MOIS , ANNÉE et JOUR fonctions, pour Calculer le site Paiement à intervalles réguliers.
Étapes
- Au début, nous allons configurer notre ensemble de données pour organiser les données d'entrée et ensuite mettre en place une Tableau Nous avons créé le jeu de données ci-dessous pour accueillir les données d'entrée.
- Nous avons actuellement le montant emprunté comme Montant principal. Nous avons également obtenu le Période de paiement totale, taux d'intérêt annuel, et Fréquence composée par an.
- A partir de ces informations, nous allons estimer le montant du prêt. Paiement par période ci-dessous.
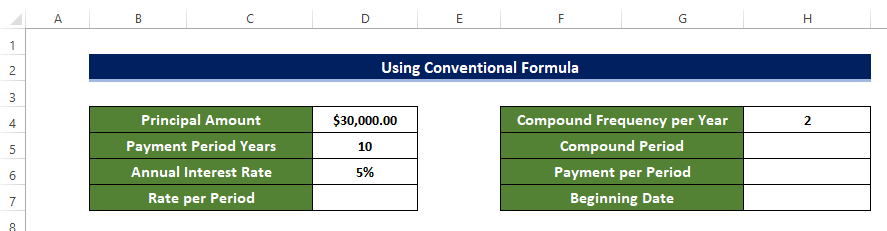
- Sélectionnez maintenant la cellule D7 et entrez la formule suivante :
=D6/H4 Cela permettra d'estimer le Taux d'intérêt par période.
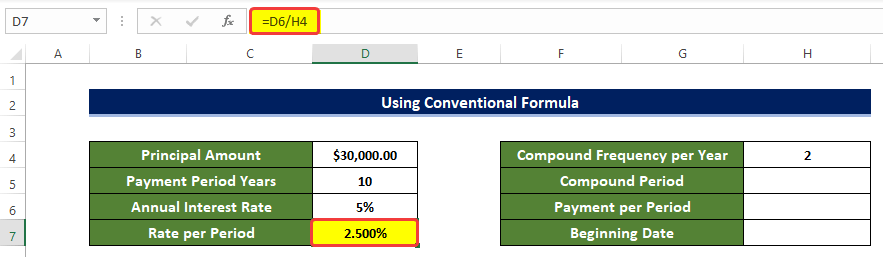
- Sélectionnez ensuite la cellule H5 et entrez la formule suivante :
=D5*H4 Cette fonction Calculer le nombre de périodes totales composées. En d'autres termes, le nombre de périodes composées est le suivant Paiements que les étudiants doivent faire pour rembourser leur Prêts étudiants .
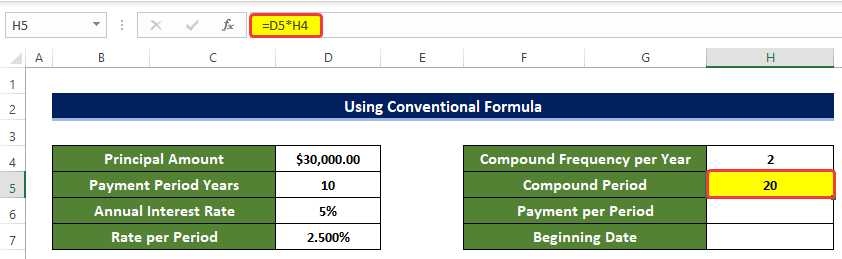
- Après cela, sélectionnez la cellule H6 et entrez la formule suivante :
=(D4*D7)/(1-(1+D7)^(-H4*D5)) Ce faisant, vous Calculer le site Paiement que l'étudiant doit faire chaque mois pour Payoff leur Prêts étudiants .
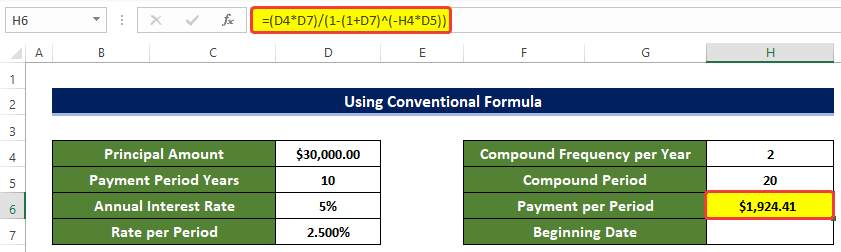
- Enfin, nous saisissons la date de début du prêt. Remboursement cycle dans la cellule H7 .
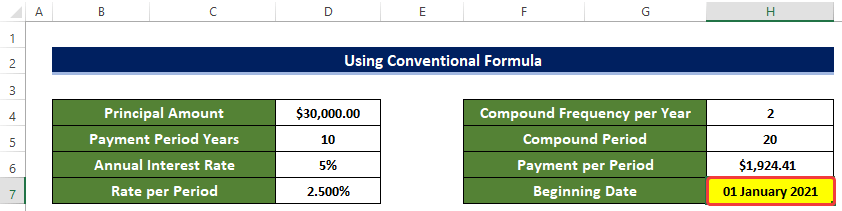
- Nous avons obtenu toutes les informations nécessaires pour créer le Amortissement Tableau . le Amortissement Tableau nous aidera à visualiser comment le Intérêt et le Paiements changent leur dynamique.
- Sélectionner la cellule C11 puis entrez la formule suivante :
=H7 Cette opération permet de saisir la première date de l'événement. remboursement de prêt cycle.
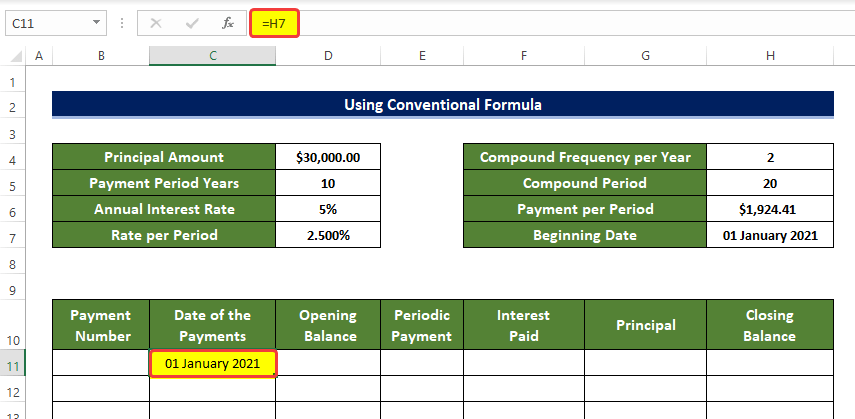
- Ensuite, sélectionnez la cellule D11 et entrez la formule suivante :
=D4 - Cela permettra de commencer le Amortissement Tableau avec le Solde d'ouverture pour le premier cycle. Il s'agit du prêt que l'étudiant a effectivement contracté au début. À la fin du cycle complet, ce Solde d'ouverture sera réduit et à la fin de tout Remboursement périodes, le Solde d'ouverture devrait être égal à 0. Pour autant que l'emprunteur ait payé toutes ses dettes Paiements sur une base régulière.
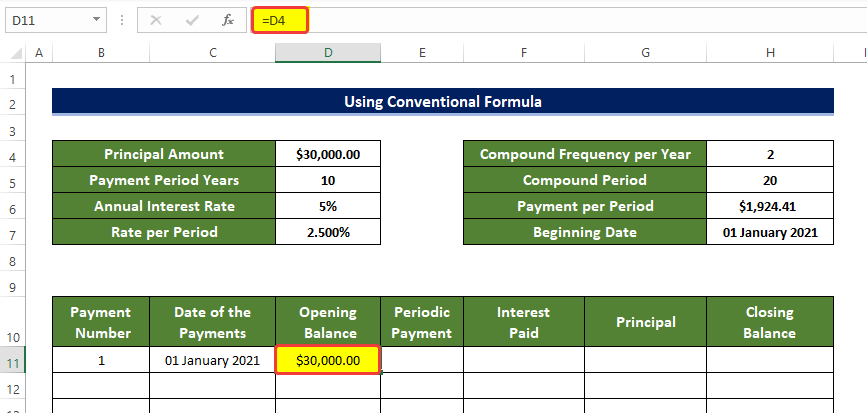
Sélectionnez ensuite la cellule E11 et entrez la formule suivante :
=$H$6
Cette formule permet de placer le versement par période dans la catégorie Tableau Cette valeur sera constante pour chaque Paiement cycle.
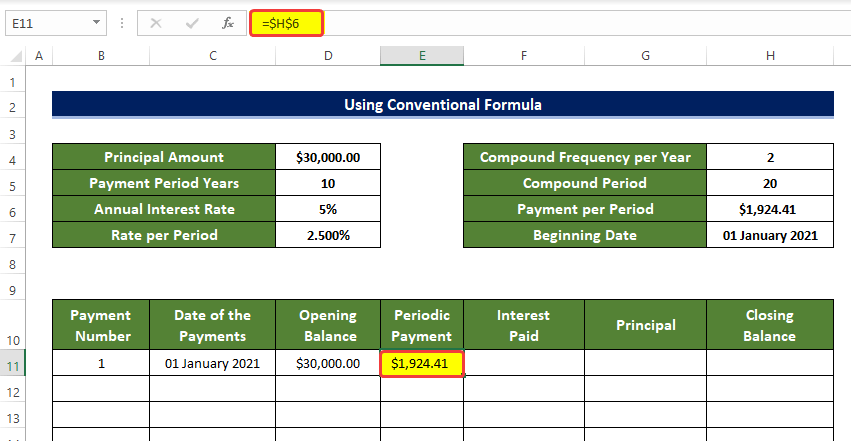
Sélectionner la cellule F11 et entrez la formule suivante :
=D11*$D$7 Cela permettra d'estimer le Intérêt que l'emprunteur doit payer par Paiement cycle à l'autorité. Après cela, cette Intérêt sera calculé sur la base de la Solde d'ouverture de chaque période.
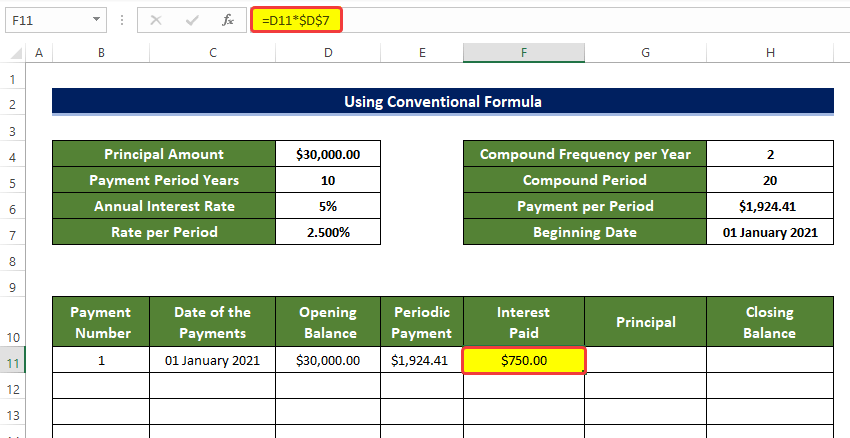
- Sélectionnez ensuite la cellule G11 et entrez la formule suivante :
=E11-F11 Cette formule permettra calculer la partie de la Principal payé après avoir soustrait le Intérêt de la Périodique Paiement dans chaque Paiement cycle.
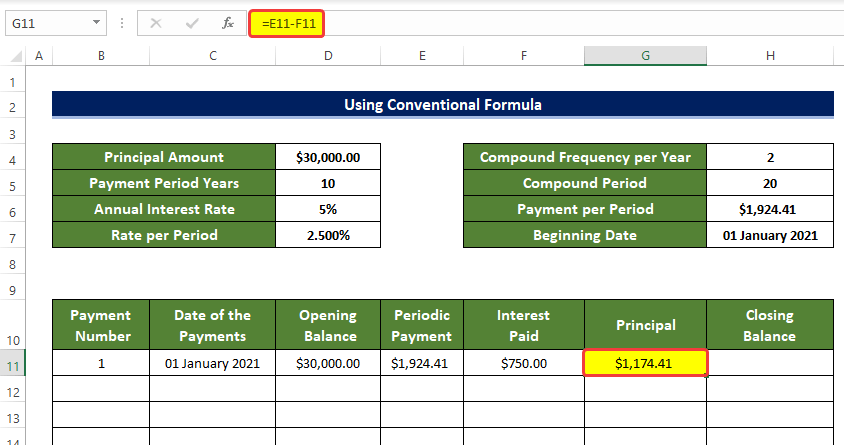
- Ensuite, sélectionnez la cellule H11 et entrez la formule suivante :
=D11-G11 Enfin, nous avons estimé le Soldes de clôture dans chaque cycle. Ce calcul est effectué en soustrayant la valeur de la Principal payé dans le G11 de la Soldes d'ouverture pour ce cycle.
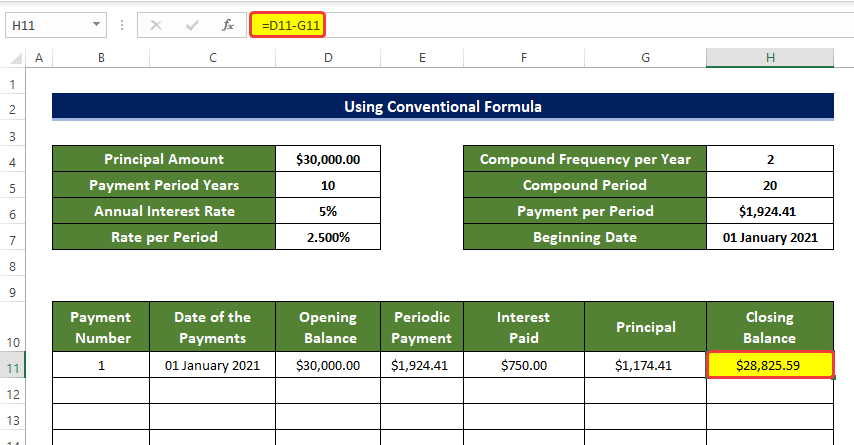
- Ensuite, pour continuer ce calcul pour la période suivante, nous avons besoin de quelques modifications pour les périodes suivantes.
- Sélectionnez la cellule C12 et entrez la formule suivante :
=DATE(ANNÉE(C11),MOIS(C11)+(12/$H$4),JOUR(C11)) - Nous avons déjà spécifié la date dans la cellule C11.
- Cette formule déterminera la date de départ ou le Paiement date de chaque cycle.
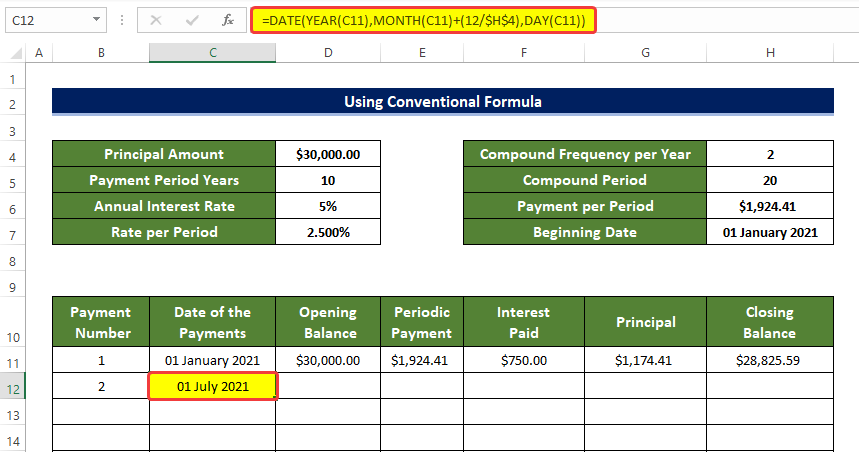
Répartition de la formule
- ANNÉE(C11),MOIS(C11)+(C),JOUR(C11) : Cette partie de la fonction renvoie les composantes année, mois et jour d'un argument de date stocké dans la cellule. C11.
- DATE(ANNÉE(C11),MOIS(C11)+(12/$H$4),JOUR(C11)) : Le site DATE créera une date à partir des composants renvoyés par la fonction ANNÉE , MOIS , JOUR Notez que la partie mensuelle est ici augmentée de la valeur de la fonction (12/$H$4). Qui est en fait la période d'intervalle entre Paiement .
- Ensuite, sélectionnez la cellule D12 et entrez la formule suivante :
=H11 Cela renverra le Solde de clôture du cycle précédent Solde de clôture comme le Solde d'ouverture du cycle actuel.
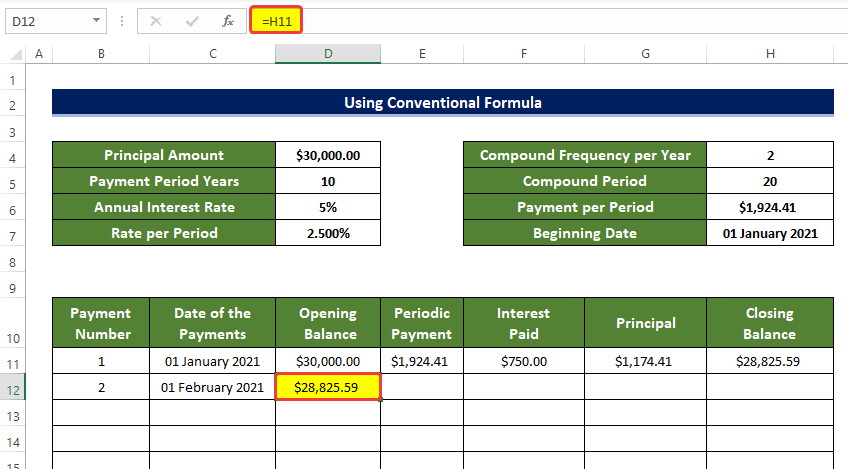
- Ensuite, sélectionnez la plage de la cellule E11:H11 .
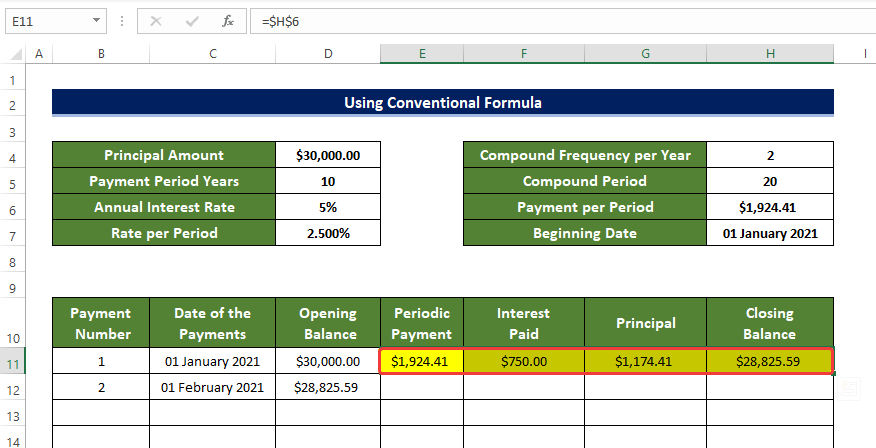
- Et ensuite, faites-les glisser vers la ligne 12, juste une ligne en dessous de la ligne 11.
- Ainsi, la nouvelle gamme de cellules D12:H12 est maintenant rempli de valeurs.
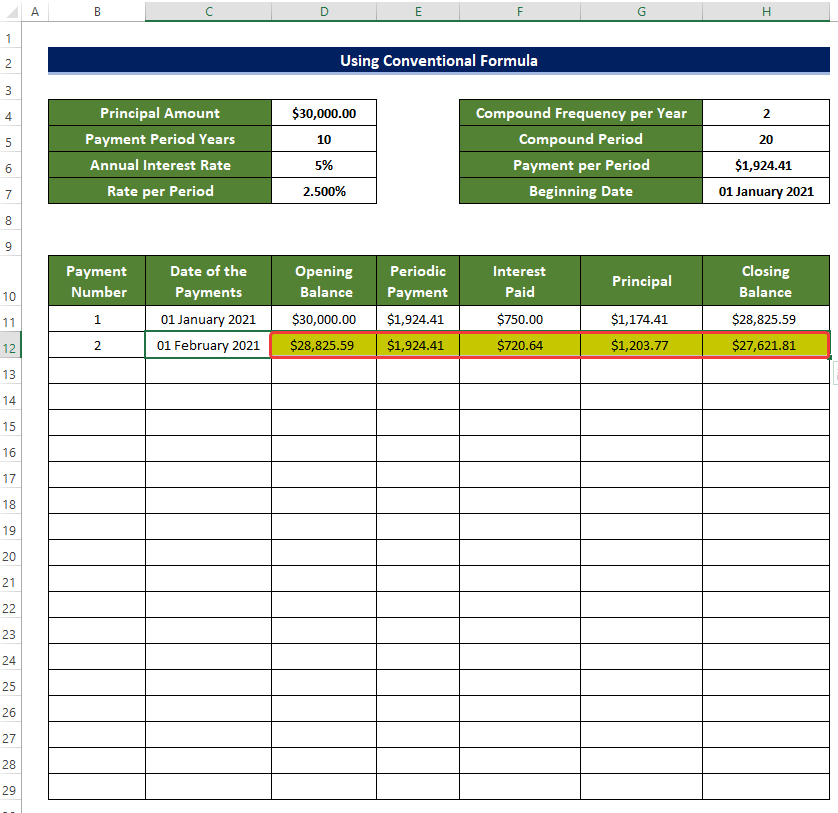
- Maintenant, sélectionnez à nouveau la plage de cellules C12:H12, puis faites-les glisser vers la ligne 30.
- Cela remplira la plage de cellules C11:H30 avec le Solde d'ouverture , Paiement périodique , Intérêts versés, et Solde de clôture info de chaque Paiement cycle.
De cette façon, vous pouvez créer une calculatrice de remboursement de prêt étudiant avec un tableau d'amortissement dans Excel.
Lire la suite : Créer un tableau d'amortissement de prêt avec période moratoire en Excel
Conclusion
En résumé, le " Prêt étudiant Payoff Calculatrice avec Amortissement Tableau La réponse à "excel" consiste à créer deux feuilles séparées à l'aide de deux méthodes différentes. La première consiste à créer la feuille de calcul "excel". Calculatrice avec l'aide de la fonction PMT Une autre méthode consiste à utiliser la méthode conventionnelle pour créer l'image de marque. Calculatrice .
Pour ce problème, un cahier d'exercices est disponible en téléchargement où vous pouvez pratiquer ces méthodes.
N'hésitez pas à poser des questions ou à faire part de vos commentaires dans la section réservée aux commentaires. Exceldemy communauté sera très appréciée.