Table des matières
Dans ce tutoriel, je vous montrerai comment calculer le pourcentage de temps dans Excel en utilisant la formule de base du pourcentage. En outre, je vous montrerai quelques exemples d'utilisation des fonctions Excel pour calculer le pourcentage de temps. Alors, explorons les exemples.
Télécharger le cahier d'exercices
Vous pouvez télécharger le cahier d'exercices que nous avons utilisé pour préparer cet article.
Calculer le pourcentage de temps.xlsxFormule de base pour le calcul des pourcentages
Nous connaissons tous la formule de base du pourcentage comme ci-dessous :
=(Partie/Total)*100 Dans excel, vous n'aurez pas à multiplier ' Partie/Total avec 100 Cela est dû au fait qu'Excel multiplie automatiquement le résultat de la fonction ' =Part/Total avec 100 lorsque vous appliquez le pourcentage ( % ) Numéro format.
À titre d'exemple, si un employé travaille 8 heures dans une journée ( 24 heures), alors le pourcentage de temps que l'employé a travaillé dans une journée sera le suivant :
=(8/24) 
Maintenant, vous vous demandez peut-être si le format de temps a un effet sur le calcul ci-dessus dans Excel ou non. Heureusement, Excel stocke le temps comme un nombre, il affiche un nombre différent de formats de temps en fonction de notre préférence. Par exemple, dans l'exemple ci-dessus, j'ai utilisé le format de temps : hh:mm:ss Cependant, l'utilisation de ce format d'heure n'a pas affecté le calcul du pourcentage. Ainsi, quel que soit le format d'heure, il suffit d'utiliser l'option ' =Part/Total pour calculer le pourcentage du temps.
4 exemples pour calculer le pourcentage de temps dans Excel
1. calculer le pourcentage de temps en utilisant une formule simple
Tout d'abord, je vais vous montrer un exemple de calcul du pourcentage de temps à l'aide de la formule de pourcentage de base. Supposons que vous ayez un 20 jours vacances. Maintenant vous avez passé 5 jours à la maison et sont ensuite allés à New York pour passer le reste de l'année. 15 Maintenant, si vous voulez savoir quel pourcentage de vos vacances vous avez dépensé en restant chez vous et à New York, suivez les étapes ci-dessous.

Des pas :
- Tapez la formule suivante dans Cellule C8 et appuyez sur Entrez du clavier.
=C5/C4 
- En conséquence, vous constaterez que 25% de vos vacances sont passées à la maison.
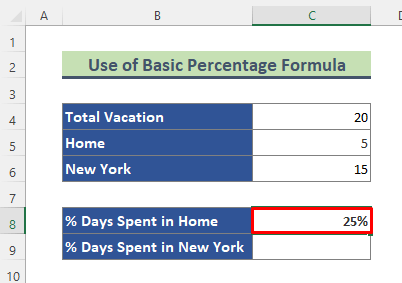
- De même, vous pouvez utiliser la formule ci-dessous pour obtenir le pourcentage de jours de vacances passés à New York.
=C6/C4 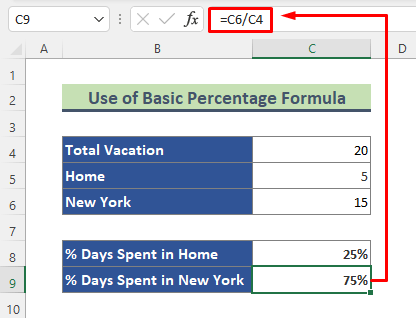
Lire la suite : Formule de feuille de temps dans Excel (5 exemples)
2. la fonction DATEDIF d'Excel pour calculer le pourcentage de temps écoulé
Cette fois, je vais utiliser la fonction DATEDIF ainsi que la fonction TODAY à calculer le temps qui s'est écoulé entre une plage de dates jusqu'à la date actuelle. En effectuant ce calcul, je vais utiliser la fonction IFERROR pour éliminer l'erreur, si l'une des tâches n'est pas encore commencée. Par exemple, j'ai une liste de tâches, mentionnant leur date de début et de fin ainsi que la durée des tâches. Donc, maintenant je vais calculer combien de cette durée est terminée à ce jour.
Des pas :
- Tapez la formule ci-dessous dans Cellule F5 .
=IFERROR((DATEDIF(C5,TODAY(), "d"))/E5,"") 
- Hit Entrez et nous obtiendrons le résultat ci-dessous. Utilisez maintenant la fonction Poignée de remplissage ( + ) pour copier la formule dans le reste des cellules.

- Par conséquent, nous recevrons des pourcentages du temps accompli pour toutes les tâches. Pour la tâche 3 la formule renvoie un message vide, car la tâche n'a pas été lancée à ce jour.
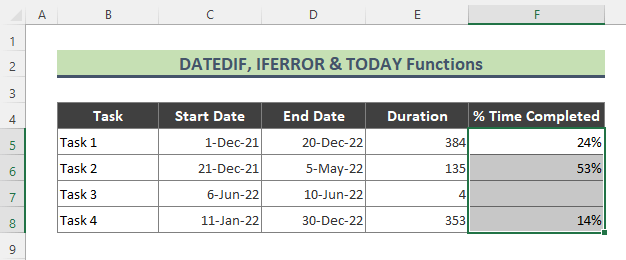
🔎 Comment la formule fonctionne-t-elle ?
➤ AUJOURD'HUI()
Cette partie de la formule retourne la date actuelle qui est { 44623 }.
➤ DATEDIF(C5,TODAY(), "d"))
Alors cette partie de la formule renvoie { 92 }.
➤ IFERROR((DATEDIF(C5,TODAY(), "d"))/E5,"")
Enfin, cette partie de la formule renvoie {. 239583333333333 } ; qui est multiplié par 100 en raison de Numéro et finalement converti en 24% .
Lire la suite : Comment calculer le temps dans Excel (16 manières possibles)
Lectures similaires
- Calculer la différence de temps dans Excel (13 façons)
- Comment calculer le temps de traitement moyen dans Excel (2 façons simples)
- Formule de feuille de temps Excel avec pause déjeuner (3 exemples)
- Formule pour calculer les heures supplémentaires et le temps double (3 façons)
3. appliquer la fonction YEARFRAC pour trouver le pourcentage de l'année dans Excel
Maintenant, je vais calculer le pourcentage d'une année complète entre des dates spécifiques. Pour cela, je vais utiliser la fonction YEARFRAC Par exemple, j'ai une liste de plages de dates contenant des dates de début et de fin. Calculons le pourcentage de jours terminés pour l'année. 2022 entre les dates ci-dessous.
Des pas :
- Tout d'abord, tapez la formule ci-dessous dans Cellule D5 et appuyez sur Entrez .
=YEARFRAC(B5,C5,1) 
- Vous obtiendrez alors le résultat ci-dessous. Copiez la formule dans les autres cellules à l'aide de la commande Poignée de remplissage dans Excel.

Lire la suite : Comment calculer les heures et les minutes dans Excel pour la paie (7 méthodes simples)
Combinez les fonctions YEARFRAC, DATE, YEAR pour obtenir le pourcentage de l'année complète.
Cette fois, je vais trouver quel pourcentage de jours a été accompli en un an en utilisant la combinaison de YEARFRAC , DATE et ANNÉE Nous allons examiner les étapes de ce processus.
Des pas :
- Tapez la formule ci-dessous dans Cellule C5 Puis frappez Entrez .
=YEARFRAC(DATE(YEAR(B5),1,1),B5) 
- Par conséquent, nous obtiendrons le résultat ci-dessous, en utilisant la fonction Poignée de remplissage pour copier la formule dans le reste des cellules.

- Maintenant, si vous voulez obtenir le pourcentage de l'année restante, il suffit de soustraire la formule ci-dessus de la formule suivante 1 comme ci-dessous.
=1-YEARFRAC(DATE(YEAR(B5),1,1),B5) 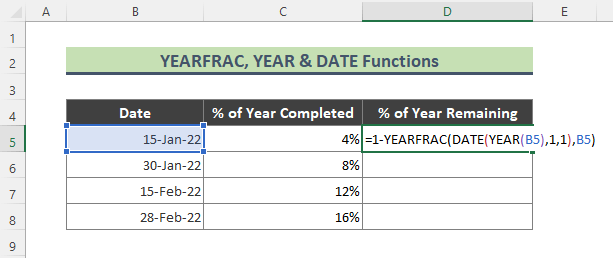
- Hit Entrez et utiliser le Poignée de remplissage pour obtenir le pourcentage des jours de l'année comme suit.

🔎 Comment la formule fonctionne-t-elle ?
➤ ANNÉE (B5)
Cette partie de la formule convertit la date du Cellule B5 à 44576 et retourne l'année de la date qui est { 2022 }.
➤ DATE(ANNÉE(B5),1,1)
Plus tard, cette partie de la formule renvoie { 44562 }.
➤ YEARFRAC(DATE(YEAR(B5),1,1),B5)
Enfin, cette partie de la formule renvoie { 4% }.
Lire la suite : Comment soustraire des minutes d'une heure dans Excel (7 méthodes)
Les choses à retenir
➨ Faites attention au format des chiffres de la cellule lorsque vous effectuez des calculs de pourcentage. Vous pouvez formater la colonne de sortie en suivant le chemin : Accueil > ; Numéro Cliquez ensuite sur l'icône % (voir la capture d'écran).

➨ Vous pouvez utiliser le Clavier raccourcis ( Ctrl + Équipe + % ) pour modifier le format des numéros de colonnes en sortie.
Conclusion
Dans l'article ci-dessus, j'ai essayé de discuter de plusieurs exemples pour calculer le pourcentage de temps dans Excel de manière élaborée. Espérons que ces exemples et explications seront suffisants pour résoudre vos problèmes. S'il vous plaît laissez-moi savoir si vous avez des questions.

