Table des matières
Parfois, vous pourriez avoir besoin de faire Rapprochement bancaire pour gérer votre situation financière. Dans Microsoft Excel, vous pouvez effectuer Rapprochement bancaire en masse et en quelques secondes. Cet article démontre comment faire un rapprochement bancaire en Excel avec des étapes faciles.
Télécharger le cahier d'exercices
Vous pouvez télécharger le cahier d'exercices à partir du lien ci-dessous.
Faire un rapprochement bancaire.xlsxQu'est-ce que le rapprochement bancaire ?
Rapprochement bancaire est un processus qui correspond à votre Livre de caisse solde de clôture avec le Relevé bancaire Dans de nombreux cas, les banques peuvent omettre des données telles que les chèques en circulation, les dépôts en transit, les dépôts en attente, etc. dans la base de données. Relevé bancaire De plus, il se peut que des données telles que les chèques sans provision, les reçus manquants, les frais bancaires, les intérêts perçus, etc. vous échappent. Livre de caisse De plus, il peut y avoir des erreurs de votre part ou de la part de la banque. Donc, maintenant nous effectuons Rapprochement bancaire pour correspondre aux soldes de clôture en tenant compte de tous ces facteurs.
5 étapes pour faire un rapprochement bancaire en Excel
Supposons que vous ayez un Relevé bancaire et un Livre de caisse comme indiqué ci-dessous. Ici, nous pouvons voir que les soldes de clôture ne correspondent pas. Donc, vous voulez faire Rapprochement bancaire Dans Microsoft Excel, vous pouvez facilement faire Rapprochement bancaire Maintenant, suivez les étapes mentionnées ci-dessous pour faire Rapprochement bancaire dans Excel.
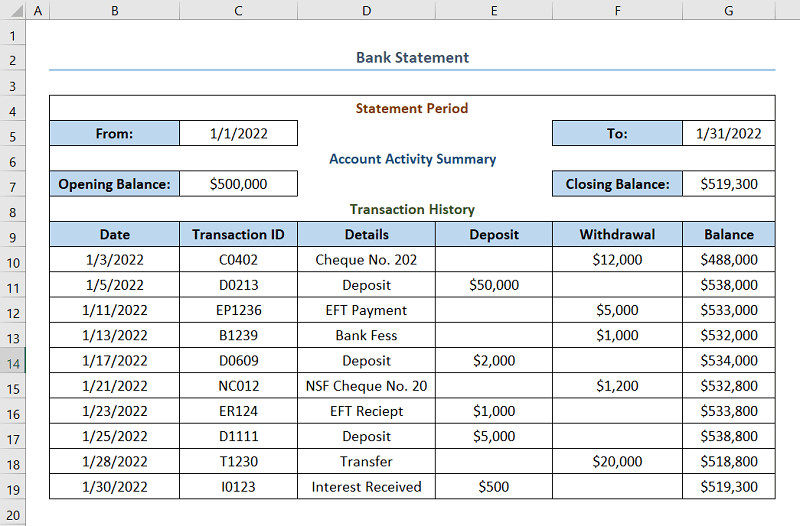
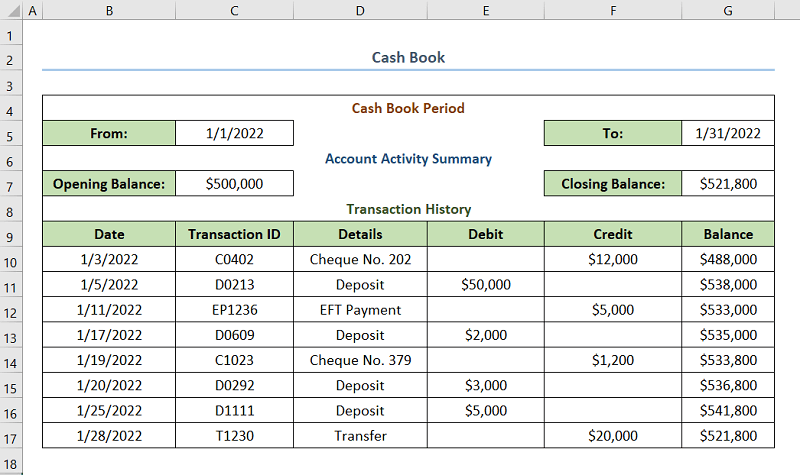
Sans oublier que nous avons utilisé Microsoft Excel 365 pour cet article, vous pouvez utiliser toute autre version selon votre convenance.
⭐ Étape 01 : Déterminer les discordances entre le relevé bancaire et le livre de caisse.
Dans cette étape, nous allons utiliser le Fonction MATCH d'abord pour trouver lequel des ID de la transaction les correspondances dans la Relevé bancaire et le Livre de caisse Ensuite, nous utiliserons le Trier et filtrer pour trouver les incompatibilités dans les deux cas. Relevé bancaire et Livre de caisse .
- D'abord, prenez le Historique des transactions de la Relevé bancaire et le copier sur une autre feuille blanche.
- Ensuite, sélectionnez la cellule H5 et insérer la formule suivante.
=MATCH(C5,'Livre de caisse'!C13:C20,0) Dans ce cas, les cellules H5 et C5 sont la première cellule de la colonne Match et ID de la transaction . également, Livre de caisse est le nom de la feuille de calcul qui contient le Livre de caisse .
- Ensuite, faites glisser le Poignée de remplissage pour le reste des cellules.
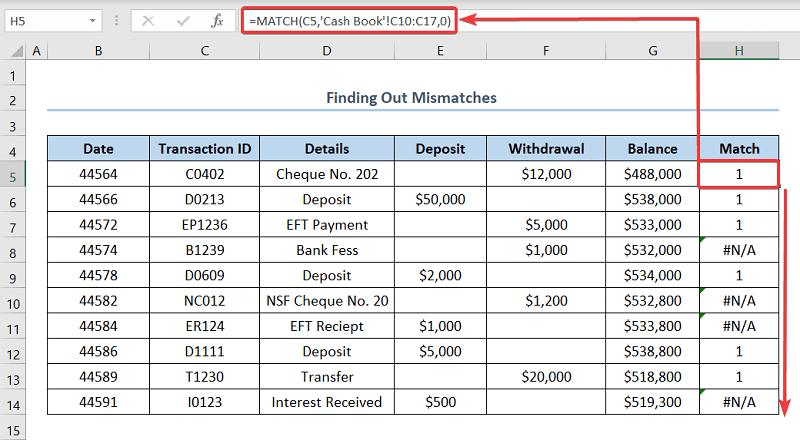
Pour l'instant, nous allons utiliser Trier et filtrer pour découvrir les inadéquations de la Relevé bancaire avec le Livre de caisse .
- À ce stade, allez dans la section Données onglet.
- Ensuite, cliquez sur Filtre .
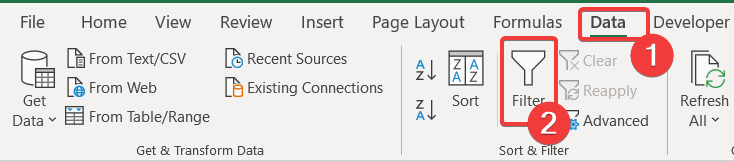
- Ensuite, cliquez sur le signe de la flèche dans l'en-tête de la colonne. Match .
- Après cela, il suffit de sélectionner #N/A .
- Par conséquent, cliquez sur OK .
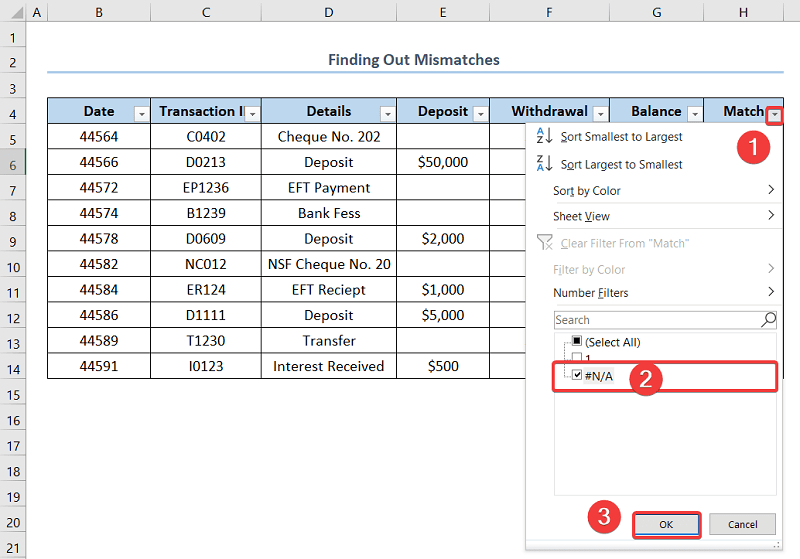
- Au bout du compte, vous obtiendrez les désaccords dans le fichier Relevé bancaire avec le Livre de caisse .
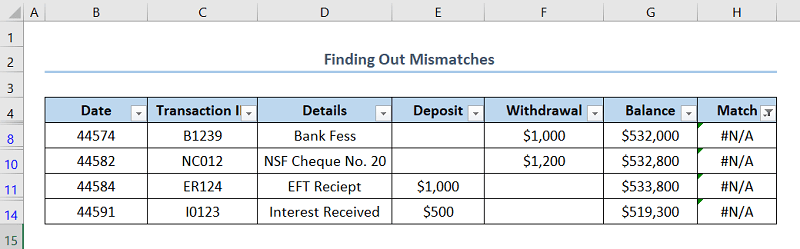
- Pour l'instant, prenez le Historique des transactions de la Livre de caisse et le copier sur une autre feuille blanche.
- Ensuite, sélectionnez la cellule H5 et insérer la formule suivante.
=MATCH(C5,'Bank Statement'!C15:C24,0) Dans ce cas, les cellules H5 et C5 sont les premières cellules de la colonne Match et ID de la transaction respectivement. Aussi, Relevé bancaire est le nom de la feuille de calcul qui contient le Livre de caisse .
- Ensuite, faites glisser le Poignée de remplissage pour le reste des cellules.
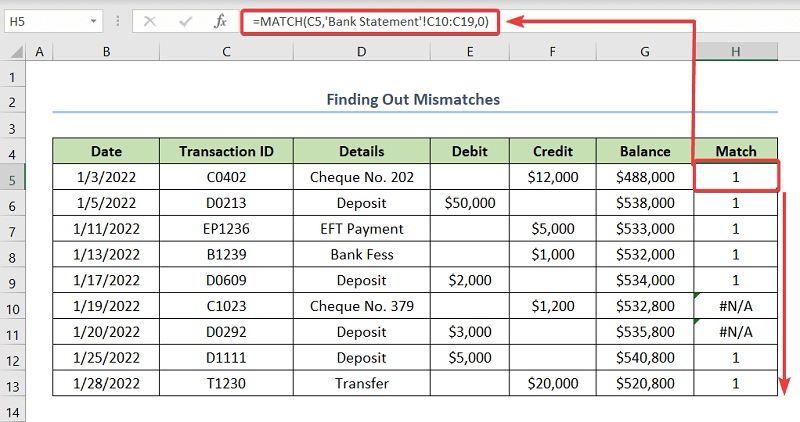
- Par la suite, Trier et filtrer les données, comme indiqué ci-dessus, pour découvrir les discordances dans les données de l'entreprise. Livre de caisse avec le Relevé bancaire .
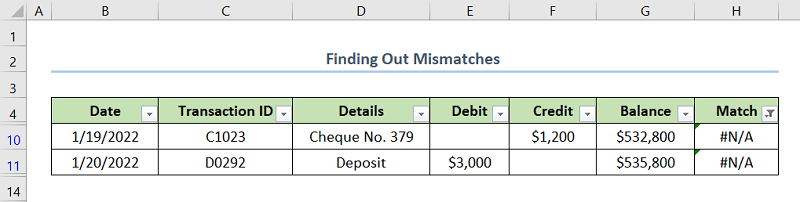
Lire la suite : Automatisation du rapprochement bancaire avec des macros Excel
⭐ Étape 02 : faire un modèle de rapprochement bancaire dans Excel.
Dans cette étape, nous allons faire un Rapprochement bancaire Modèle en Excel. Vous pouvez créer vous-même un modèle comme celui illustré dans la capture d'écran ci-dessous ou bien télécharger le cahier d'exercices et obtenir ce modèle.
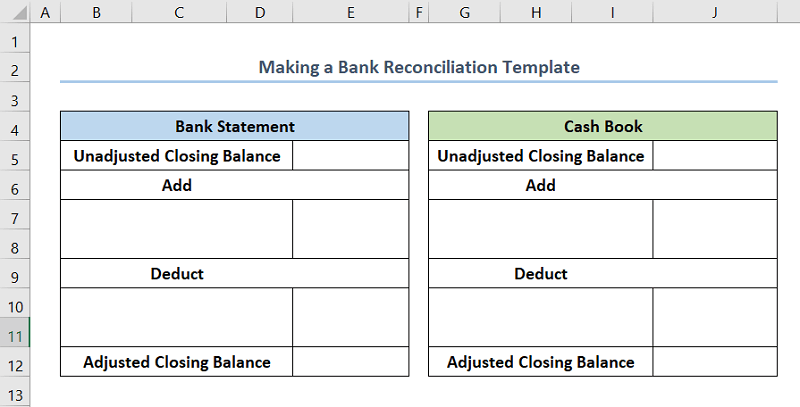
Lectures similaires
- Comment réconcilier des données dans Excel (4 manières simples)
- Comment réconcilier les données de 2 feuilles Excel (4 façons)
- Comment créer un format de rapprochement du grand livre des partis dans Excel
⭐ Étape 03 : Calculer le solde ajusté du relevé bancaire.
Maintenant, nous allons calculer la valeur ajustée Relevé bancaire équilibre.
- Tout d'abord, incluez les données comme Dépôt en transit en dessous de Ajouter .
- Ensuite, insérez les données comme Chèques en circulation en dessous de Déduire .
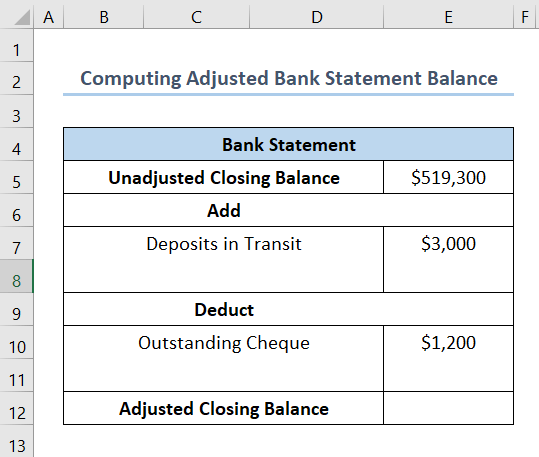
- Ensuite, insérez la formule suivante dans la cellule E12 .
=E5+E7-E10 Dans ce cas, les cellules E5 , E7 , E10, et E12 indiquer le Solde de clôture non ajusté , Dépôt en transit , Chèque en circulation, et Solde de clôture ajusté respectivement.
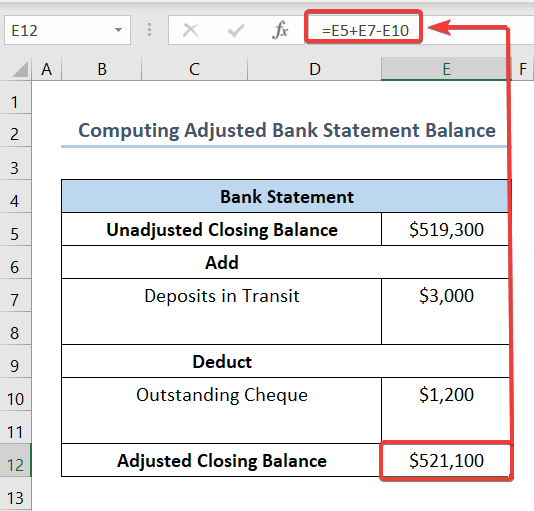
⭐ Étape 04 : Calculer le solde du livre de caisse ajusté
A ce stade, nous allons calculer le montant ajusté Livre de caisse équilibre.
- Tout d'abord, incluez les données comme Reçus manquants et Intérêts perçus en dessous de Ajouter .
- Ensuite, insérez les données comme Frais bancaires et Chèques sans provision en dessous de Déduire .
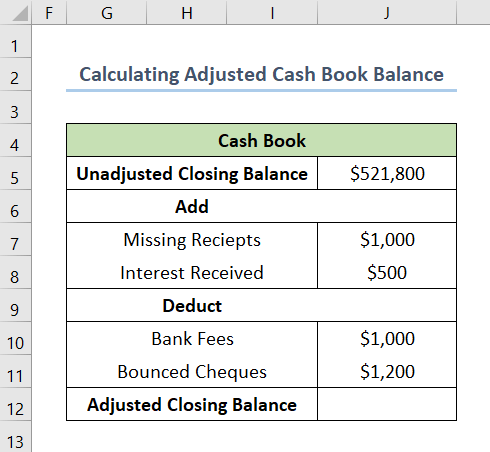
- Ensuite, insérez la formule suivante dans la cellule J12 .
=J5+J7+J8-J10-J11 Dans ce cas, les cellules J5 , J7 , J8, J10, J11, et J12 indiquer le Solde de clôture non ajusté , Reçus manquants, intérêts perçus, frais bancaires, chèques sans provision et Solde de clôture ajusté respectivement.
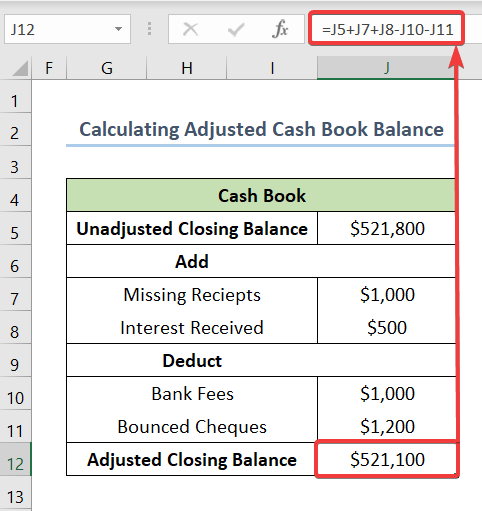
⭐ Étape 05 : Faire correspondre les soldes ajustés pour faire le rapprochement bancaire.
Enfin, dans cette étape, faites correspondre les soldes de clôture ajustés pour terminer. Rapprochement bancaire Dans la capture d'écran suivante, nous pouvons voir les deux soldes pour Relevé bancaire et Livre de caisse match.
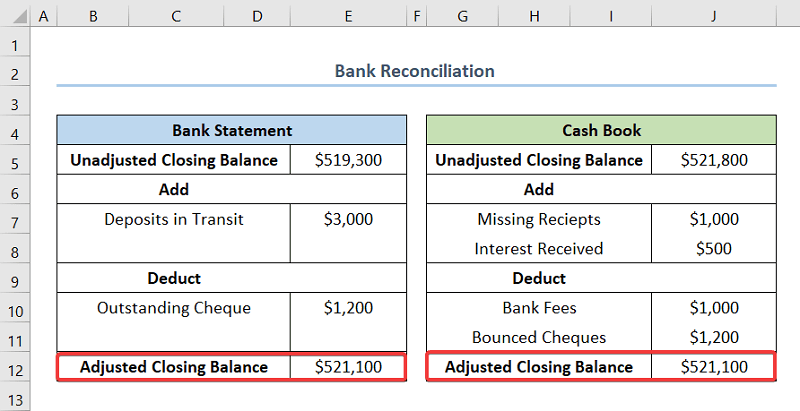
Conclusion
Dans cet article, nous avons vu le 5 étapes de comment faire un rapprochement bancaire en Excel Enfin, j'espère que vous avez trouvé ce que vous cherchiez dans cet article. Si vous avez des questions, n'hésitez pas à laisser un commentaire ci-dessous. Par ailleurs, si vous souhaitez lire d'autres articles de ce type, vous pouvez visiter notre site web. ExcelWIKI .

