Table des matières
Le site Fonction FLOOR dans Excel arrondit à la baisse les nombres entiers et décimaux au multiple de signification spécifié le plus proche. Dans cet article, vous découvrirez l'introduction et l'utilisation de la fonction Fonction FLOOR dans Excel.
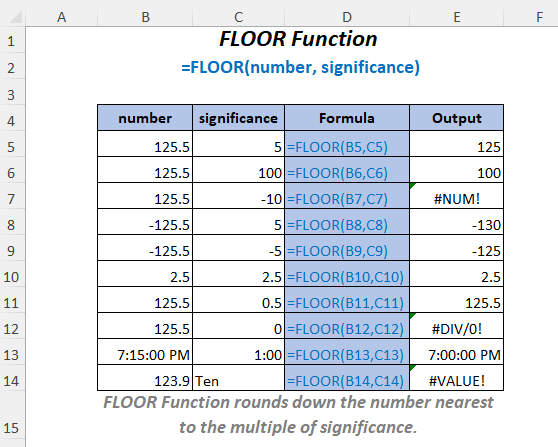
Télécharger le cahier d'exercices
Utilisations de la fonction FLOOR.xlsmFonction FLOOR : Syntaxe & ; Arguments
⦿ Fonction Objectif
Le site Fonction FLOOR arrondit un nombre au multiple le plus proche de la signification.
⦿ Syntaxe
FLOOR(nombre, signification)
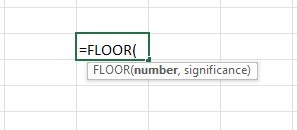
⦿ Arguments
| Arguments | Obligatoire/optionnel | Explication |
|---|---|---|
| numéro | Requis | Le nombre à arrondir. |
| signification | Requis | Le multiple auquel le nombre doit être arrondi. |
⦿ Valeur de retour
Le site Fonction FLOOR renvoie un nombre arrondi.
⦿ Version
Le site Fonction FLOOR a été introduit dans Excel 2003 et est disponible pour toutes les versions suivantes.
11 exemples d'utilisation de la fonction FLOOR dans Excel
Ici, nous avons utilisé les deux tableaux suivants pour démontrer les applications de l'approche de l Fonction FLOOR dans Excel.
Pour créer l'article, nous avons utilisé Microsoft Excel 365 vous pouvez utiliser toute autre version selon votre convenance.
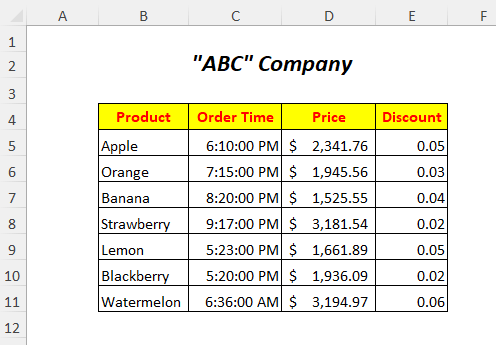

1. utilisation de la fonction FLOOR pour la signification des nombres positifs et des nombres entiers positifs
Pour arrondir les prix des Colonne de prix vous pouvez utiliser le Fonction FLOOR et pour avoir les nombres arrondis nous avons ajouté le Colonne des prix arrondis .
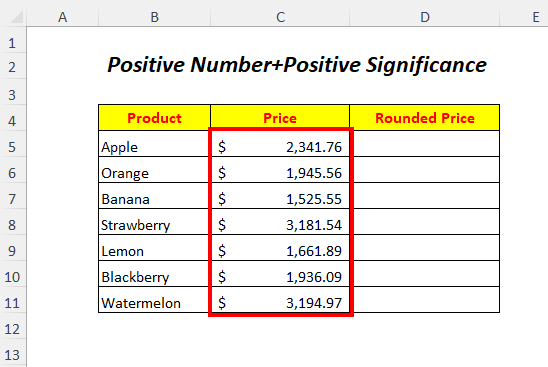
➤Sélectionner la cellule de sortie D5
=FLOOR(C5,100) Ici, C5 est le prix que nous voulons arrondir au chiffre inférieur et 100 est le signification . PLANCHER arrondira la valeur dans C5 au multiple le plus proche de 100 .
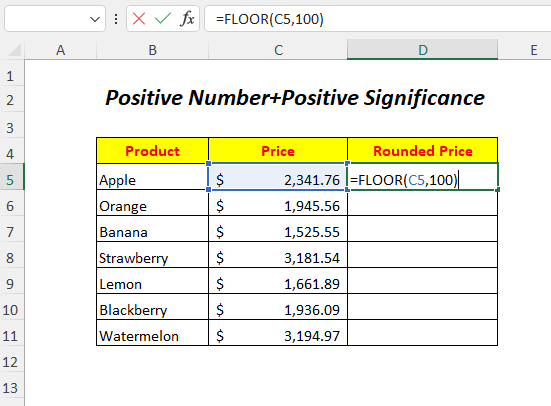
➤Press ENTER
➤Draguer le Poignée de remplissage Outil
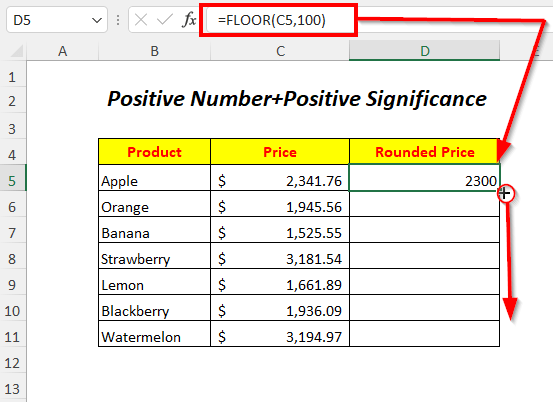
Résultat :
De cette manière, vous pourrez arrondir les prix au multiple le plus proche de 100 .
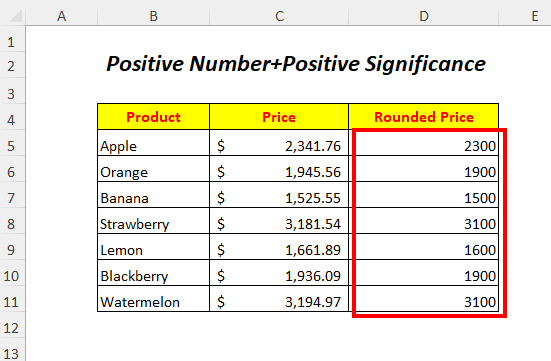
De même, vous pouvez obtenir le résultat en insérant une entrée directe au lieu d'une référence comme ci-dessous.
=FLOOR(2341.76,100) 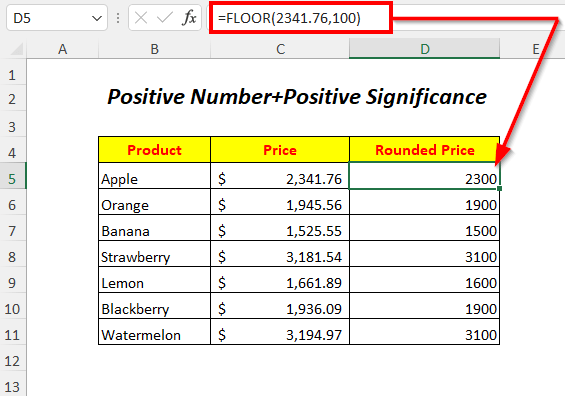
Lire la suite : 51 fonctions mathématiques et trigonométriques les plus utilisées dans Excel
2. pour la signification des nombres positifs et des nombres entiers négatifs
Ici, nous utiliserons des valeurs de prix positives et un nombre entier négatif pour arrondir les prix à la baisse.
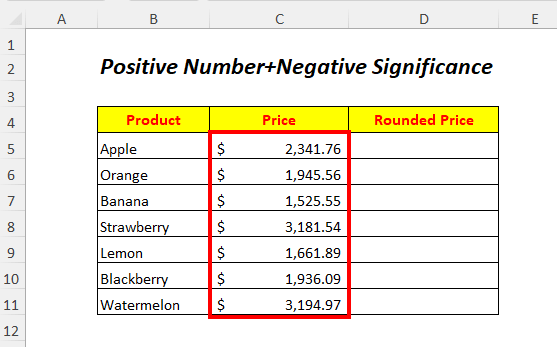
➤Sélectionner la cellule de sortie D5
=FLOOR(C5,-1000) Ici, C5 est le prix que nous voulons arrondir au chiffre inférieur et - 1000 est le signification .

➤Press ENTER
➤Draguer le Poignée de remplissage Outil
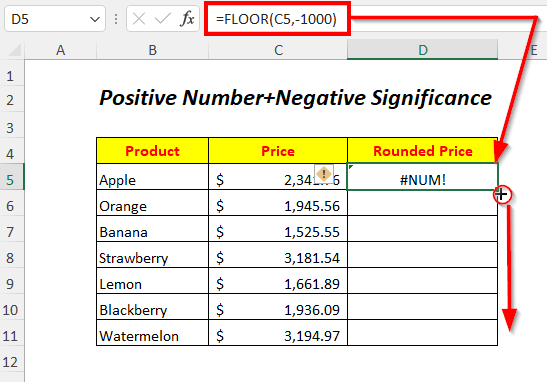
Résultat :
En utilisant les valeurs de signification négatives pour les prix positifs, nous obtenons #NUM ! Erreur ici.

Lire la suite : 44 fonctions mathématiques dans Excel (Télécharger PDF gratuit)
3. Utilisation de la fonction FLOOR pour la signification des nombres négatifs et des nombres entiers positifs
Vous pouvez arrondir les températures négatives en utilisant les valeurs d'importance positive dans le champ Fonction FLOOR .
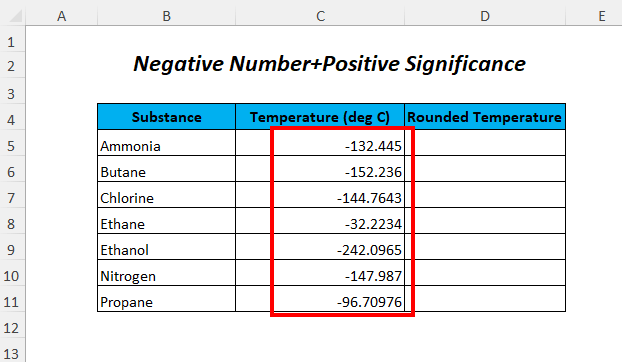
➤Sélectionner la cellule de sortie D5
=FLOOR(C5,5) Ici, C5 est la température que nous voulons arrondir à l'unité inférieure et 5 est le signification . PLANCHER arrondira la valeur dans C5 au multiple le plus proche de 5 .
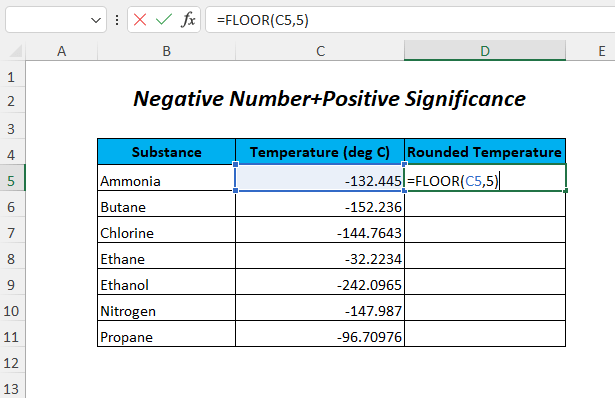
➤Press ENTER
➤Draguer le Poignée de remplissage Outil
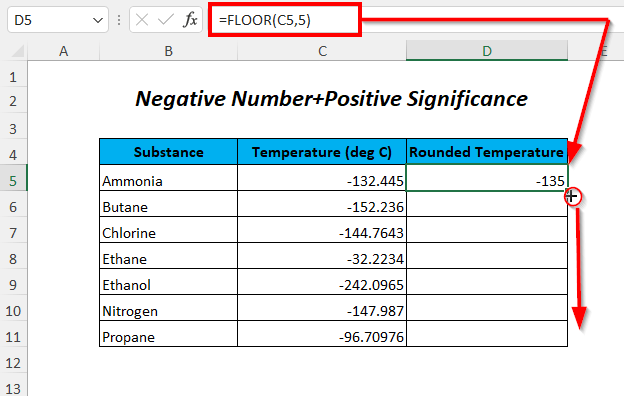
Résultat :
Ensuite, vous serez en mesure d'arrondir les températures au multiple le plus proche de 5 Ici, nous pouvons voir qu'en raison de l'utilisation de valeurs de signification positives avec des températures négatives, les chiffres sont arrondis à l'écart de zéro ou arrondis à une valeur inférieure.
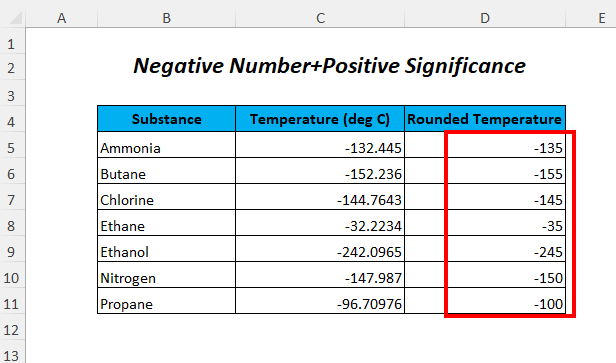
Lire la suite : Comment utiliser la fonction ROUNDDOWN dans Excel (5 méthodes)
4. fonction FLOOR pour la signification des nombres négatifs et des nombres entiers négatifs
Nous arrondirons les températures négatives en utilisant les valeurs de signification négatives dans le tableau suivant Fonction FLOOR .
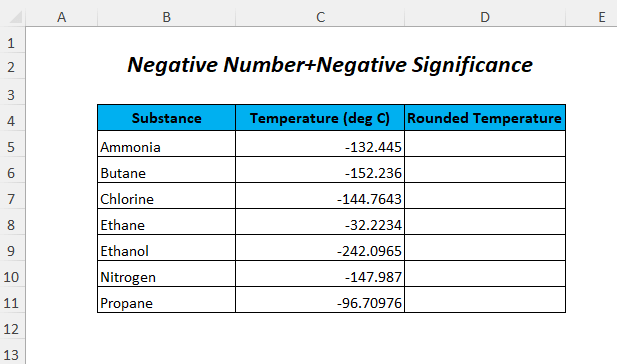
➤Sélectionner la cellule de sortie D5
=FLOOR(C5,-5) Ici, C5 est la température négative que nous voulons arrondir et - 5 est le signification . PLANCHER arrondira la valeur dans C5 au multiple le plus proche de 5 .
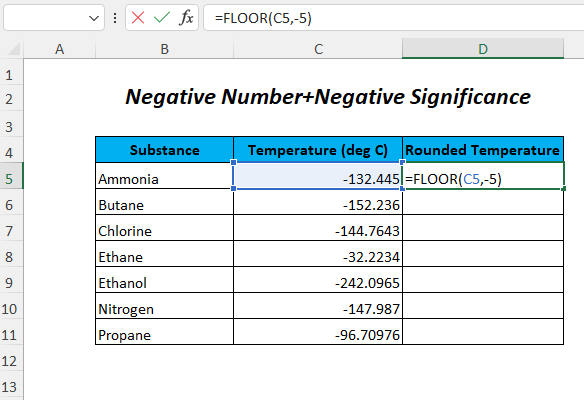
➤Press ENTER
➤Draguer le Poignée de remplissage Outil

Résultat :
Ensuite, vous pourrez arrondir les températures au multiple le plus proche de 5 Ici, nous pouvons voir qu'en raison de l'utilisation de valeurs de signification négatives avec des températures négatives, les chiffres sont arrondis vers zéro ou arrondis à une valeur supérieure.
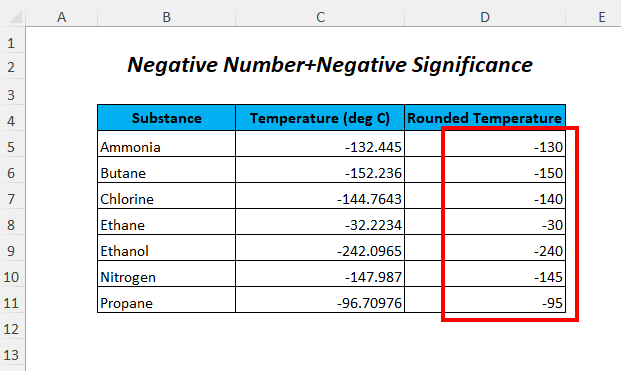
Lire la suite : Comment utiliser la fonction ROUND dans Excel (avec 9 exemples)
5. pour la signification des fractions
Vous pouvez utiliser les valeurs de signification des fractions pour arrondir les prix à la baisse.
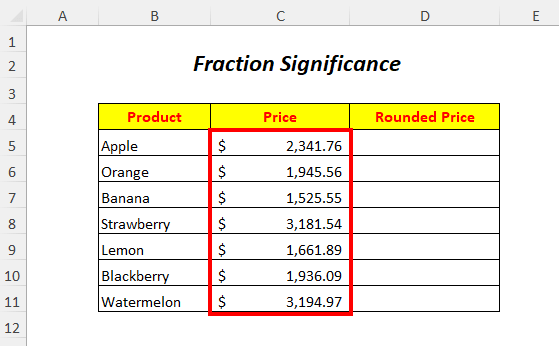
➤Sélectionner la cellule de sortie D5
=FLOOR(C5,0.5) Ici, C5 est le prix que nous voulons arrondir au chiffre inférieur et 0.5 est le signification . PLANCHER arrondira la valeur dans C5 au multiple le plus proche de 0.5 .
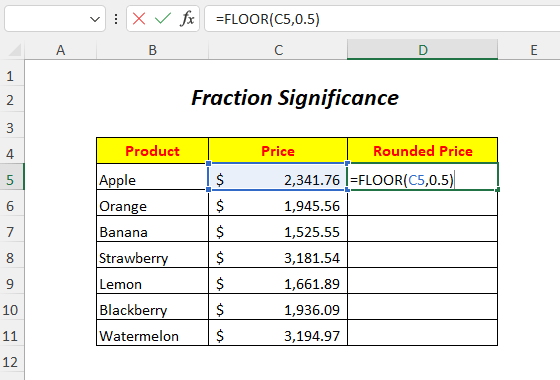
➤Press ENTER
➤Draguer le Poignée de remplissage Outil

Résultat :
Ensuite, vous pourrez arrondir les prix au multiple le plus proche de 0.5 Ici, nous pouvons voir qu'en raison de l'utilisation de valeurs de signification fractionnaires avec les prix, les nombres ne sont pas arrondis correctement car ils restent des nombres décimaux.

Lire la suite : Comment utiliser la fonction ROUNDUP dans Excel (6 exemples)
Lectures similaires
- Comment utiliser la fonction MMULT dans Excel (6 exemples)
- Fonction VBA EXP dans Excel (5 exemples)
- Comment utiliser la fonction TRUNC dans Excel (4 exemples)
- Utiliser la fonction TAN dans Excel (6 exemples)
- Comment utiliser la fonction PI d'Excel (7 exemples)
6. pour une signification nulle
Ici, nous allons utiliser une signification dans le Fonction FLOOR comme zéro pour arrondir les prix.

➤Sélectionner la cellule de sortie D5
=FLOOR(C5,0) Ici, C5 est le prix que nous voulons arrondir au chiffre inférieur et 0 est le signification .
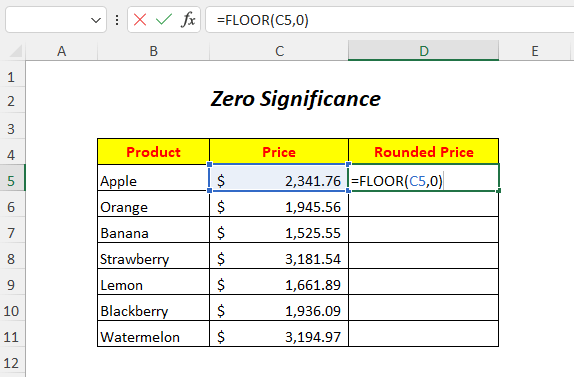
➤Press ENTER
➤Draguer le Poignée de remplissage Outil
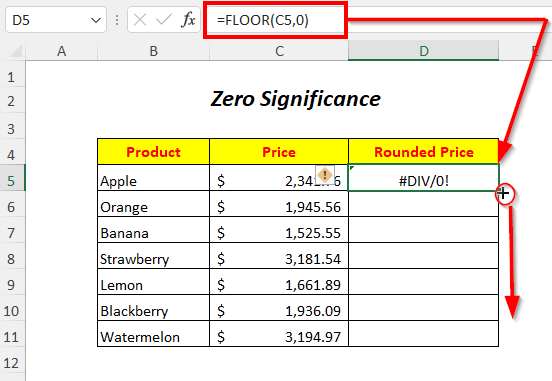
Résultat :
En raison de l'utilisation des valeurs de signification zéro, nous obtenons #DIV/0 ! L'erreur ici, c'est que combien de fois vous multipliez le zéro, il reste toujours zéro.

7. pour le même nombre et la même signification
Ici, nous utiliserons les mêmes prix et les mêmes valeurs de signification pour arrondir les prix.
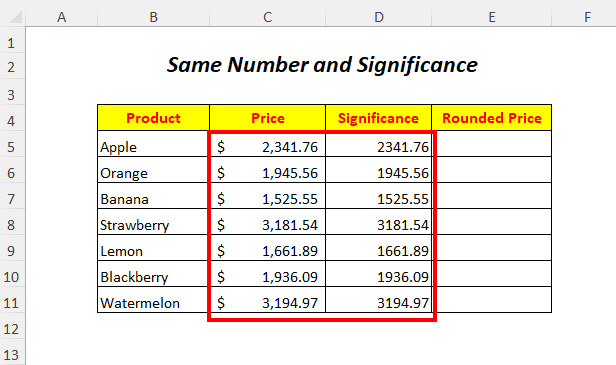
➤Sélectionner la cellule de sortie E5
=FLOOR(C5,D5) Ici, C5 est le prix que nous voulons arrondir au chiffre inférieur et D5 est le signification .
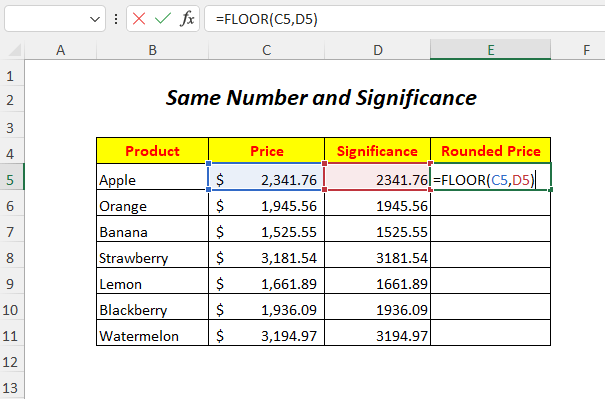
➤Press ENTER
➤Draguer le Poignée de remplissage Outil
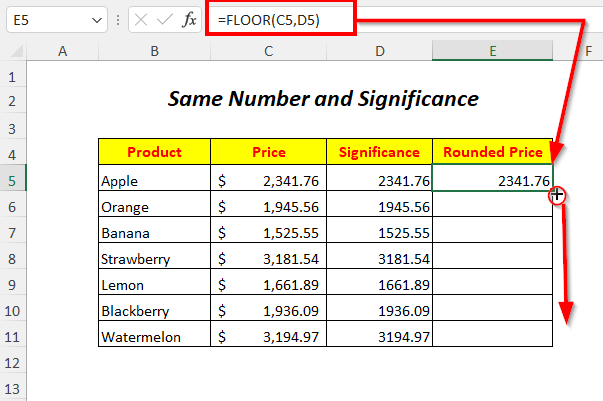
Résultat :
Nous pouvons constater que, du fait de l'utilisation des mêmes prix et des mêmes valeurs d'importance, les prix ne sont pas arrondis mais restent les mêmes qu'auparavant.
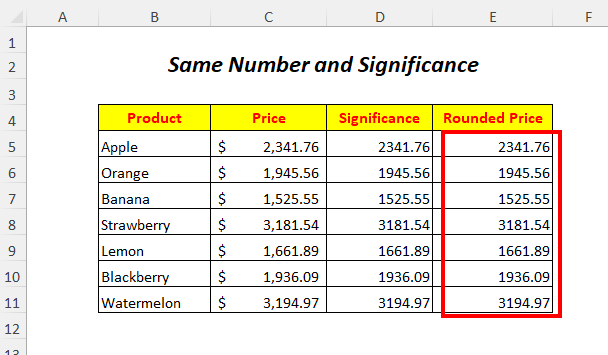
8. pour une signification non numérique
Nous avons les valeurs non-numériques dans le fichier Signification que nous utiliserons comme valeurs d'importance dans la colonne Fonction FLOOR .
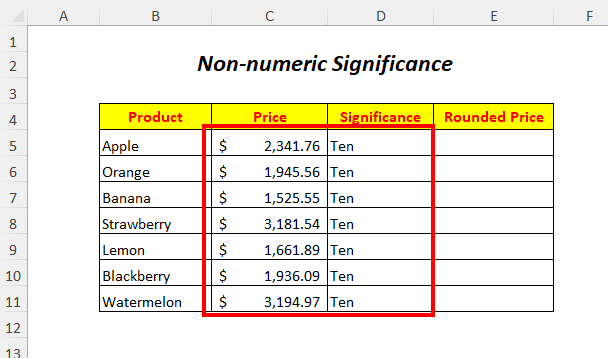
➤Sélectionner la cellule de sortie E5
=FLOOR(C5,D5) Ici, C5 est le prix que nous voulons arrondir au chiffre inférieur et D5 est le signification qui est en format texte.

➤Press ENTER
➤Draguer le Poignée de remplissage Outil
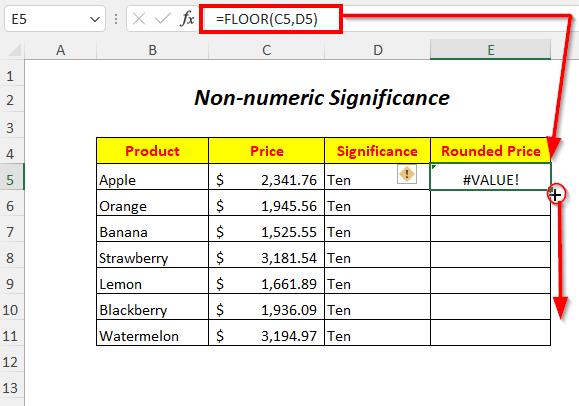
Résultat :
En raison de l'utilisation des valeurs de signification non numériques, nous obtenons #VALUE ! Erreur ici.

9. utilisation de la fonction FLOOR dans une formule
Nous calculerons le prix de remise en multipliant les prix avec remises, puis nous les arrondirons à l'unité inférieure en utilisant l'argumentaire suivant Fonction FLOOR ici.
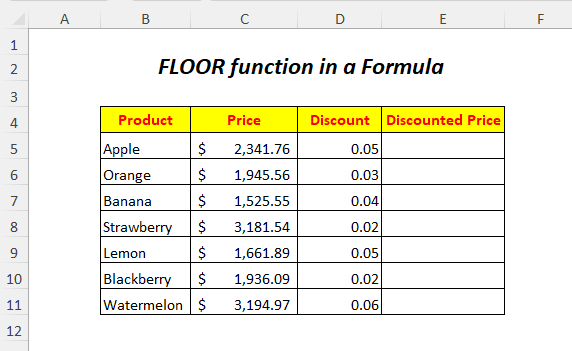
➤Sélectionner la cellule de sortie E5
=FLOOR(C5*D5,5) Ici, C5 est le prix et D5 est la remise.
- (C5*D5)→ Il multipliera le prix avec la remise.
Sortie→117.09
- FLOOR((C5*D5),5) devient
FLOOR(117.09,5)→ PLANCHER arrondira la valeur vers le bas 117.09 au multiple le plus proche de 5 .
Sortie→115
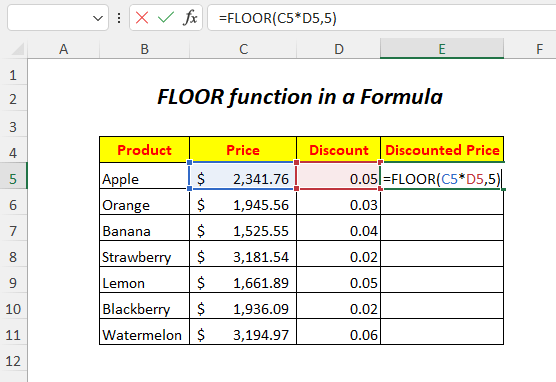
➤Press ENTER
➤Draguer le Poignée de remplissage Outil

Résultat :
De cette façon, vous obtiendrez des prix réduits arrondis.
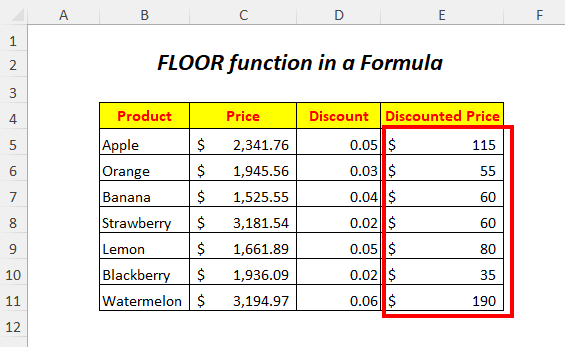
10. utilisation de la fonction FLOOR pour le temps
Ici, nous arrondissons les heures ou omettons les minutes des heures de commande pour n'obtenir que l'heure des heures de commande.

➤Sélectionner la cellule de sortie D5
=FLOOR(C5, "1:00") Ici, C5 est le temps d'ordre que nous voulons arrondir à l'unité inférieure et "1:00" est le signification . PLANCHER arrondira la valeur dans C5 au multiple le plus proche de 1:00 .
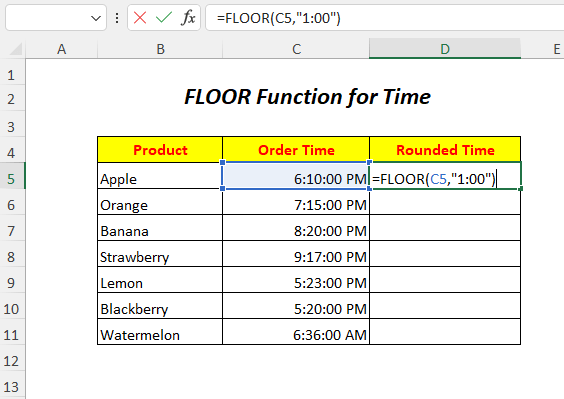
➤Press ENTER
➤Draguer le Poignée de remplissage Outil
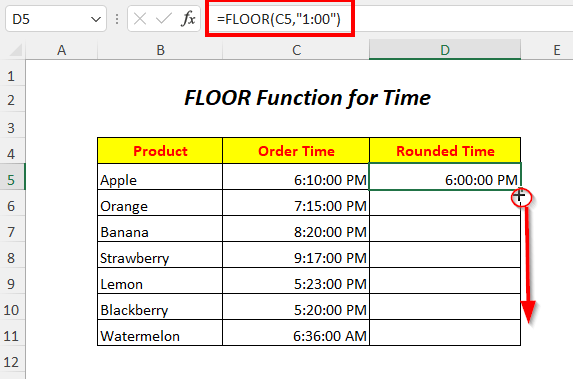
Résultat :
De cette manière, vous pourrez arrondir les temps de commande au multiple le plus proche de 1:00 ou une heure.
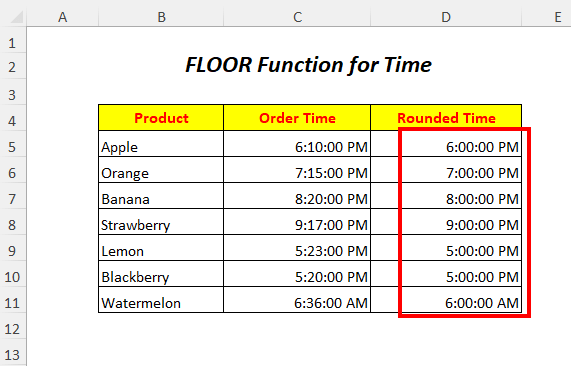
11. utilisation de la fonction FLOOR dans un code VBA
Vous pouvez utiliser le Fonction FLOOR dans le VBA code également.

➤Go to Développeur Tab>> ; Visual Basic Option

Ensuite, le Éditeur Visual Basic s'ouvrira.
➤Go to Insérer Tab>> ; Module Option
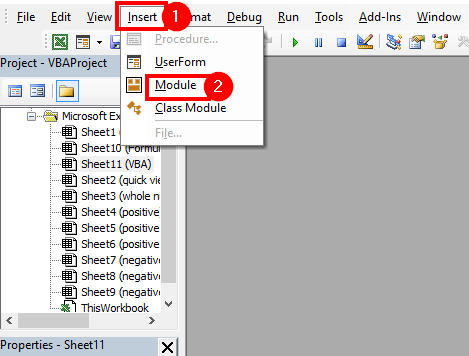
Après cela, un Module sera créé.
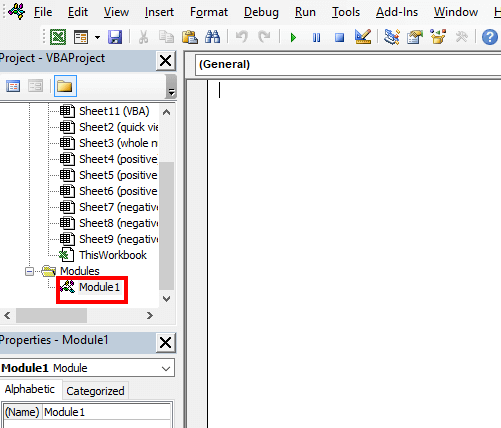
➤Write the following code
Sub floornumber() Range("D5") = Application.WorksheetFunction.Floor((Range("C5")), 1000) Range("D6") = Application.WorksheetFunction.Floor((Range("C6")), 1000) Range("D7") = Application.WorksheetFunction.Floor((Range("C7")), 1000) Range("D8") = Application.WorksheetFunction.Floor((Range("C8")), 1000) Range("D9") = Application.WorksheetFunction.Floor((Range("C9")), 1000) Range("D10") =Application.WorksheetFunction.Floor((Range("C10")), 1000) Range("D11") = Application.WorksheetFunction.Floor((Range("C11")), 1000) End Sub PLANCHER arrondira les valeurs des cellules C5 à C11 de Colonne C au multiple le plus proche de 1000 . et nous obtiendrons les sorties dans les cellules correspondantes de Colonne D .
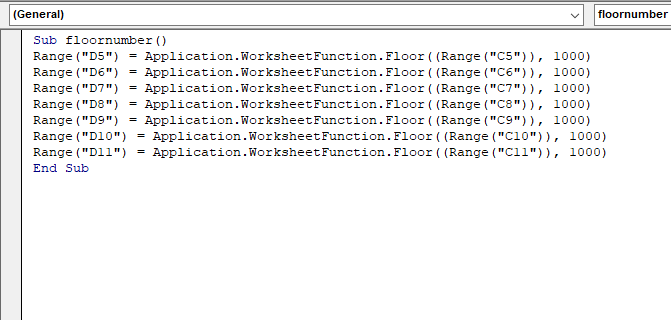
➤Press F5
Résultat :
De cette façon, vous pourrez arrondir les prix au multiple le plus proche de 1000 .
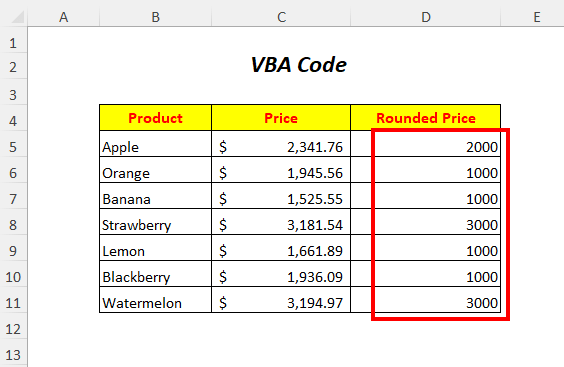
Les choses à noter
🔺 Lorsque le nombre lui-même est négatif, alors vous ne pouvez utiliser que des négatifs. Signification
🔺The Fonction FLOOR fonctionne uniquement avec les valeurs numériques
🔺 Si vous utilisez zéro comme signification, cette fonction donnera une erreur.
🔺 Si le Fonction FLOOR a les mêmes valeurs pour les deux arguments, aucun arrondi ne sera effectué.
Section pratique
Pour vous entraîner vous-même, nous avons fourni un Pratique comme ci-dessous dans une feuille nommée Pratique S'il vous plaît, faites-le vous-même.

Conclusion
Dans cet article, nous avons essayé de couvrir l'introduction et l'utilisation de la Fonction FLOOR dans Excel. J'espère que vous trouverez cet article utile. Si vous avez des suggestions ou des questions, n'hésitez pas à les partager dans la section des commentaires.

