Table des matières
Lorsque vous analysez, organisez ou traitez des données dans Excel, vous pouvez ressentir la nécessité de compter les cellules en fonction des données telles que le texte que la cellule contient. Savoir compter les cellules en fonction de différents critères est l'une des compétences les plus fondamentales pour bien traiter les données dans Excel. Conscients de cette importance, nous avons mis au point quatre méthodes différentes que vous pouvez utiliser pour compter facilement si une cellule contient du texte dans Excel.
Télécharger le cahier d'exercices
Nous vous recommandons de télécharger le classeur Excel et de vous entraîner avec lui.
Compter si la cellule contient un texte quelconque.xlsx4 méthodes pour compter si une cellule contient du texte dans Excel
Nous avons utilisé un exemple de rapport mensuel sur les ventes de chocolat tout au long de l'article pour démontrer les 4 méthodes pour compter si une cellule contient du texte dans Excel.
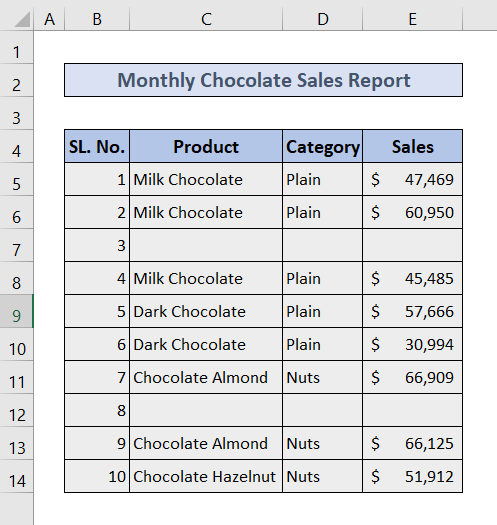
Nous allons maintenant examiner les 4 méthodes une par une.
Utilisez la fonction COUNTIF pour compter si une cellule contient du texte dans Excel.
Vous pouvez utiliser la fonction COUNTIF à comptez toutes les cellules qui contiennent du texte, quel qu'il soit.
🔗 Étapes :
❶ Sélectionnez Cellule D17 ▶ pour stocker le résultat du comptage.
❷ Type
=COUNTIF(C5:C14, "*") dans la cellule.
❸ Appuyez sur le bouton ENTER bouton.

Structure générale : =COUNTIF(plage, "*")
▶ Dans la section de la gamme, nous entrons C5:C14 qui est la plage de la colonne dans laquelle nous avons exécuté la fonction COUNTIF .
▶ La section suivante, qui suit la plage, contient les critères, où nous saisissons un astérisque (*), qui est un caractère générique correspondant à un nombre quelconque de caractères de texte.
2. ajouter si une cellule contient du texte dans Excel en utilisant la fonction SUMPRODUCT
Vous pouvez utiliser la fonction SUMPRODUCT au lieu de la fonction COUNTIF pour compter les cellules qui contiennent du texte.
🔗 Étapes :
❶ Sélectionnez Cellule D17 ▶ pour stocker le résultat du comptage.
❷ Type
=SUMPRODUCT(--ISTEXT(C5:C14)) à l'intérieur de la cellule.
❸ Appuyez sur le bouton ENTER bouton.

␥ Formula Breakdown
Structure générale : =SUMPRODUCT(-ISTEXT(range))
▶ Dans la section de la gamme, nous avons entré C5:C14 qui est l'intervalle de la colonne dans laquelle nous avons exécuté la fonction SUMPRODUCT .
3. compter si une cellule contient des textes avec des critères spécifiques en utilisant la fonction COUNTIFS
Si vous souhaitez ajouter d'autres critères lors du comptage des cellules contenant du texte, vous pouvez utiliser la fonction la fonction COUNTIFS au lieu d'utiliser la fonction COUNTIF .
Dans cette section, nous allons compter uniquement les cellules qui ne sont pas vides, c'est-à-dire que nous allons omettre toutes les cellules qui ne contiennent que des espaces vides.
🔗 Étapes :
❶ Sélectionnez Cellule D17 ▶ pour stocker le résultat du comptage.
❷ Type
=COUNTIFS(C5:C14,"*",C5:C14," ") à l'intérieur de la cellule.
❸ Appuyez sur le bouton ENTER bouton.

␥ Formula Breakdown
Structure générale : =COUNTIFS(plage, "*",plage," ")
▶ Dans les sections de la gamme, nous entrons C5:C14 qui est la plage de la colonne dans laquelle nous avons exécuté la fonction COUNTIFS .
▶ La section suivante, suivie de la première plage, est celle où nous saisissons un astérisque (*), qui est un caractère générique correspondant à un nombre quelconque de caractères de texte.
▶ La dernière section suivie de la deuxième plage spécifie le deuxième critère, qui écarte du décompte total toutes les cellules qui ne contiennent que des espaces vides.
Contenu connexe : COUNTIF Cellule qui contient un texte spécifique dans Excel (sensible et insensible à la casse)
4. ajouter si une cellule contient du texte en correspondance partielle dans Excel
Dans cette section, nous allons compter uniquement les cellules qui contiennent " Almont " comme faisant partie de l'ensemble du texte.
🔗 Étapes :
❶ Sélectionnez Cellule D17 ▶ pour stocker le résultat du comptage.
❷ Type
=COUNTIF(C5:C14,"*"&C17&"*") à l'intérieur de la cellule.
❸ Appuyez sur le bouton ENTER bouton.

␥ Formula Breakdown
Structure générale : =COUNTIF(range, "*"&data& ; "*")
▶ Dans la section de la gamme, nous entrons C5:C14 qui est l'intervalle de la colonne dans laquelle nous avons exécuté la fonction COUNTIF .
▶ La section suivante, qui suit la plage, contient les critères, où nous entrons l'adresse de la cellule. C17 à la place de " données " dans "*"&data& ; "*" . qui extrait uniquement les cellules contenant le mot " Amande ".
Lire la suite : Comment compter les cellules dans Excel avec un texte différent (5 façons)
Les choses à retenir
📌 La fonction COUNTIF comptes Espace normal comme une valeur de texte.
📌 Faites attention lors de l'insertion de la plage et des critères pour chacune des fonctions.
Conclusion
Dans cet article, nous avons discuté de quatre méthodes que vous pouvez utiliser pour compter si une cellule contient du texte dans Excel. Nous avons également joint un fichier Excel que vous pouvez télécharger pour pratiquer toutes les méthodes incluses dans cet article. Laissez des commentaires dans la section commentaire ci-dessous concernant les problèmes que vous rencontrez dans Excel, nous vous répondrons dès que possible.

