Table des matières
Dans cet article, nous verrons comment recevoir VRAI comme sortie si la valeur d'une cellule dans Excel existe dans une autre colonne. Fondamentalement, lorsque nous travaillons avec des feuilles de calcul, il n'est pas possible de trouver une valeur de cellule particulière dans un grand tableau, une par une. Heureusement, il existe plusieurs moyens dans Excel qui peuvent nous aider à faire cette recherche et à correspondre à la tâche. En outre, nous pouvons utiliser des formules simples ou des combinaisons de fonctions en fonction du type et du volume de l'information à rechercher.données.
Télécharger le cahier d'exercices
Vous pouvez télécharger le cahier d'exercices que nous avons utilisé pour préparer cet article.
Retourner VRAI si la valeur existe dans la colonne.xlsx5 méthodes pour renvoyer VRAI si une valeur existe dans une colonne dans Excel
1. utiliser une formule simple pour trouver VRAI si une colonne Excel contient une valeur
C'est l'une des méthodes les plus simples pour faire correspondre les données entre les colonnes et retourner VRAI Donc, voici les étapes :
Des pas :
- Tout d'abord, tapez la formule suivante dans la première cellule de la colonne de résultats (ici, Cellule D5 ).
=B5=C5 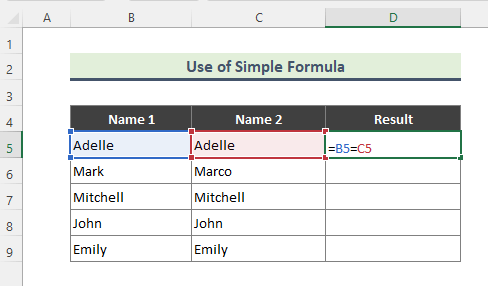
- Après avoir entré la formule, vous obtiendrez VRAI en sortie si les deux valeurs de la colonne correspondent, sinon FAUX Ensuite, utilisez remplissage automatique (+) pour faire glisser la formule vers le bas, vers le reste de la colonne.

2) Renvoyer VRAI en utilisant la fonction EXACT si une valeur existe dans une colonne Excel
Parfois, nous voulons faire correspondre des données sensibles à la casse entre des colonnes et obtenir les résultats correspondants, la fonction EXACTE peut être d'une grande aide. Le EXACT vérifie si deux chaînes de texte sont exactement les mêmes et renvoie VRAI ou FAUX. Cette fonction est sensible à la casse. Les étapes que nous avons suivies pour cette méthode sont les suivantes :
Des pas :
- D'abord, tapez la formule suivante :
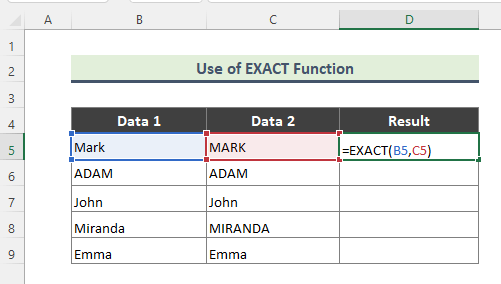
- Si vous entrez la formule correctement, le résultat sera le suivant.

3. utiliser la combinaison des fonctions MATCH, ISERROR et NOT pour obtenir VRAI si une valeur existe dans une colonne Excel
Plus tôt dans cet article, nous avons parlé de l'utilisation de combinaisons de fonctions pour faire correspondre une valeur de cellule particulière dans une plage de données. Il est intéressant de noter qu'il existe plusieurs combinaisons pour effectuer cette tâche. Par exemple, nous pouvons utiliser les fonctions suivantes MATCH , ISERROR, et PAS Dans l'exemple actuel, nous avons un ensemble de données sur les fruits, et nous allons rechercher un nom de fruit particulier dans une colonne contenant une liste d'autres fruits.
Des pas :
- Pour obtenir le résultat attendu, tapez la formule suivante :
=NOT(ISERROR(MATCH(B5,$C$5:$C$13,0))) 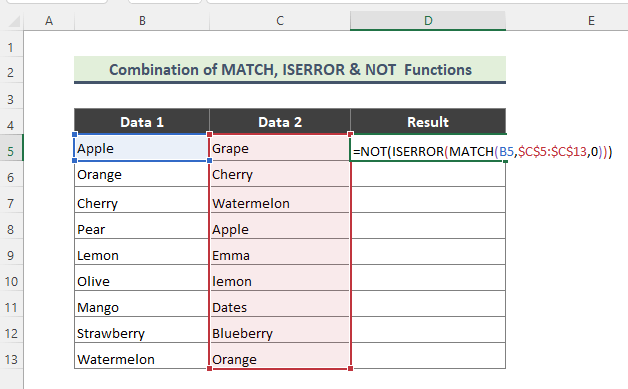
Répartition de la formule :
➤ MATCH(B5,$C$5:$C$13,0)
Ici, la fonction MATCH renvoie la position relative d'un élément dans un tableau qui correspond à une valeur spécifiée dans un ordre spécifié.
➤ ISERROR(MATCH(B5,$C$5:$C$13,0) )
Maintenant, la fonction ISERROR vérifie si une valeur est une erreur, et retourne VRAI ou FAUX .
➤ NOT(ISERROR(MATCH(B5,$C$5:$C$13,0)))
Enfin, la fonction NOT changements FAUX à VRAI ou FAUX à VRAI .
- Vous obtiendrez le résultat suivant si la formule est saisie correctement.

4. renvoyer VRAI si une valeur est présente dans une colonne Excel en utilisant la combinaison des fonctions IF, ISERROR et VLOOKUP
Comme dans l'exemple précédent, nous allons utiliser une autre combinaison de fonctions pour obtenir la sortie VRAIE si une valeur particulière est disponible dans une autre colonne. Maintenant, nous allons utiliser la combinaison des fonctions SI , ISERROR et VLOOKUP Par exemple, nous voulons savoir si un nombre dans une cellule de la colonne B est disponible dans la colonne C ou non. Voici les étapes que nous allons suivre :
Des pas :
- D'abord, tapez la formule ci-dessous :
=IF(ISERROR(VLOOKUP(B5,$C$5:$C$13,1,FALSE)),FALSE,TRUE) 
Répartition de la formule :
➤ VLOOKUP(B5,$C$5:$C$13,1,FALSE)
Ici, la fonction VLOOKUP cherche une valeur dans la colonne la plus à gauche d'un tableau et renvoie ensuite une valeur dans la même ligne à partir d'une colonne que vous spécifiez. La fonction cherchera la valeur de Cellule B5 dans la gamme C5:C13 .
➤ ISERROR(VLOOKUP(B5,$C$5:$C$13,1,FALSE))
Maintenant, le ISERROR vérifie si une valeur est une erreur et renvoie la fonction VRAI ou FAUX Enfin,
➤ IF(ISERROR(VLOOKUP(B5,$C$5:$C$13,1,FALSE)),FALSE,TRUE)
La fonction IF vérifie si une condition est remplie, et renvoie une valeur dans le cas contraire. VRAI et une autre valeur si FAUX .
- En conséquence de la saisie de la formule, vous obtiendrez le résultat suivant :

5. utiliser la combinaison des fonctions ISNUMBER et MATCH pour trouver le VRAI si la valeur reste dans une colonne dans Excel
Comme pour les méthodes 3 et 4, nous allons maintenant appliquer une autre combinaison de fonctions pour rechercher la valeur d'une cellule particulière dans une colonne, par exemple en combinant les fonctions ISNUMBER et MATCH pour rechercher la valeur et obtenir VRAI Par exemple, nous voulons trouver n'importe quel mois de la colonne B dans la liste des mois de la colonne C. Donc, les étapes que nous avons suivies ici sont les suivantes :
Des pas :
- Pour obtenir le résultat souhaité, tapez d'abord la formule ci-dessous :
=ISNUMBER(MATCH(B5,$C$5:$C$13,0)) 
Ici, le MATCH va chercher et faire correspondre la valeur de Cellule B5 dans la gamme C5:C13, et la fonction ISNUMBER vérifie si une valeur est un nombre, et retourne VRAI ou FAUX .
- Au final, vous obtiendrez le résultat suivant.


