Ynhâldsopjefte
Yn dizze tutorial sille jo wat maklike metoaden leare oer hoe't jo it wettermerk fan side 1 ferwiderje kinne dat ferskynt yn excel wurkboeken. Hoewol in wettermerk soms nuttich is, kin it it dokumint yn in protte situaasjes minder lêsber meitsje. Dus, as it dúdlik meitsjen fan it dokumint ús primêre doel is, dan wolle wy miskien de wettermerken fuortsmite . Hjirfoar moatte wy earst begripe hokker type wettermerk oanwêzich is yn ús dokumint. Dan kinne wy fan ûnderen in geskikte metoade tapasse en it wettermerk fuortsmite.
Oefenwurkboek downloade
Jo kinne it oefenwurkboek hjirwei downloade.
Side 1 fuortsmite Watermark.xlsx
4 maklike metoaden om side 1 wettermerk yn Excel
1. Feroarje wurkboekwerjeften om side 1 te ferwiderjen Wettermerk yn Excel
Yn in protte situaasjes ferskynt in side 1 wettermerk yn in excel-wurkboek fanwegen in bepaalde styl dy't ynsteld is as de werjeften fan it wurkboek. Ik haw in foarbyld hjirfan sjen litten yn 'e dataset hjirûnder. Dit soarte wettermerk is maklik te ferwiderjen troch gewoan de werjeftestyl te feroarjen. Lit ús sjen hoe't wy dat kinne dwaan.

Stappen:
- Om te begjinnen, navigearje nei de Besjoch ljepper en klikje op de Werkboekwerjeften útklapmenu.
- No, sa't jo hjirûnder kinne sjen dat de hjoeddeistige werjeftestyl ynsteld is op Page Break Preview .
- Selektearje hjir gewoan de Normale werjeftestyl.
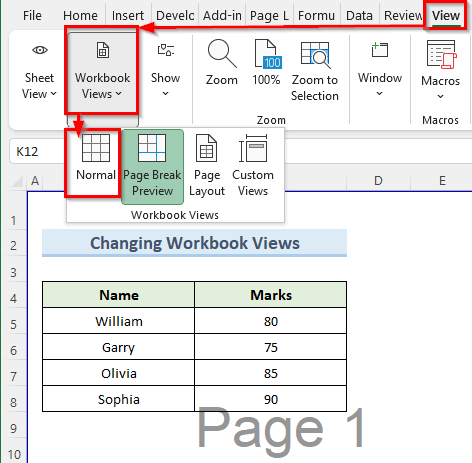
- Dêrtroch excel sil wiskjeit wettermerk fan it wurkblêd.
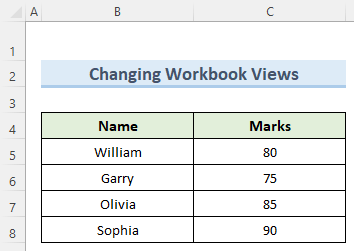
Lês mear: Hoe kinne jo wettermerk yn Excel ferpleatse (mei maklike stappen)
2. It brûken fan eftergrûnopsje wiskje om side 1 wettermerk te ferwiderjen
Yn de ûndersteande Excel-dataset kinne wy it side 1 wettermerk sjen dat eins in eftergrûnôfbylding is. It probleem om dit te ferwiderjen is dat wy dit wettermerk net mei de mûs kinne selektearje. Dus, folgje de stappen hjirûnder om dit te ferwiderjen.
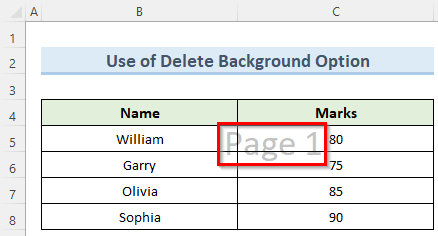
Stappen:
- Gean earst nei de Page Layout tab.
- Selektearje dan ûnder dizze ljepper de opsje Delete Background .

- Uteinlik sil de opsje eftergrûn wiskje it wettermerk fan side 1 wiskje.
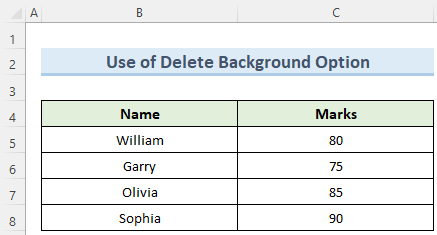
Lês mear: Hoe kinne jo wettermerk yn Excel reparearje (2 Nuttige metoaden)
3. Fuortsmite Side 1 Wettermark fan sidekopopsje yn Excel-wurkblêd
Yn dizze metoade sille wy troch de stappen gean om in side te ferwiderjen 1 wettermerk dat wurdt tapast as sidekoptekst yn in excel-wurkblêd. Yn 'e measte gefallen ferskynt dit soarte wettermerk rjochts boppe op it wurkblêd.

Stappen:
- Om te begjinnen, ferpleatse de oanwizer nei de boppekant fan it wurkblêd. Jo sille 3 fakjes sjen.
- Dêrneist klikje jo op it earste fak fan rjochts.
- Daliks sil de Header op de linksboppe, en de tekst &[Ofbylding] binnen de selektearrebox.

- Fierder wiskje it wurd &[Ofbylding] mei Backspace .
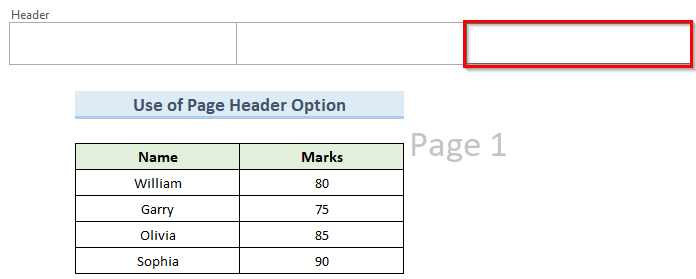
- Op it lêst sil dit de side 1 wettermerkôfbylding wiskje fan 'e Header fan 'e side.
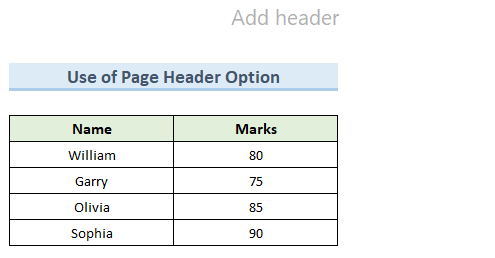
Lês mear: Hoe kinne jo ûntwerpwettermerk tafoegje yn Excel (3 maklike manieren)
4. Ferwiderje WordArt Type Side 1 Wettermerk yn Excel
WordArt is in funksje yn Microsoft Office programma's dy't stilisearre objekten kinne tafoegje. Jo kinne soms in WordArt side 1 wettermerk hawwe yn jo excel-wurkblêd. Gelokkich kinne wy dit type wettermerk fuortsmite mei mar in pear mûsklikken.
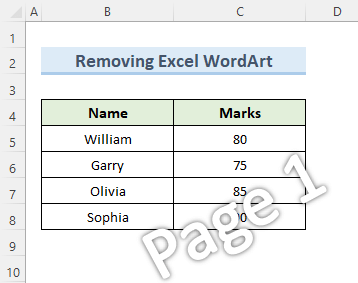
Stappen:
- Earst gean nei it ljepblêd Thús en navigearje nei de seksje Bewurkje .
- Klikje no op de Fyn & Selektearje dropdown en selektearje Gean nei spesjaal .

- Dan sil excel de wettermerk en selektearje it automatysk.
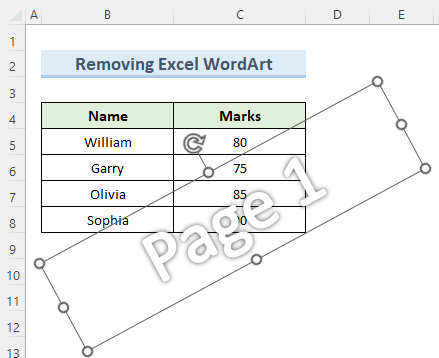
- Druk dan gewoan op de knop Wiskje op it toetseboerd en excel sil it wettermerk fuortsmite.
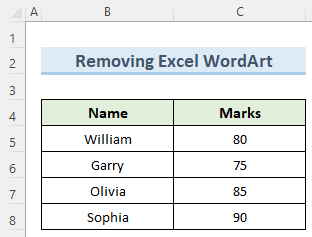
Konklúzje
Ik hoopje echt dat jo de 4 -metoaden begrepen hawwe dy't ik yn sjen litten hat dizze tutorial en koenen it side 1 wettermerk fuortsmite yn excel . Mar hâld der rekken mei dat wettermerken wichtich binne foar guon soarten dokuminten lykas konseptkopyen, fertroulike dokuminten, ensfh. Wês dus tige foarsichtich asbesluten om se te ferwiderjen. Tink derom ek dat excel gjin wettermerk oanmeitsje of printsje kin. Mar it hat in eftergrûnfunksje om wettermerken op it wurkblêd te sjen. As lêste, om mear excel -techniken te learen, folgje ús ExcelWIKI -webside. As jo fragen hawwe, lit it my dan witte yn 'e kommentaren.

