Ynhâldsopjefte
Wylst wurkje mei in tiid-ôfhinklike dataset, moatte jo faaks it tiidferskil yn minuten berekkenje . Excel hat gjin tawijd funksje om it tiidferskil yn minuten foar ferskate datums te berekkenjen. Dat, yn dizze tutorial sille wy jo sjen litte hoe't jo it tiidferskil yn minuten foar ferskate datums berekkenje kinne yn Excel .
Oefenwurkboek downloade
Download dit oefenwurkboek nei oefenje wylst jo dit artikel lêze.
Tiidferskil yn minuten.xlsm
3 handige oanpak om tiidferskil yn minuten yn Excel te berekkenjen
De folgjende ôfbylding jout in gegevensset mei guon yngongen mei in eintiid en in begjintiid. As earste sille wy in algemiene formule brûke om it tiidferskil yn minuten te berekkenjen. Letter sille wy guon funksjes tapasse lykas DAGEN , OER , MINUTE , en SECOND om itselde te dwaan. Derneist sille wy de VBA koade brûke om it tiidferskil yn minuten te berekkenjen.

1. Brûk Formule om tiidferskil yn minuten yn Excel te berekkenjen
Yn it begjin sille wy in algemiene Excel -formule brûke om de Starttiid fan de Eindtiid ôf te lûken.
Stap 1: Fyn it tiidferskil yn datums
- Om it ferskil yn datums te finen, typ de folgjende formule.
= (C5-B5) 
- Dêrom sil it de dagen' berekkenjeferskil tusken de twa datums. It sil it resultaat sjen litte yn 'e desimale ienheden.

Stap 2: Brûk in formule om it tiidferskil te berekkenjen
- Typ de folgjende formule om it deinûmer yn minuten te konvertearjen.
=(C5-B5)*24*60 
- Druk as lêste op Enter om de resultaten yn minuten te krijen.

- Brûk de AutoFill Tool om deselde formule ta te passen yn de folgjende sellen.

Lês Mear: Excel-formule om ferskil te finen tusken twa nûmers
Gelykbere lêzingen
- Excel-formule om it ferskil te finen tusken twa nûmers
- Hoe kinne jo in signifikant ferskil berekkenje tusken twa middels yn Excel
- Excel Pivot Tabel: Ferskil tusken twa kolommen (3 gefallen)
2. Kombinearje Funksjes DAYS, HOUR en SECOND om tiidferskil te berekkenjen
Excel hat gjin tawijd funksje om allinich it tiidferskil yn minuten foar twa ferskillende datums te berekkenjen . Mar wy kinne it ferskil yn it oantal dagen , oeren , minuten en sekonden apart berekkenje. Dan sille wy in formule tapasse om de resultaten te kombinearjen en it tiidferskil yn minuten te tellen.
Stap 1: Fyn it ferskil yn dagen
- Om te finen it ferskil yn dagen, ynfoegje de formule mei de DAGENfunksje .
=DAYS(C5,B5) 
- Dêrom sil it ### sjen litte as der gjin spesifike opmaak definiearre is.

- Klik op it Nûmer formaat om de selwearde op te jaan.

- Dêrtroch sil it resultearje yn it oantal dagen foar twa ferskillende datums.

- Gebrûk dan it AutoFill -ark om de sellen automatysk yn te foljen.
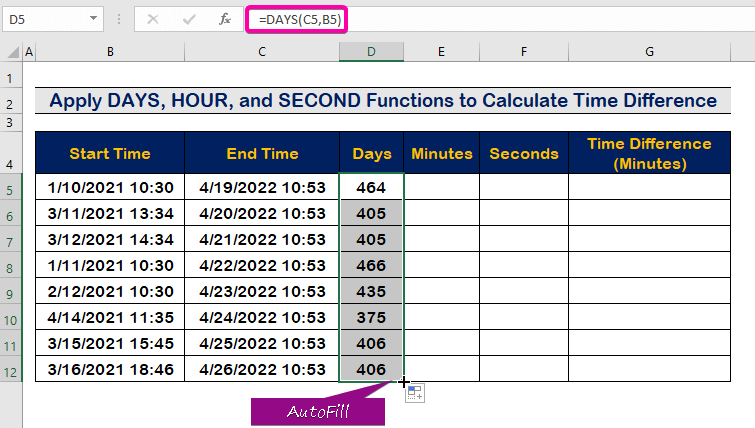
Stap 2 : Tel it Tiidferskil yn minuten
- Typ de folgjende formule mei de MINUTE-funksje om it minútferskil foar in bepaalde dei te berekkenjen ( 10 :30 oere oant 10:53 oere ).
=MINUTE(C5-B5) 
- Dêrom sil it it minútferskil sjen litte ( 23 minuten ) yn sel E5 .

- Folje de kolom gewoan automatysk yn troch it AutoFill-ark te brûken.

Stap 3: Tapasse de TWEEDE funksje
- Om it tiidferskil yn sekonden te tellen, skriuw de f folgjende formule mei de TWEEDE funksje .
=SECOND(C5-B5) 
- As gefolch , fine jo it tiidferskil yn sekonden.

- Uteinlik folje de sel automatysk yn mei help fan de AutoFill Tool .

Stap 4: Foegje de HOUR-funksje yn
- Skriuw de folgjende formule mei de HOURfunksje .
=HOUR(C5-B5) 
- Dêrtroch sil sel E5 resultearje yn in tiidferskil yn oeren .

- Folje as lêste alle sellen automatysk yn troch it tapassen fan de AutoFill Handle Tool .

Stap 5: De definitive formule tapasse
- Om alle resultaten mei help fan de funksjes, typ it folgjende om it tiidferskil yn minuten te berekkenjen.
=D5*24*60 +E5*60 + F5 + G5/60 
- Dêrom krije jo it resultaat fan it tiidferskil yn minuten lykas yn 'e ôfbylding hjirûnder.

- As lêste, tapasse it AutoFill Tool om alle sellen yn 'e kolom yn te foljen.

3. In VBA-koade útfiere om tiidferskil yn minuten yn Excel te berekkenjen
Njonken de foarige seksjes sille wy jo sjen litte hoe't jo VBA-koade brûke om it tiidferskil yn minuten te berekkenjen. It foardiel fan it brûken fan de VBA-koade is dat wy ien fan twa sellen kinne kieze mei ferskillende tiden en datums, en it tiidferskil yn minuten berekkenje.
Stap 1: Meitsje in module
- Druk earst op Alt + F11 om de VBA-makro te iepenjen.
- Klik op de Ynfoegje tab.
- Selektearje dan de Module opsje om in nije module te meitsjen.

Stap 2: VBA-koade plakke
- Plak de folgjende VBA -koade.
8332

Stap 3: Run deProgramma
- Bewarje it programma en druk op F5 om it út te fieren.
- Selektearje de begjintiid .
- Druk op Enter .

- Selektearje de ein tiid .
- Klik dan op OK .

- Dêrom sil jo tiidferskil it resultaat yn minuten sjen litte yn sel E5 .

Lês mear: Hoe kinne jo absolút ferskil berekkenje tusken twa sifers yn Excel
Konklúzje
Ik hoopje dat dit artikel jo in tutorial hat jûn oer hoe't jo it tiidferskil yn minuten yn Excel berekkenje kinne. Al dizze prosedueres moatte wurde leard en tapast op jo dataset. Besjoch it oefenwurkboek en test dizze feardichheden. Wy binne motivearre om troch jo weardefolle stipe troch te gean mei it meitsjen fan tutorials.
Nim asjebleaft kontakt mei ús op as jo fragen hawwe. Fiel jo ek frij om opmerkingen te litten yn 'e seksje hjirûnder.
Wy, it Exceldemy -team, binne altyd reagearje op jo fragen.
Bliuw by ús en bliuw leare.

