Ynhâldsopjefte
Wylst wurkje mei Microsoft Excel, is de SUM funksje ien fan de essensjele funksjes dy't elkenien brûkt. Wy brûke dizze funksje yn in protte senario's. Mar as it giet om it opsomjen fan wearden basearre op kritearia, binne de SUMIF en SUMIFS funksjes ús rêder. Jo kinne tinke oan hokker ien jo doel it bêste tsjinnet. Yn dizze tutorial sille jo it ferskil leare tusken SUMIF tsjin SUMIFS funksjes yn Excel mei goede foarbylden en útlis.
Oefenwurkboek downloade
Download it folgjende oefenwurkboek.
SUMIF versus SUMIFS.xlsx
Ynlieding ta SUMIF-funksje yn Excel
No, de SUMIF funksje somt in opjûn berik op basearre op mar ien betingst. It sil de wearden tafoegje as de betingst oerienkomt mei de opjûne weardebereiken. As jo betingst oerienkomt, sil it de respektivelike sellen yn it somberik fine en se tafoegje.
De basissyntaksis fan SUMIF-funksje:
= SUMIF(berik, kritearia, [som_berik])Besjoch de folgjende tabel foar in better begryp:
| Arguminten | Eask | Beskriuwing |
| berik | Ja | It berik fan sellen dat jo sykje wolle op betingst. It berik fan sellen moat nûmers of nammen, arrays of ferwizings wêze dy't nûmers hawwe. Lege en tekstwearden binnenegearre. |
| kritearia | Ja | De kritearia binne yn 'e foarm fan in nûmer, ekspresje, in selferwizing, tekst, of in funksje dy't definiearret hokker sellen wurde tafoege. |
| som_berik | Opsjoneel | Om de eigentlike sellen ta te foegjen wolle wy oare sellen taheakje dan dy opjûn yn it berik argumint. As it argumint sum_range fuortsmiten is, foeget Excel de sellen ta dy't oantsjutte binne yn it berik argumint. |
Hoe docht de SUMIF Funksje Wurk?
No hawwe wy de SUMIF funksje koart besprutsen. It is tiid om te sjen hoe't it wurket.
Wy hawwe twa berik yn it SUMIF funksjeargumint. Hjir is de earste it berik dat wy sille evaluearje troch ús kritearia. En de twadde is it somberik wêrfan wy ús winske som krije.
Om dit te demonstrearjen, sille wy de folgjende dataset brûke:

Hjir hawwe wy de namme fan guon ferkeapers, har ferkeapjende produkten en totale ferkeap.
Wy sille de totale ferkeap fine fan John
📌 Stappen
① Earst de folgjende formule yn Sel C14 :
=SUMIF(C5:C12,"John",D5:D12) 
② Druk dan op Enter.
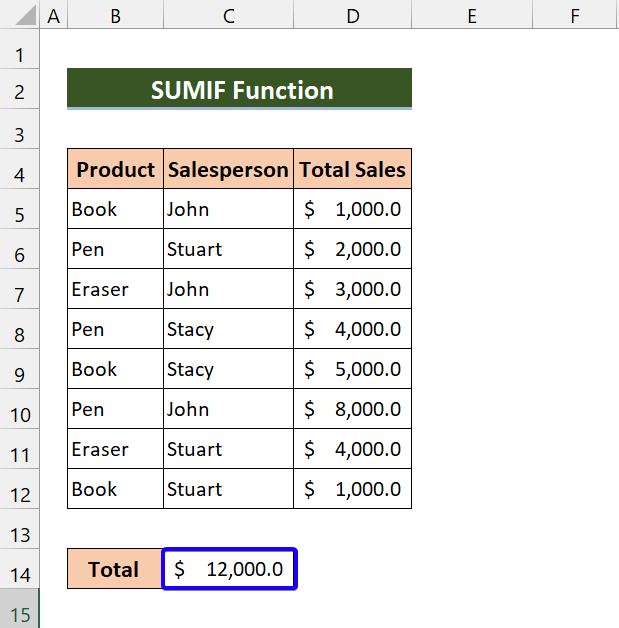
Sa't jo sjen kinne, hawwe wy de totale ferkeap fan John fûn mei de funksje SUMIF .
Utlis fan it boppesteande Foarbyld:
No, yn úsformule, wy selekteare Ferkeaper as berik en Totale ferkeap as som_berik .

Dan hawwe wy " John " neamd as ús kritearia. It sil alle wearden sykje fan de ferkeaper en dêrwei de Totale ferkeap taheakje.

Ynlieding ta SUMIFS-funksje yn Excel
De SUMIFS funksje som sellen basearre op meardere kritearia. SUMIFS kin wearden optelle as oerienkommende sellen foldogge oan kritearia basearre op datums, sifers en tekst. Dêrby moat opmurken wurde dat wy logyske operators (>,<,,=) brûke om betingsten te passen en de jokertekens (*,?) foar in part oerienkomst.
Oars as de SUMIF funksje, dizze komt goed fan pas as jo meardere kritearia nedich binne om te evaluearjen.
De basissyntaksis fan SUMIFS-funksje:
=SUMIFS(som_berik, kriteariaberik1, kritearia1, [kriteariaberik2], [kritearia2],...)Besjoch dizze tabel foar in better begryp:
| Arguminten | Eask | Beskriuwing |
| som_berik | Ja | Berik fan sellen dy't wy optellje wolle op basis fan betingsten of kritearia. |
| Criteria_range1 | Ja | Berik fan sellen dêr't wy de kritearia of betingst tapasse. |
| Kriteria1 | Ja | Betingst foar decriteria_range1. |
| Criteria_range2, criteria2, … | Opsjoneel | Ynfoljende berik en de byhearrende kritearia . Jo kinne maksimaal 127 berik/kritearia-pearen ynfiere. |
Hoe wurket de SUMIFS-funksje?
Gelykber mei de SUMIF funksje, SUMIFS hat ien somberik. Dat betsjut dat alle tafoeging sil plakfine basearre op dit berik. Hjir kinne wy meardere kritearia brûke. Earst sil it besykje wearden te passen op basis fan kritearia1. As jo oare betingsten hawwe, sil it dit yn 'e rekken hâlde en wearden dêrop sommen.
Om dit te demonstrearjen brûke wy dizze dataset:

Hjir, wy guon ferkeapers namme, harren ferkeapjende produkten, en ferkeap bedrach.
Wy sille fine totale ferkeap fan Jimmy foar it produkt TV
📌 Stappen
① Earst de folgjende formule yn Sel C14 :
=SUMIFS(E5:E13,C5:C13,"Jimmy",D5:D13,"TV") 
② Druk dan op Enter.
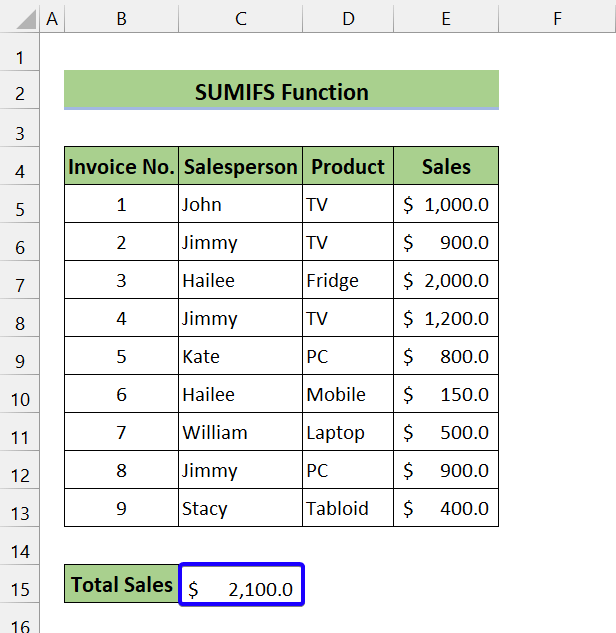
Sa't jo sjen kinne, hawwe wy de totale ferkeap fûn fan Jimmy foar it produkt TV mei de funksje SUMIFS .
Utlis fan it boppesteande foarbyld:
No, litte wy it útbrekke. As earste hawwe wy de som_berik , criteria_range1 , criteria_range2 selektearre.

No, ús earste kritearia wiene Jimmy . Dat betsjut dat it earst de ferkeaper Jimmy fan de ferkeaper sil fine kolom.

Dan wiene ús folgjende kritearia TV . Dat betsjut hoefolle ferkeap Jimmy generearre út it produkt TV . Fanút de wearden fan Jimmy sil it sykje nei TV yn 'e Produktkolom.

Uteinlik sil it de ferkeap sommje fan Jimmy foar it produkt TV .

SUMIF vs SUMIFS: Flexibiliteit yn Excel Sum Operation
No , jo kinne de SUMIFS operaasje net útfiere mei de SUMIF funksje. Mar jo kinne maklik SUMIFS útfiere ynstee fan SUMIF . It sil jo itselde resultaat jaan. Dat betsjut dat as jo inkele kritearia hawwe, kinne jo de SUMIFS funksje brûke.
Besjoch dizze dataset:

Hjir , wy hawwe wat projekten besteande út ûntwikkelders, start- en eindatums, taryf per oere, en totale rekkens.
Wy sille de Totale rekken fine fan 'e projekten dy't earder klear binne. 21 desimber
Lykas wy earder sein hawwe, kinne jo de SUMIFS funksje brûke ynstee fan SUMIF. Hjir jouwe wy jo it bewiis fan:
Om dit probleem op te lossen mei de SUMIF funksje, typ de folgjende formule yn Sel C13:
=SUMIF(E5:E10,"<"&C12,H5:H10) 
Druk dan op Enter .

Sa't jo sjen kinne, hawwe wy de totale rekken fûn fan de projekten klear foar 21 desimber.
No kinne jo dit ek oplosse troch de SUMIFS funksje. Litte wy ris sjen:
Earsttyp de folgjende formule yn Sel C13 :
=SUMIFS(H5:H10,E5:E10,"<"&C12) 
Druk dan op ENTER .
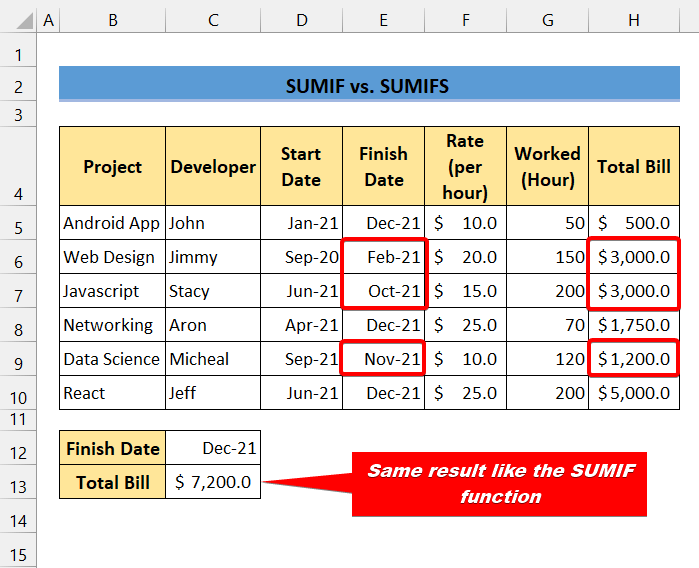
Sa't jo sjen kinne, hawwe wy mei súkses fûn Total Bill fan 'e projekten klear foar 21 desimber mei de SUMIFS-funksje.
Dus, jo kin de funksje SUMIFS brûke ynstee fan SUMIF .
SUMIF vs SUMIFS: Hokker Excel-funksje te kiezen?
Neffens ús is de SUMIFS funksje it handiger ark. It leveret in ferlykbere útfier as de SUMIF docht. Om't de funksje SUMIFS meardere kritearia kin omgean, kinne jo it oeral brûke.
No, út de foarige dataset, is it mooglik om de totale rekken te finen fan de projekten dy't earder klear binne. 21 desimber mar wurkoeren minder dan 200 oeren?
Hjir hawwe wy meardere kritearia. De earste is 21 desimber en de twadde is wurkoeren minder dan 200 .
Yn it algemien kinne jo dit soarte problemen net oplosse troch de SUMIF funksje. It kin net nimme meardere kritearia. Mar jo kinne dit maklik oplosse mei de funksje SUMIFS .
📌 Stappen
① Typ earst de folgjende formule yn Sel C14 :
=SUMIFS(H5:H10,E5:E10,"<"&C12,G5:G10,"<"&C13) 
② Druk dan op ENTER .
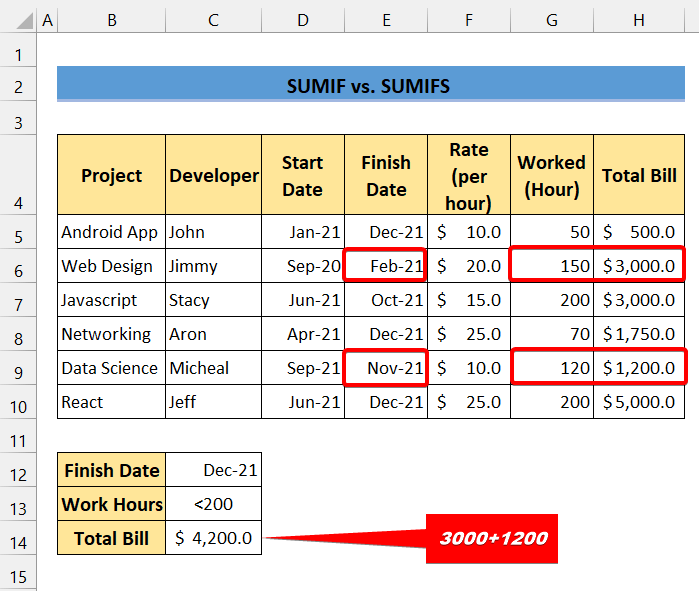
Sa't jo sjen kinne, hawwe wy meardere kritearia mei súkses behannele mei de SUMIFS funksje. Dêrom is SUMIFS effisjint dan de funksje SUMIF yn in prottesituaasjes.
Gearfetting: SUMIF vs SUMIFS yn Excel
Ut de boppesteande diskusje kinne wy it gearfetsje yn de folgjende tabel:
| Ferskil | SUMIF | SUMIFS | ||
|---|---|---|---|---|
| Beskikberens | Alle ferzjes | Excel 2007 of nijer. | ||
| Aantal kritearia | Allinnich ien | Oan 127 kritearia | ||
| Posysje fan somberik | Yn it lêste argumint | As in earste argumint | ||
| som_berik eask | Opsjoneel | Eask | ||
| Opsjonele arguminten | som_berik |
|
💬 Dingen om te ûnthâlden
✎ Yn de SUMIFS funksje, oare kritearia kin net yn itselde berik wêze as criteria1.
✎ Boppedat moat it argumint criteria_range itselde oantal rigen en kolommen befetsje as it sum_range-argumint.
Konklúzje
Ta beslút, ik hoopje dat dit tutorial jo in stik nuttige kennis hat levere oer it ferskil tusken SUMIF en SUMIFS funksjes yn Excel. Dat wy riede oan dat jo al dizze ynstruksjes leare en tapasse op jo dataset. Boppedat kinne jo it oefenwurkboek downloade en dizze sels besykje. Fiel jo ek frij om feedback te jaan yn 'e kommentaardiel. Yndie jo weardefolle feedbackhâldt ús motivearre om tutorials lykas dit te meitsjen. Ferjit net om ús webside Exceldemy.com te kontrolearjen foar ferskate Excel-relatearre problemen en oplossingen.

