Táboa de contidos
VLOOKUP, INDEX, MATCH son funcións de Excel populares que se usan en Microsoft Excel. VLOOKUP é moi común nas operacións de grandes datos. A función INDEX-MATCH pódese usar de forma combinada como substituto da función VLOOKUP . Neste artigo, mostraremos como usar INDEX-MATCH en lugar de VLOOKUP en Excel.
Descargar Practice Workbook
Descargar esta práctica caderno de traballo para facer exercicio mentres estás a ler este artigo.
Coincidencia do índice en lugar de Vlookup.xlsxIntrodución ás funcións INDEX e MATCH
O INDEX Función
A función INDEX devolve un valor ou a referencia a un valor dentro dunha táboa ou rango. A función INDEX utilízase de dúas formas en forma de matriz e forma de referencia.
Sintaxe:
INDEX(matriz, núm_fila, [núm_columna] )
Argumentos:
matriz – É o intervalo de celas ou unha constante da matriz. O uso de row_num e column_num depende das filas ou columnas desta matriz.
row_num – É obrigatorio a non ser que estea presente column_num. Selecciona a fila da matriz desde a que devolver un valor. Se se omite número_fila, é necesario número_columna.
número_columna – Selecciona a columna da matriz desde a que se devolverá un valor. Se se omite num_columna, cómpre num_fila.
A función MATCH
A función MATCH busca un determinadoobxecto nun rango de celas e despois devolve a posición correspondente dese obxecto. Esta función funciona en calquera dirección e obtén a coincidencia exacta.
Sintaxe:
MATCH(lookup_value, lookup_array, [match_type])
Argumentos:
lookup_value – Este é o valor que queremos facer coincidir nunha matriz. Este pode ser un valor (número, texto ou valor lóxico) ou unha referencia de cela a un número, texto ou valor lóxico.
lookup_array – É o intervalo especificado desde o que queremos buscar.
match_type – Isto é opcional. Os números son -1, 0 ou 1. O argumento match_type especifica como Excel relaciona o lookup_value cos valores de lookup_array. O valor predeterminado para este argumento é 1.
Como combinar as funcións INDEX e MATCH
Utilizaremos a combinación das funcións INDEX e MATCH en lugar de usar a función BUSCARV . Aquí mostraremos como combinar as dúas funcións.
Para aplicar a fórmula, tomamos un conxunto de datos dunha empresa que contén o DNI, o nome e o salario dos empregados.

Agora, descubrirá o Salario dos empregados que buscan no ID en lugar doutras opcións.
Paso 1:
- Primeiro, pon un ID como se mostra na seguinte caixa:

Paso 2:
- Escribe a función COINCIDIR na Cela C13 .
- Intentaremos buscar unha coincidencia de Cela C12 no intervalo B5:B10 . Entón, a fórmula é:
=MATCH(C12,B5:B10,0) 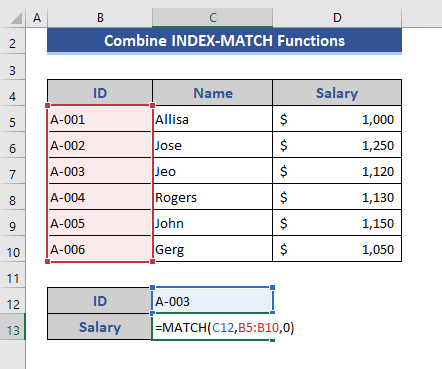
Paso 3:
- A continuación, preme Intro .
No retorno, obtemos 3 . Significa que o noso valor especificado está na terceira cela dese intervalo.

Paso 4:
- Agora, insire o ÍNDICE
- Queremos conseguir o soldo. Entón, usamos D5:D10 como intervalo.
- A fórmula será:
=INDEX(D5:D10,MATCH(C12,B5:B10,0)) 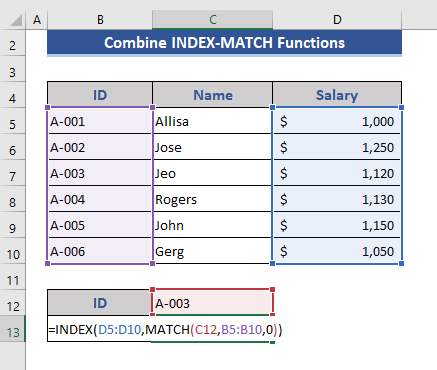
Paso 5:
- A continuación, preme Intro .

Por último, obtemos o salario do A-003 no resultado. Deste xeito, usamos de forma combinada as funcións INDEX-MATCH .
3 formas de usar INDEX MATCH en lugar de VLOOKUP en Excel
1. INDEX MATCH para buscar dereito a Esquerda en Excel
Nesta sección, mostraremos como a función INDEX-MATCH pode mirar cara arriba de dereita a esquerda. VLOOKUP só pode buscar obxectos de esquerda a dereita e o obxecto de busca debe estar na primeira columna. Non temos que seguir estas regras no caso da función INDEX-MATCH .
Paso 1:
- Nós buscará nomes e quererá devolver ID . Entón, o conxunto de datos terá o seguinte aspecto:
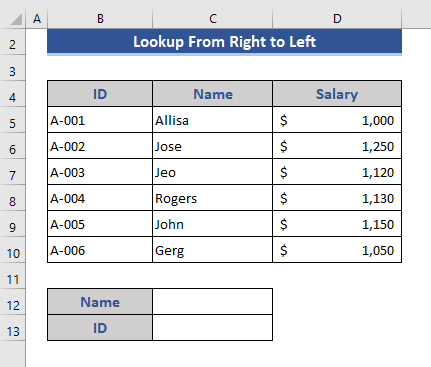
Paso 2:
- Escribe "Allisa" no Nome
- Agora, escribe a fórmula INDEX-MATCH :
=INDEX(B5:B10,MATCH(C12,C5:C10,0))
- Aquí, buscaremos na columna Nome e obteremos unvolver dende o ID
- Estamos aplicando a operación de dereita a esquerda.

Paso 3 :
- A continuación, preme Intro .

Obtemos o ID como o retorno. Pero se usamos VLOOKUP , isto devolverá un erro.
Ler máis: INDEX MATCH vs VLOOKUP Función (9 exemplos)
2. INDEX MATCH en lugar de VLOOKUP con varios criterios en Excel
Na función INDEX-MATCH podemos usar varios criterios que non son posibles no caso de VLOOKUP .
Paso 1:
- Primeiro, modifique o conxunto de datos para aplicar varios criterios.

Paso 2:
- Aplicaremos dous criterios Departamento e Nome e queremos Salario como resultado.

Paso 3:
- Pon a condición na caixa necesaria como a seguinte imaxe.

Paso 4:
- Agora, pon a fórmula en Cela C14 .
- A fórmula é:
=INDEX(E5:E10,MATCH(1,(C12=D5:D10)*(C13=C5:C10),0)) 
Paso 5:
- Finalmente, preme Intro .

Como ambas as condicións partido, obtemos un resultado. Se algún dos criterios non cumpre, o resultado será un erro. En LOOKUP isto non é posible. É por iso que usamos INDEX-MATCH en lugar de VLOOKUP .
Ler máis: Excel INDEX e MATCH funcións con varios criterios ( 4 Fórmulas)
SemellantesLecturas
- Suma con funcións INDEX-MATCH baixo varios criterios en Excel
- Como usar INDEX e Match para a coincidencia parcial (2 Formas)
- XLOOKUP vs INDEX-MATCH en Excel (todas as comparacións posibles)
- Fórmula usando funcións INDIRECTA INDEX MATCH en Excel
- INDICE MATCH Varios criterios con comodín en Excel (Unha guía completa)
3. Aplique INDEX MATCH á busca tanto na fila como na columna
Na sección, mostraremos como buscar tanto na fila como na columna. VLOOKUP non pode buscar tanto na fila como na columna.
Paso 1:
- Primeiro, modifique o conxunto de datos para aplicar as funcións.

Paso 2:
- Configuramos buscar nomes ao longo da columna B e ano na 4a fila.

Paso 3:
- Establece a condición nas caixas requiridas sobre o nome e o ano.

Paso 4:
- Agora, escribe a fórmula na Cela C14.
- A fórmula é:
=INDEX(C5:E10,MATCH(C12,B5:B10,0),MATCH(C13,C4:E4,0)) 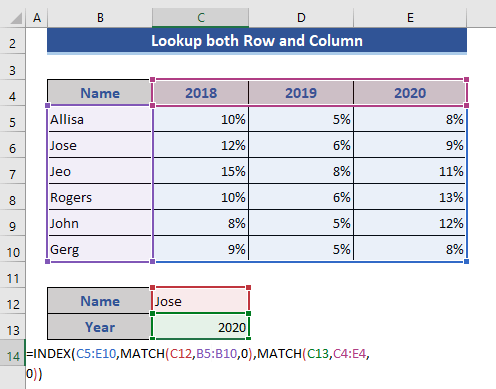
Paso 5:
- Agora, preme Intro .

Finalmente, a cantidade de incremento que obtivo Jose no ano 2020.
Ler máis: Indice de coincidencia de varios criterios en filas e columnas en Excel
Vantaxes de Usar INDEX MATCH en lugar de VLOOKUP en Excel
1. Referencia de columna dinámica
Unha das principais vantaxes de INDEX-MATCH sobre a VLOOKUP é a referencia da columna. VLOOKUP require referencia de columna estática. Por outra banda, INDEX-MATCH require unha referencia de columna dinámica. Debido á referencia estática cando engadimos ou eliminamos calquera fila ou columna, a fórmula permanece sen cambios. O efecto do cambio de columna non se reflicte niso.
2. Busca da dereita á esquerda
A BUSCAR V permite devolver un valor á esquerda . Pero non pode realizar ningunha operación mentres busca de dereita a esquerda. É unha das vantaxes máis significativas da función INDEX-MATCH . Podemos usar a función INDEX-MATCH nalgunhas situacións nas que VLOOKUP non pode funcionar debido ás referencias á esquerda e á dereita.
3. Fácil de inserir ou eliminar unha nova columna
Xa sabemos que VLOOKUP usa unha referencia de columna estática. Polo tanto, no momento de engadir ou eliminar calquera columna nova, debemos modificar a fórmula cada vez. E temos que facelo manualmente. Pero cando traballamos con grandes conxuntos de datos esta modificación faise moi complexa. En lugar de usar a función INDEX-MATCH , non necesitamos pensar nisto. A fórmula modifícase automaticamente.
4. Sen límite para o tamaño dun valor de busca
Debemos asegurarnos de que a lonxitude dos criterios de busca non debe superar os 255 caracteres en BUSCARV . En caso contrario, mostrará un valor de erro. No caso de INDEX-MATCH , podemos buscar máis de 255 caracteres.
5. Minimizar o tempo de procesamento
Cando estamos considerando o tempo de procesamento da función INDEX-MATCH reduce o tempo de procesamento a unha gran cantidade. A función BUSCARV busca toda a matriz ou táboa. E a función INDEX-MATCH busca só o intervalo ou columna mencionados. Polo tanto, dá resultados no menor tempo en comparación co VLOOKUP .
6. Posición do valor de busca
En VLOOKUP o valor de busca debe estar na primeira columna da matriz ou rango. Pero na función INDEX-MATCH , o valor de busca pode localizarse en calquera columna e get tamén proporciona resultados de calquera columna seleccionada polo usuario.
Conclusión
Neste artigo, describimos como usar a función INDEX-MATCH en lugar de VLOOKUP en Excel. Tamén explicamos as vantaxes da función INDEX-MATCH sobre a VLOOKUP . Espero que isto satisfaga as túas necesidades. Bota unha ollada ao noso sitio web Exceldemy.com e dá as túas suxestións na caixa de comentarios.

