સામગ્રીઓનું કોષ્ટક
ઉમેરવું અને બાદબાકી કરવી એ બે સૌથી સામાન્ય ગાણિતિક ક્રિયાઓ છે જે આપણે આપણા રોજિંદા જીવનમાં કરીએ છીએ. આ પોસ્ટમાં, તમે એક્સેલમાં ચાર સરળ અને સરળ રીતો સાથે એક ફોર્મ્યુલામાં ઉમેરવા અને બાદબાકી કરવાનું શીખી શકશો.
પ્રેક્ટિસ વર્કબુક ડાઉનલોડ કરો
તમે ડાઉનલોડ લિંક પરથી નિદર્શન માટે ઉપયોગમાં લેવાતી વર્કબુક ડાઉનલોડ કરી શકો છો નીચે.
એક ફોર્મ્યુલામાં ઉમેરો અને બાદબાકી>એક્સેલમાં, તમને SUBTRACT નામનું કોઈ ફંક્શન મળશે નહીં જે બાદબાકીની ક્રિયા કરશે. બે સંખ્યાઓને બાદ કરવા માટે તમારે ગાણિતિક ઓપરેટર બાદબાકી ચિહ્ન (-) નો ઉપયોગ કરવો પડશે.
ઉદાહરણ તરીકે, તમે 500 માંથી 50 બાદ કરવા માંગો છો. નીચેના જેવું સૂત્ર લખો:
500 – 50 = 450
તેથી, એક સંખ્યાને બીજીમાંથી બાદ કરવા માટેનું સામાન્ય સૂત્ર છે:
નંબર1 – નંબર2
નોંધ: તમને નંબરો અથવા કોષોની શ્રેણી ઉમેરવા માટે SUM ફંક્શન મળે છે.
એક એક્સેલ ફોર્મ્યુલામાં ઉમેરો અને બાદબાકી કરો
ઉમેરો અને બાદબાકી એક ગાણિતિક અભિવ્યક્તિમાં કરી શકાય છે. નીચેના ઉદાહરણ આ સંદર્ભમાં મદદ કરી શકે છે.
100 – 50 + 30 – 20 + 10
આપણે આ અભિવ્યક્તિનું બે રીતે મૂલ્યાંકન કરી શકીએ છીએ:
<0 વે 1: ડાબેથી જમણે ગણતરીઓ કરવી100 – 50 + 30 – 20 + 10
= 10 + 30 +50 – 20
= 40 + 30
= 70
વે 2: ઉપયોગ કરવોકૌંસ
100 – 20 + 30 – 50 + 10
= (100 + 10 + 30) – (20 + 50)
= 140 – 70
= 70

એક્સેલમાં એક ફોર્મ્યુલામાં ઉમેરવા અને બાદબાકી કરવાની 4 સરળ રીતો
તમે જટિલ બનાવી શકો છો સૂત્રો અને એક્સેલમાં સીધા જ ચોક્કસ કામગીરી કરે છે. એક્સેલમાં ઉમેરવું ઘણું સરળ છે. પરંતુ બાદબાકી અઘરી બની જાય છે કારણ કે તેમાં કોઈ સીધું સૂત્ર નથી. આ લેખમાં, અમે તમને એક્સેલમાં એક સૂત્રમાં ઉમેરવા અને બાદબાકી કરવાની કેટલીક સરળ રીતો બતાવીશું. નિદર્શનના હેતુ માટે, અમે નીચેના નમૂના ડેટાસેટનો ઉપયોગ કર્યો છે.

1. એક ફોર્મ્યુલામાં સેલ સંદર્ભોને બાદબાકી કરવી અને ઉમેરવી
ધારો કે તમે બાદબાકી કરવા માંગો છો અથવા Excel માં બે કોષો ઉમેરો. ઑપરેશન પૂર્ણ કરવા માટે તમારે નીચેના સ્ટેપ્સ ફોલો કરવાની જરૂર છે.
સ્ટેપ્સ:
- સૌપ્રથમ, સેલ પસંદ કરો F5 .
- એક સમાન ચિહ્ન ઇનપુટ કરો ( = ).
- હવે, સેલ સંદર્ભ પસંદ કરો C5 .
- માઈનસ સાઇન ઇનપુટ કરો ( – ).
- પછી, પ્રથમ કૌંસ દાખલ કરો.
- પછી કે, સેલ પસંદ કરો D5 અને પ્લસ સાઇન ઇનપુટ કરો ( + ).
- છેલ્લે, સેલ પસંદ કરો E5 અને પ્રથમ કૌંસ બંધ કરો.
=C5-(D5+E5)
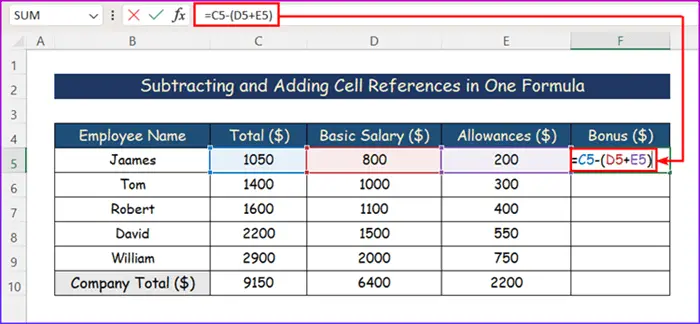 <1
<1
- હવે, પરિણામ મેળવવા માટે તમારા કીબોર્ડ પર Enter કી દબાવો.


- છેવટે, તમને સરવાળો અને બાદબાકી પૂર્ણ કર્યા પછી નીચેનો ડેટા મળશે.
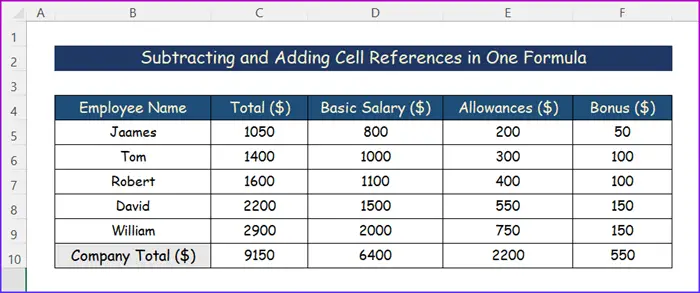
વધુ વાંચો: એક્સેલમાં સેલ વેલ્યુના આધારે કેવી રીતે ઉમેરવું અથવા બાદબાકી કરવી (3 રીતો)
2. એક કોષમાંથી બહુવિધ કોષો બાદબાકી અને ઉમેરવા
એક કોષમાંથી બહુવિધ કોષોને બાદબાકી બે અલગ અલગ રીતે કરી શકાય છે. પ્રથમ માઈનસ ( – ) ચિહ્ન અને કૌંસનો ઉપયોગ કરીને છે. બીજું SUM ફંક્શન નો ઉપયોગ કરીને છે.
2.1 માઈનસ (-) ચિહ્નનો ઉપયોગ કરીને
ઉદાહરણ તરીકે, એક કોષમાં ( C11 ) આપણે કંપનીનો કુલ પગાર ખર્ચ દાખલ કર્યો છે અને અન્ય કોષોમાં ( D4:D9 ), અમે મૂળ પગાર ડોલરમાં મૂકીએ છીએ. કુલ પગારમાં કેટલાક ભથ્થાં પણ સામેલ છે. તેથી, કર્મચારીઓના કુલ ભથ્થાં શોધવા માટે, અમે નીચેની પ્રક્રિયાને અનુસરી છે.
પગલાઓ:
- કોષ પસંદ કરો અને લખો નીચેના સૂત્ર જેવું.
=C11-(D5+D6+D7+D8+D9)

- છેવટે, તમે તમારું ઇચ્છિત આઉટપુટ મેળવો.
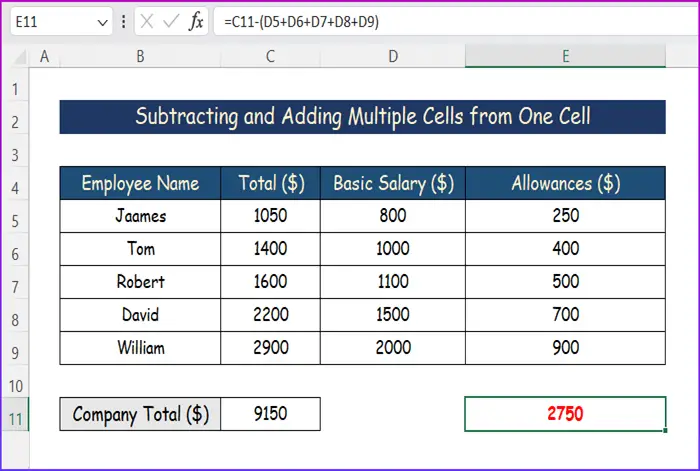
2.2 SUM ફંક્શનનો ઉપયોગ કરીને
ગણિતમાં, બીજી સંખ્યામાંથી સંખ્યાને બાદ કરવી એ ધનનો સરવાળો કરવા સમાન છે અને નકારાત્મક સંખ્યા. ઉદાહરણ તરીકે, 50 – 20 અને 50 + (-20) વાસ્તવમાં સમાન વસ્તુઓ છે.
આ પદ્ધતિ અગાઉની પદ્ધતિ જેવી જ છે. અમારા ઉદાહરણમાં, અમે SUM ની મદદથી વધારાનો ભાગ પૂર્ણ કર્યો છેફંક્શન .
પગલાઓ:
- પ્રથમ, સેલ પસંદ કરો અને નીચે આપેલ ફોર્મ્યુલા લખો.
=C11-SUM(D5:D9)

- તે પછી, એન્ટર, દબાવો અને અંતિમ મૂલ્ય દેખાશે.

વધુ વાંચો: Excel માં એક સેલમાં કેવી રીતે ઉમેરવું અને બાદબાકી કરવી (6 રીતો)
3. બે કૉલમમાં સરવાળો અને બાદબાકી
ધારો કે તમે શ્રેણીના કોષો ઉમેરવા માંગો છો C5:C9 અને D5:D9 અને પછી બાદબાકી કરો પ્રથમ શ્રેણીમાંથી બીજી શ્રેણીનો સરવાળો. તમારું ઇચ્છિત પરિણામ મેળવવા માટે, નીચેના પગલાંઓ અનુસરો.
પગલાઓ:
- ડેટાની બહારના કોઈપણ સેલ પર ક્લિક કરો.
- પછી, નીચેનું સૂત્ર લખો.
=SUM(C5:C9)-SUM(D5:D9)

- તે પછી , મૂલ્ય મેળવવા માટે Enter બટન દબાવો.

વધુ વાંચો: Excel માં કૉલમ્સ કેવી રીતે ઉમેરવી અને બાદબાકી કરવી (5 સરળ પદ્ધતિઓ)
4. એક્સેલમાં ટકાવારી માટે બાદબાકી અને ઉમેરણ
એક્સેલમાં બે ટકાવારી મૂલ્યોને બાદ કરવી સરળ છે. તદુપરાંત, પ્રક્રિયા એક સૂત્રમાં સેલ સંદર્ભોને બાદબાકી અને ઉમેરવા જેવી જ છે. કામગીરીને સરળ રીતે પૂર્ણ કરવા માટે નીચેના પગલાંઓ અનુસરો.
પગલાઓ:
- સૌપ્રથમ, એક કોષ પસંદ કરો અને નીચેના જેવું સૂત્ર દાખલ કરો.
=C5-(D5+E5)

- પછી, દબાવો કીબોર્ડ પર બટન દાખલ કરો. તમને તમારું મળશેજરૂરી જવાબ.
- પછી, સેલ પસંદ કરો અને સમગ્ર કૉલમમાં ઓટોફિલ ટૂલ લાગુ કરો.
 <1
<1
- આખરે, તમને નીચેની ઈમેજમાં તમારા જરૂરી મૂલ્યો મળશે.

વધુ વાંચો: કેટલાયનો સરવાળો કેવી રીતે બાદ કરવો એક્સેલમાં ફિક્સ્ડ નંબરના કોષો
નિષ્કર્ષ
આ બધા પગલાં છે જેને તમે એક ફોર્મ્યુલામાં એક્સેલમાં ઉમેરવા અને બાદબાકી કરવા માટે અનુસરી શકો છો. આશા છે કે, હવે તમે સરળતાથી જરૂરી ગોઠવણો કરી શકશો. હું નિષ્ઠાપૂર્વક આશા રાખું છું કે તમે કંઈક શીખ્યા અને આ માર્ગદર્શિકાનો આનંદ માણ્યો. જો તમારી પાસે કોઈ પ્રશ્નો અથવા ભલામણો હોય તો કૃપા કરીને અમને નીચેના ટિપ્પણીઓ વિભાગમાં જણાવો.
આના જેવી વધુ માહિતી માટે, Exceldemy.com
ની મુલાકાત લો
