સામગ્રીઓનું કોષ્ટક
સમય-આધારિત ડેટા સેટ સાથે કામ કરતી વખતે, તમારે ઘણીવાર મિનિટમાં સમય તફાવતની ગણતરી કરવાની જરૂર છે. એક્સેલ પાસે વિવિધ તારીખો માટે મિનિટમાં સમયના તફાવતની ગણતરી કરવા માટે કોઈ સમર્પિત કાર્ય નથી. તેથી, આ ટ્યુટોરીયલમાં, અમે તમને Excel માં વિવિધ તારીખો માટે મિનિટમાં સમયના તફાવતની ગણતરી કેવી રીતે કરવી તે બતાવીશું.
પ્રેક્ટિસ વર્કબુક ડાઉનલોડ કરો
આ પ્રેક્ટિસ વર્કબુક ડાઉનલોડ કરો જ્યારે તમે આ લેખ વાંચી રહ્યા હોવ ત્યારે કસરત કરો.
Minutes.xlsm માં સમયનો તફાવત
એક્સેલમાં મિનિટમાં સમયના તફાવતની ગણતરી કરવા માટે 3 સરળ અભિગમો
નીચેની છબી અંત સમય અને પ્રારંભ સમય સાથે કેટલીક એન્ટ્રીઓ ધરાવતો ડેટા સેટ પ્રદાન કરે છે. સૌપ્રથમ, અમે મિનિટમાં સમય તફાવત ની ગણતરી કરવા માટે સામાન્ય સૂત્રનો ઉપયોગ કરીશું. પછીથી, અમે તે જ કરવા માટે કેટલાક કાર્યો જેમ કે દિવસો , કલાક , મિનિટ અને સેકન્ડ લાગુ કરીશું. વધુમાં, અમે મિનિટમાં સમયના તફાવતની ગણતરી કરવા માટે VBA કોડનો ઉપયોગ કરીશું.

1. એક્સેલમાં મિનિટમાં સમયના તફાવતની ગણતરી કરવા માટે ફોર્મ્યુલાનો ઉપયોગ કરો
શરૂઆતમાં, અમે સમાપ્તિ સમય માંથી પ્રારંભ સમય ને બાદ કરવા માટે સામાન્ય એક્સેલ સૂત્રનો ઉપયોગ કરીશું.
1 = (C5-B5)

- તેથી, તે દિવસોની ગણતરી કરશેતફાવત બે તારીખો વચ્ચે. તે દશાંશ એકમોમાં પરિણામ બતાવશે.

પગલું 2: સમયના તફાવતની ગણતરી કરવા માટે ફોર્મ્યુલાનો ઉપયોગ કરો
<11 =(C5-B5)*24*60 
- છેલ્લે, મિનિટ માં પરિણામો મેળવવા માટે Enter દબાવો.

- ઓટોફિલનો ઉપયોગ કરો ટૂલ નીચેના કોષોમાં સમાન ફોર્મ્યુલા લાગુ કરવા માટે.

વધુ વાંચો: વચ્ચે તફાવત શોધવા માટે એક્સેલ ફોર્મ્યુલા બે સંખ્યાઓ
સમાન વાંચન
- બે નંબરો વચ્ચે તફાવત શોધવા માટે એક્સેલ ફોર્મ્યુલા
- એક્સેલમાં બે માધ્યમો વચ્ચેના નોંધપાત્ર તફાવતની ગણતરી કેવી રીતે કરવી
- એક્સેલ પીવોટ ટેબલ: બે કૉલમ વચ્ચેનો તફાવત (3 કેસ)
2. ભેગા કરો DAYS, HOUR, અને SECOND સમયના તફાવતની ગણતરી કરવા માટેના કાર્યો
Excel માત્ર બે જુદી જુદી તારીખો માટે મિનિટમાં સમય તફાવત ની ગણતરી કરવા માટે કોઈ સમર્પિત કાર્ય નથી. પરંતુ આપણે દિવસ , કલાક , મિનિટ અને સેકન્ડ ની સંખ્યામાં તફાવતની અલગથી ગણતરી કરી શકીએ છીએ. તે પછી, અમે પરિણામોને જોડવા અને સમયના તફાવતને મિનિટમાં ગણવા માટે એક ફોર્મ્યુલા લાગુ કરીશું.
પગલું 1: દિવસમાં તફાવત શોધો
- શોધવા માટે દિવસોનો તફાવત, દિવસો સાથે સૂત્ર દાખલ કરોકાર્ય .
=DAYS(C5,B5) 
- તેથી, તે ### બતાવશે કારણ કે ત્યાં કોઈ ચોક્કસ ફોર્મેટ વ્યાખ્યાયિત નથી.

- સેલ મૂલ્યનો ઉલ્લેખ કરવા માટે નંબર ફોર્મેટ પર ક્લિક કરો.

- પરિણામે, તે બે અલગ અલગ તારીખો માટે દિવસોની સંખ્યામાં પરિણમશે.

- પછી, કોષોને ઓટો-ફિલ કરવા માટે ઓટોફિલ ટૂલનો ઉપયોગ કરો.
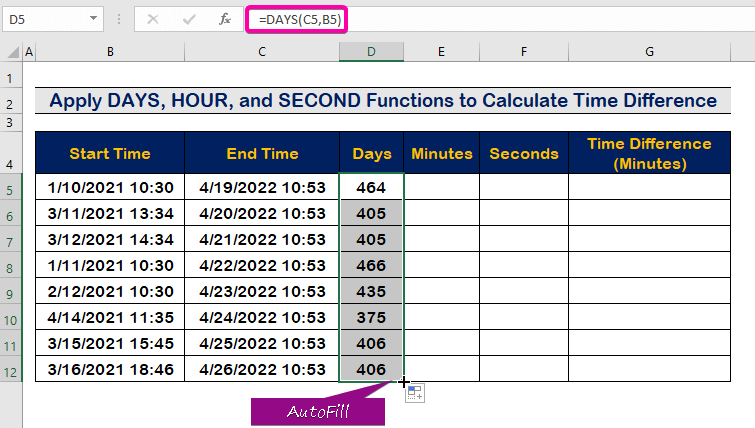
સ્ટેપ 2 : સમયના તફાવતને મિનિટમાં ગણો
- ચોક્કસ દિવસ માટે મિનિટના તફાવતની ગણતરી કરવા માટે MINUTE ફંક્શન ની સાથે નીચેનું સૂત્ર ટાઈપ કરો ( 10 :30 A.M. થી 10:53 A.M. ).
=MINUTE(C5-B5) 
- તેથી, તે સેલ E5 માં મિનિટનો તફાવત ( 23 મિનિટ ) બતાવશે.

- સરળ રીતે, ઓટોફિલ ટૂલ નો ઉપયોગ કરીને કૉલમને સ્વતઃ ભરો.

પગલું 3: સેકન્ડ ફંક્શન લાગુ કરો
- સેકંડમાં સમય તફાવત ગણવા માટે, f લખો સેકન્ડ ફંક્શન સાથે અનુગામી સૂત્ર.
=SECOND(C5-B5) 
- પરિણામ તરીકે , તમને સેકંડમાં સમયનો તફાવત મળશે.

- અંતઃ, <ની મદદ વડે સેલને સ્વતઃ ભરો 1>ઓટોફિલ ટૂલ .

પગલું 4: HOUR ફંક્શન દાખલ કરો
- લખો hoUR સાથે સૂત્રને અનુસરે છેકાર્ય .
=HOUR(C5-B5) 
- પરિણામે, સેલ E5 ચાલશે કલાક માં સમયનો તફાવત પરિણમે છે.

- છેવટે, ઓટોફિલ લાગુ કરીને તમામ કોષોને સ્વતઃ ભરો હેન્ડલ ટૂલ .

પગલું 5: અંતિમ ફોર્મ્યુલા લાગુ કરો
- બધાને જોડવા માટે ફંક્શનનો ઉપયોગ કરીને પરિણામો, મિનિટમાં સમયના તફાવતની ગણતરી કરવા માટે નીચેનું લખો.
=D5*24*60 +E5*60 + F5 + G5/60 
- તેથી, તમે નીચે દર્શાવેલ ઈમેજ પ્રમાણે સમયના તફાવતનું પરિણામ મિનિટોમાં મેળવશો.

- છેલ્લે, ઓટોફિલ ટૂલ લાગુ કરો. કૉલમમાં તમામ કોષો ભરવા માટે.

3. એક્સેલમાં મિનિટમાં સમયના તફાવતની ગણતરી કરવા માટે VBA કોડ ચલાવો
અગાઉના વિભાગો ઉપરાંત, અમે તમને બતાવીશું કે મિનિટમાં સમયના તફાવતની ગણતરી કરવા માટે VBA કોડનો ઉપયોગ કેવી રીતે કરવો. VBA કોડનો ઉપયોગ કરવાનો ફાયદો એ છે કે આપણે જુદા જુદા સમય અને તારીખો સાથે બેમાંથી કોઈપણ સેલ પસંદ કરી શકીએ છીએ અને સમયના તફાવતની ગણતરી મિનિટોમાં કરી શકીએ છીએ.
પગલું 1: એક મોડ્યુલ બનાવો <3
- સૌપ્રથમ, VBA મેક્રો ખોલવા માટે Alt + F11 દબાવો.
- શામેલ કરો પર ક્લિક કરો ટેબ.
- પછી, નવું મોડ્યુલ બનાવવા માટે મોડ્યુલ વિકલ્પ પસંદ કરો.

પગલું 2: VBA કોડ પેસ્ટ કરો
- નીચેનો VBA કોડ પેસ્ટ કરો.
1431

પગલું 3: ચલાવોપ્રોગ્રામ
- પ્રોગ્રામ સાચવો અને તેને ચલાવવા માટે F5 દબાવો.
- પ્રારંભ સમય પસંદ કરો .
- Enter દબાવો.

- અંત પસંદ કરો સમય .
- પછી, ઓકે પર ક્લિક કરો.

- તેથી, તમારો સમય તફાવત સેલ E5 માં મિનિટમાં પરિણામ બતાવશે.

વધુ વાંચો: સંપૂર્ણ તફાવતની ગણતરી કેવી રીતે કરવી Excel માં બે નંબરો વચ્ચે
નિષ્કર્ષ
હું આશા રાખું છું કે આ લેખ તમને Excel માં મિનિટમાં સમયના તફાવતની ગણતરી કેવી રીતે કરવી તે વિશેનું ટ્યુટોરીયલ આપ્યું છે. આ બધી પ્રક્રિયાઓ શીખવી જોઈએ અને તમારા ડેટાસેટ પર લાગુ કરવી જોઈએ. પ્રેક્ટિસ વર્કબુક પર એક નજર નાખો અને આ કૌશલ્યોની કસોટી કરો. તમારા મૂલ્યવાન સમર્થનને કારણે અમે આના જેવા ટ્યુટોરિયલ્સ બનાવવા માટે પ્રેરિત છીએ.
જો તમને કોઈ પ્રશ્નો હોય તો કૃપા કરીને અમારો સંપર્ક કરો. ઉપરાંત, નીચેના વિભાગમાં ટિપ્પણીઓ કરવા માટે નિઃસંકોચ રહો.
અમે, Exceldemy ટીમ, હંમેશા તમારા પ્રશ્નોના પ્રતિભાવ આપીએ છીએ.
અમારી સાથે રહો અને શીખતા રહો.

