સામગ્રીઓનું કોષ્ટક
પાઇ ચાર્ટ વિસ્ફોટ એ ખૂબ જ ઉપયોગી અને લોકપ્રિય સુવિધા છે. તેનો ઉપયોગ ઘણીવાર વિવિધ વસ્તુઓના ભાગને બતાવવા માટે થાય છે જ્યારે સમગ્રને વર્તુળ તરીકે રજૂ કરે છે. ઘણીવાર આપણે તે ભાગોને વધુ સારી રીતે સમજવા અથવા તેમાં લેબલ ઉમેરવાની જરૂર પડે છે. આ વિભાજનને પાઇ વિસ્ફોટ કહેવામાં આવે છે. આ લેખમાં, અમે શીખીશું કે કેવી રીતે એક્સેલમાં પાઇ ચાર્ટને એક્સપ્લોડ કરવું .
પ્રેક્ટિસ વર્કબુક ડાઉનલોડ કરો
તમે અહીંથી પ્રેક્ટિસ વર્કબુક ડાઉનલોડ કરી શકો છો.
<6 Explode Pie Chart.xlsx
એક્સેલમાં પાઇ ચાર્ટને વિસ્ફોટ કરવાની 2 સરળ પદ્ધતિઓ
એ વિસ્ફોટ કરવાની બે વ્યક્તિગત પદ્ધતિઓ છે. એક્સેલમાં પાઇ ચાર્ટ. બંને પદ્ધતિઓમાં વિવિધ એપ્લિકેશનો અને ફાયદા છે. તે પદ્ધતિઓ નીચે વર્ણવેલ પગલું દ્વારા પગલું છે. ઉદાહરણ તરીકે, અમારી પાસે આ ડેટા છે જે વ્યક્તિએ વિવિધ ક્ષેત્રોમાં ખર્ચ કરેલી રકમની ટકાવારી દર્શાવે છે.
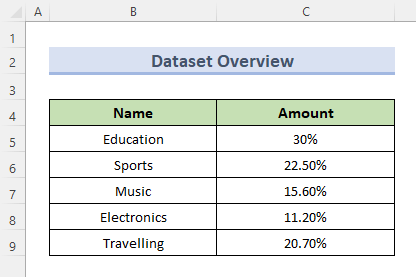
અને અનુરૂપ પાઇ ચાર્ટ પણ નીચે આપેલ છે.
<9
1. માઉસ કર્સરનો ઉપયોગ કરીને એક્સેલમાં પાઇ ચાર્ટને એક્સપ્લોડ કરો
અમે કર્સર સાથે ખેંચીને એક્સેલમાં પાઇ ચાર્ટને વિસ્ફોટ કરવા માટે આ પગલાંને અનુસરીશું.
પગલાં:
- પ્રથમ આપણે માઉસ કર્સર વડે પાઇ ચાર્ટ પસંદ કરવાની જરૂર છે.
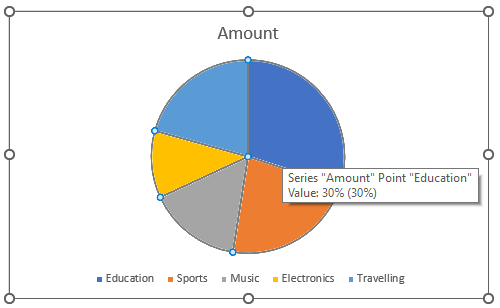
- બીજું, ચોક્કસ ભાગને પાઇથી દૂર ખેંચવાનો પ્રયાસ કરો. અમારા કિસ્સામાં, અમે મુસાફરી ના ભાગને અલગ કરવા માંગીએ છીએ.
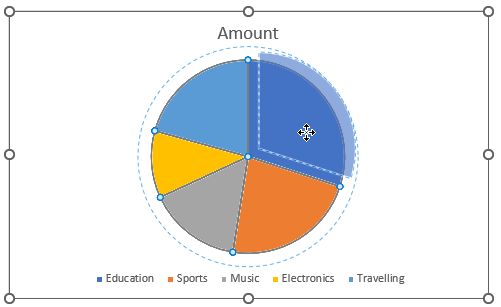
- આખરે, તે ભાગને પાઇથી દૂર છોડી દો અપેક્ષિતઅંતર.
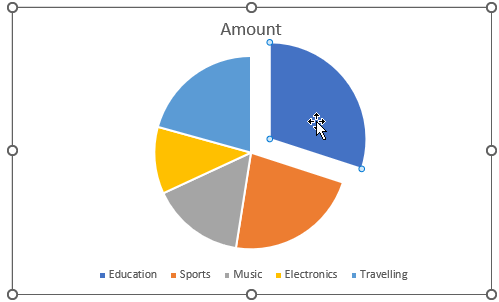
આ રીતે આપણે પાઇને ખૂબ જ સરળતાથી વિસ્ફોટ કરીએ છીએ. બહુવિધ ભાગોને વિસ્ફોટ કરવા માટે, અન્ય ભાગો સાથે ચોક્કસ સમાન પ્રક્રિયાને પુનરાવર્તિત કરો. અહીં અમારા ઉદાહરણમાં, અમે દાખલા તરીકે મુસાફરી , સંગીત અને ઈલેક્ટ્રોનિક્સ ભાગોને વિસ્ફોટ કરીશું.
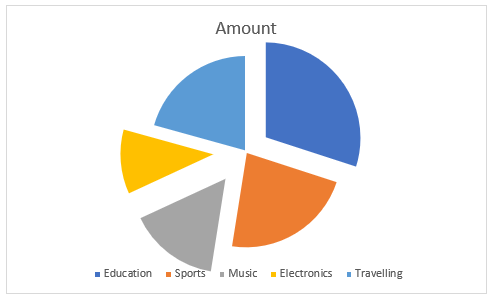
સમાન વાંચન
- એક્સેલમાં એક લિજેન્ડ સાથે બે પાઇ ચાર્ટ કેવી રીતે બનાવવું
- પાઇ ચાર્ટ કેવી રીતે બદલવો એક્સેલમાં રંગો (4 સરળ રીતો)
- એક્સેલ પાઇ ચાર્ટમાં લીટીઓ સાથે લેબલ્સ ઉમેરો (સરળ પગલાંઓ સાથે)
- [નિશ્ચિત] એક્સેલ પાઇ ચાર્ટ લીડર લાઇન્સ દેખાતી નથી
- [સોલ્વ્ડ]: એક્સેલ પાઇ ચાર્ટ ડેટાને ગ્રૂપિંગ નથી (સરળ ફિક્સ સાથે)
2. ફોર્મેટ ડેટાનો ઉપયોગ કરો પાઇ ચાર્ટ
Excel એક્સપ્લોડ પાઇ ચાર્ટ માટે બિલ્ટ-ઇન ફંક્શન ધરાવે છે. અહીં આપણે નીચે આપેલા સ્ટેપ્સ સાથે બિલ્ટ-ઇન ફંક્શનનો ઉપયોગ કરીને એક્સેલમાં પાઇ ચાર્ટને કેવી રીતે વિસ્ફોટ કરવો તે શીખીશું.
પગલાઓ:
- પ્રથમ તો આપણે પાઇ ચાર્ટ પસંદ કરવા અને તેના પર જમણું-ક્લિક કરો.
- બીજું, પસંદગી વિકલ્પોમાંથી ફોર્મેટ ડેટા સીરીઝ વિકલ્પ પસંદ કરો.
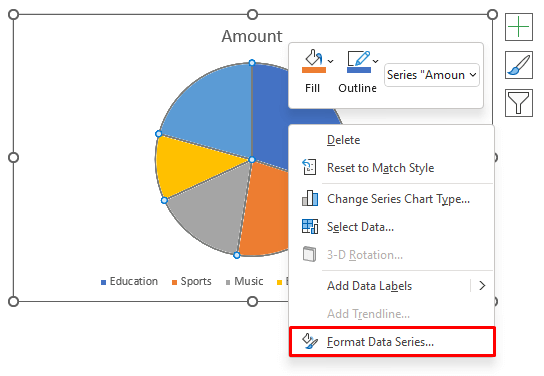
- પરિણામે, ફોર્મેટ ડેટા સીરીઝ પસંદ કરવાથી ડેટા સીરીઝ ફોર્મેટ કરો પેનલ ખુલશે.
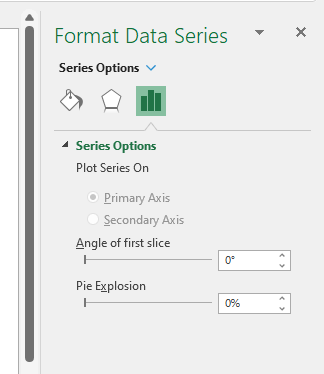 <3
<3
- આગળ, પેનલમાં, અમારી પાસે પાઇ વિસ્ફોટ નામનો વિકલ્પ હશે.
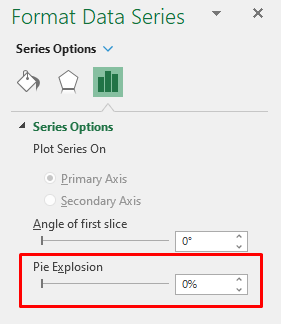
- આખરે , વિવિધ મૂલ્યો પર પાઇ વિસ્ફોટ સેટ કરવાથી આપણને એક વિસ્ફોટિત પાઇ ચાર્ટ મળશે.અમારા કિસ્સામાં, અમે તેને ઉદાહરણ તરીકે 20% પર સેટ કરીશું અને અમને નીચેનું આઉટપુટ મળશે.
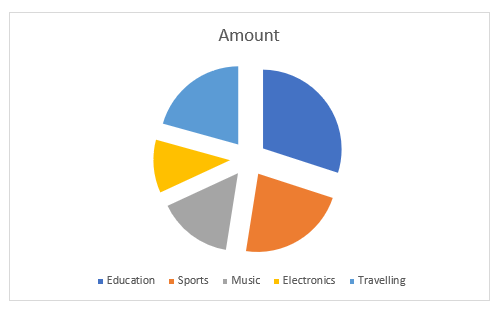
આ રીતે આપણે વિસ્ફોટ કરીએ છીએ. એક્સેલમાં પાઇ ચાર્ટ ખૂબ જ સરળતાથી.
વધુ વાંચો: એક્સેલમાં પાઇ ચાર્ટ કેવી રીતે ફોર્મેટ કરવું
યાદ રાખવા જેવી બાબતો
<12નિષ્કર્ષ
પાઇ ચાર્ટ્સ નો વ્યાપકપણે વિશ્લેષણ માટે વિવિધ ક્ષેત્રોમાં ઉપયોગ થાય છે. અને ભાગો અથવા ટકાવારી રજૂ કરે છે. વિસ્ફોટ અમને દરેક ભાગને દૃષ્ટિની સારી રીતે સમજવા અને તેના વિશે લખવા માટે અલગ કરવા સક્ષમ બનાવે છે. આ લેખ અમે એક્સેલમાં પાઇ ચાર્ટને કેવી રીતે સરળતાથી વિસ્ફોટ કરી શકીએ તે વિશે હતો. છેલ્લે, જો તમને હજુ પણ આમાંથી કોઈપણ પગલામાં મુશ્કેલી આવી રહી હોય, તો અમને ટિપ્પણીઓમાં જણાવો. અમારી ટીમ તમારા બધા પ્રશ્નોના જવાબ આપવા માટે તૈયાર છે. જો તમને Excel માં કોઈપણ પ્રકારની સમસ્યાઓનો સામનો કરવો પડે, તો તમામ પ્રકારની એક્સેલ સંબંધિત સમસ્યાના ઉકેલો માટે અમારી વેબસાઇટ Exceldemy ની મુલાકાત લો.

