સામગ્રીઓનું કોષ્ટક
Microsoft Excel માં કામ કરતી વખતે કેટલીકવાર તમારે Excel માં બે નંબરોની ટકાવારી શોધવાની જરૂર પડી શકે છે. વિભાજન સૂત્રનો ઉપયોગ કરીને બે મૂલ્યો વચ્ચેના તફાવતની ગણતરી કરવા માટે આ ઘણીવાર નક્કી કરવામાં આવે છે. આજે આ લેખમાં, હું તમારી સાથે એક્સેલમાં બે નંબરની ટકાવારી કેવી રીતે શોધવી તે શેર કરી રહ્યો છું. ટ્યુન રહો!
પ્રેક્ટિસ વર્કબુક ડાઉનલોડ કરો
તમે આ લેખ વાંચતા હોવ ત્યારે કસરત કરવા માટે આ પ્રેક્ટિસ વર્કબુક ડાઉનલોડ કરો.
બે નંબરની ટકાવારી શોધો. xlsx
Excel માં બે સંખ્યાઓની ટકાવારી શોધવા માટેની 3 સરળ પદ્ધતિઓ
નીચેનામાં, મેં Excel માં બે સંખ્યાઓની ટકાવારી શોધવા માટે 3 સરળ અને સરળ પદ્ધતિઓ શેર કરી છે.
ધારો કે અમારી પાસે કેટલાક ઉત્પાદનો , પ્રથમ ક્વાર્ટરમાં વેચાણ અને બીજા ક્વાર્ટરમાં વેચાણ નો ડેટાસેટ છે. હવે અમે અમારી એક્સેલ વર્કશીટમાં તે બે નંબરોની ટકાવારીની ગણતરી કરીશું.

1. બે નંબરોની ટકાવારી શોધવાનું ફોર્મ્યુલા
જો તમે શોધી રહ્યાં છો Excel માં બે નંબરો વચ્ચેની ટકાવારીની ગણતરી કરવા માટે સરળ ઉકેલ માટે, તો પછી તમે યોગ્ય સ્થાન પર છો. સરળ વિભાજન સૂત્રનો ઉપયોગ કરીને તમે એક ક્ષણમાં ટકાવારી શોધી શકો છો. નીચેના પગલાંઓ અનુસરો-
પગલાઓ:
- પ્રથમ, સેલ ( E5 ) પસંદ કરો અને અરજી કરો નીચેનું સૂત્ર-
=(C5-D5)/D5 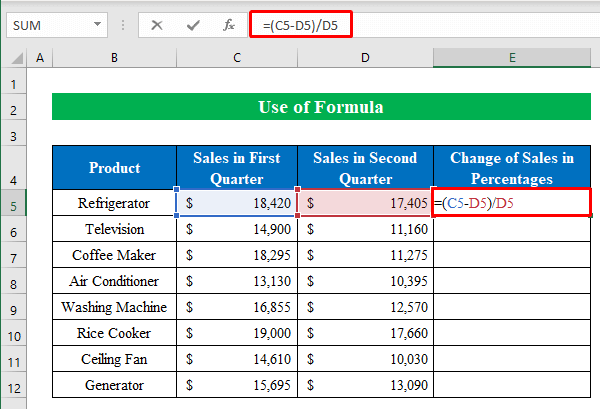
- બીજું, ENTER <2 દબાવો>અને “ ભરો હેન્ડલ ” ખેંચોબધા સેલ ભરવા માટે નીચે.

- હવે, તમે જોશો કે આઉટપુટ દશાંશ ફોર્મેટમાં છે. ચાલો કોષો ( E5:E12 ) પસંદ કરીને અને હોમ <>માંથી “ ટકા શૈલી ” આયકન પર ક્લિક કરીને તેમને ટકાવારી શૈલીમાં બદલીએ. 13>
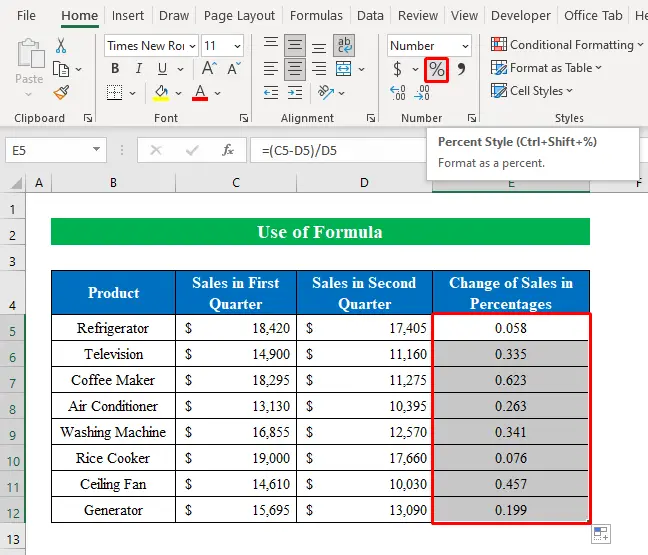
- બસ. અમને એક્સેલમાં બે સંખ્યાઓની ટકાવારી સફળતાપૂર્વક મળી છે
અમે હંમેશા અમારા ગંતવ્ય પર ઝડપથી પહોંચવા માટે શૉર્ટકટનો શિકાર કરીએ છીએ. અહીં, હું Excel માં બે નંબરોની ટકાવારી શોધવા માટે કીબોર્ડ શોર્ટકટનું વર્ણન કરું છું.
પગલાઓ:
- તે જ રીતે, <1 પસંદ કરો>સેલ ( E5 ) અને નીચે સૂત્ર લખો-
=(C5-D5)/D5
<11
- આગળ, ENTER ને ક્લિક કરો અને “ ભરો હેન્ડલ ”ને નીચે ખેંચો.
- જ્યારે આઉટપુટ કોષો ( E5:E12 ) કીબોર્ડમાંથી CTRL+SHIFT+% પ્રેસ પસંદ કરેલ છે.
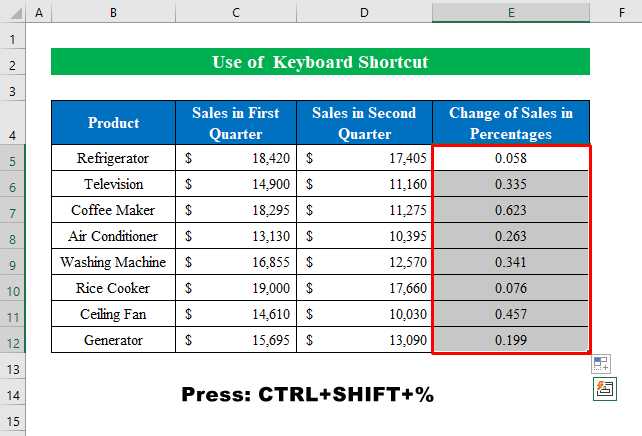
- સારાંશમાં, અમારું પરિણામ એક સરળ શૉર્ટકટ સાથે અમારા હાથમાં તૈયાર છે.

3. વિવિધ પંક્તિઓમાં બે સંખ્યાઓની ટકાવારી શોધવી
કેટલીકવાર તમારે એક જ સ્તંભમાં પરંતુ અલગ પંક્તિમાં મૂકેલી બે સંખ્યાઓની ટકાવારી શોધવાની જરૂર પડી શકે છે. તે કિસ્સામાં, તમે નીચેની સૂચનાઓને અનુસરી શકો છો.
ધારો કે અમારી પાસે અમુક વર્ષ મુજબની વસ્તીમાં વધારો સંખ્યાત્મક મૂલ્યનો ડેટાસેટ છે. હવે આપણે શોધીશુંવાર્ષિક ધોરણે વધેલી ટકાવારી.

પગલાઓ:
- શરૂઆત કરવા માટે, કોષ ( D5 ) અને નીચેનું સૂત્ર નીચે મૂકો-
=(C6-C5)/C5 
- હળવેથી , બધા કોષોને યોગ્ય આઉટપુટ સાથે ભરવા માટે ENTER ને દબાવો અને “ ફિલ હેન્ડલ ”ને નીચે ખેંચો.

- ત્યારબાદ, કોષો ( D5:D12 ) પસંદ કરીને " ટકા દબાવીને શૈલીને " ટકા શૈલી " માં બદલો. ” ટોચની રિબનમાંથી આયકન.

- છેવટે, અમને વિવિધ પંક્તિઓ માટે બે સંખ્યાઓની ટકાવારી મળી છે.
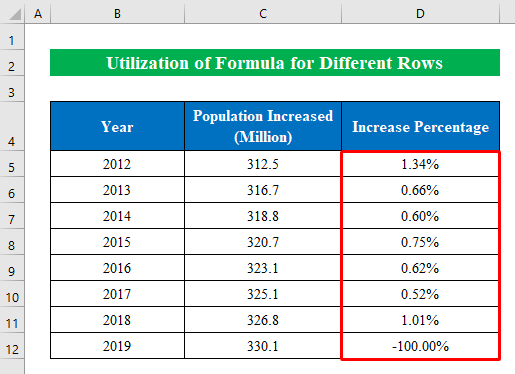
એક્સેલમાં ટકાવારીમાંથી અપડેટેડ (વૃદ્ધિ અથવા ઘટાડા) નંબરો શોધવી
ઘણીવાર આપણે ટકાવારી મૂલ્યોમાંથી અપડેટ કરેલા વધેલા કે ઘટેલા નંબરો નક્કી કરવા પડે છે. અહીં, હું Excel વર્કશીટમાં ટકાવારીઓમાંથી બંને નંબરો સમજાવીશ.
કલ્પના કરો કે અમારી પાસે કેટલાક ઉત્પાદનો , યુનિટ કિંમતો નો ડેટાસેટ છે, અને VAT . હવે અમે અમારી વર્કબુકમાં ટકાવારી મૂલ્યનો ઉપયોગ કરીને અંતિમ કિંમત ની ગણતરી કરીશું.

પગલાઓ:
- હાલમાં, કોષ ( E5 ) પસંદ કરો અને નીચે આપેલ સૂત્ર-
=C5*(1+D5) <0 લાગુ કરો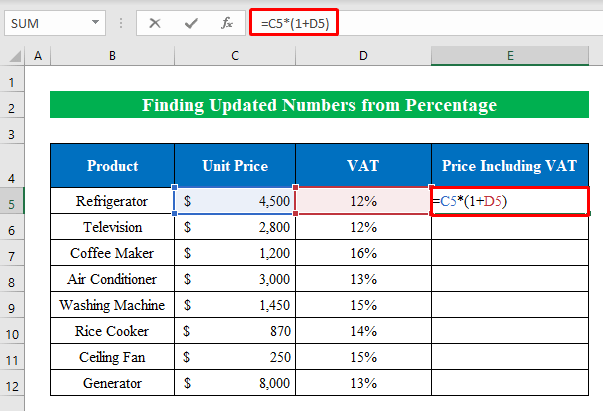
- તે જ રીતે, ENTER ને દબાવો અને “ ફિલ હેન્ડલ ”ને નીચે ખેંચો.
- તેથી, અમને અમારું ઇન્ક્રીમેન્ટ મળ્યું ટકાવારી મૂલ્યમાંથી આઉટપુટ.

- ત્યારબાદ, ટકાવારી સાથે અપડેટ કરેલ ઘટાડો મૂલ્ય શોધવા માટે, અમે સેલ ( F5 ) પસંદ કરશે અને કોષની અંદર ફોર્મ્યુલા લખશે-
=C5*(1-D5) 
- તે જ ક્રમમાં, ENTER ક્લિક કરો અને “ ફિલ હેન્ડલ ”ને ખેંચીને કોષો ભરો.
- છેવટે , અમારા હાથમાં અમારું ઘટતું આઉટપુટ છે.
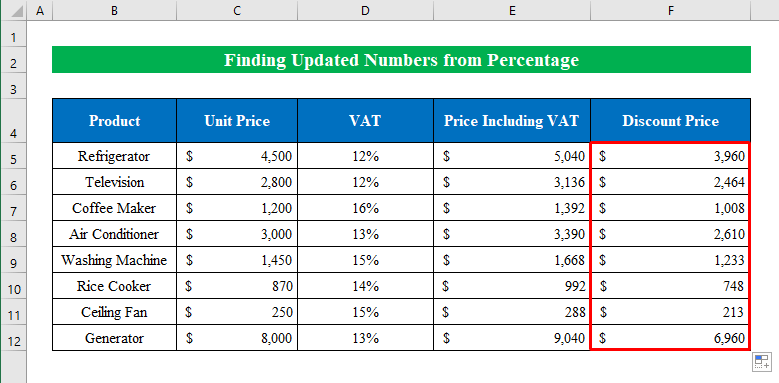
બે નંબરોની ટકાવારી માર્ક કરવા માટે ફોર્મેટ સેલ ફીચરનો ઉપયોગ કરો
ગણતરી લાભ માટે, તમે ફોર્મેટ સેલ સુવિધાનો ઉપયોગ કરીને તમે ઇચ્છો તે રીતે ટકાવારીને ચિહ્નિત કરો.
ધારો કે અમારી પાસે કેટલાક ઉત્પાદનો , પ્રથમ ક્વાર્ટરમાં વેચાણ અને <1 નો ડેટાસેટ છે>બીજા ક્વાર્ટરમાં વેચાણ . હવે અમે વેચાણમાં ફેરફાર ની ગણતરી કરીશું અને અમારી પસંદગી અનુસાર તેમને ચિહ્નિત કરીશું.

પગલાઓ:
- પ્રથમ, એક સેલ ( E5 ) પસંદ કરો અને નીચે આપેલ સૂત્ર-
=(C5-D5)/D5 <ને લાગુ કરો 0>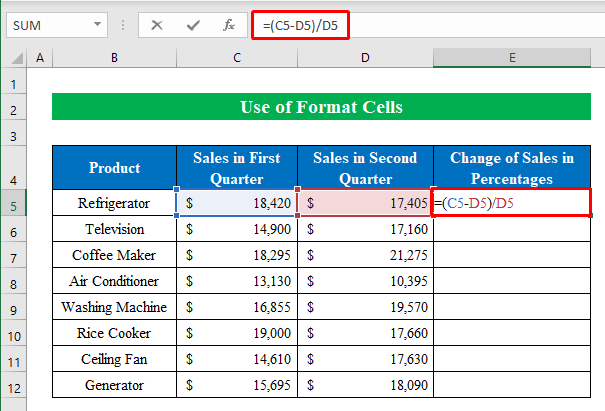
- તેના દ્વારા સમાપ્ત કરો, ENTER દબાવીને અને “ ફિલ હેન્ડલ ”ને નીચે ખેંચો.
- જ્યારે આઉટપુટ છે પસંદ કરેલ ટોચની રિબનમાંથી "ટકા શૈલી" આયકન પર ક્લિક કરો.

- જેમ તમે જોઈ શકો છો, અમને ટકાવારીમાં અમારું આઉટપુટ મળ્યું છે. 12
- નવી વિન્ડોમાં, " કસ્ટમ " પસંદ કરો અને " 00%;[Red]-0.00% " લખો.
- ત્યારબાદ, ઓકે દબાવો.
- નિષ્કર્ષમાં, અમે સફળતાપૂર્વક તમામને ચિહ્નિત કર્યા છે.લાલ રંગમાં નકારાત્મક ટકાવારી મૂલ્યો. ટકાવારી માર્ક કરવાની આ સૌથી સરળ રીત છે. સરળ છે ને?




