સામગ્રીઓનું કોષ્ટક
એક્સેલમાં સેલ સંદર્ભનો ઉપયોગ કરવો તે એકદમ સામાન્ય છે. પરંતુ પરંપરાગત રીત સિવાય, ઘણી બધી રીતો છે જેના દ્વારા તમે Excel માં પંક્તિ અને કૉલમ નંબર દ્વારા કોષોને સંદર્ભિત કરી શકો છો. આ લેખ તમને એક્સેલમાં તીક્ષ્ણ પગલાં અને આબેહૂબ ચિત્ર સાથે પંક્તિ અને કૉલમ નંબર દ્વારા કોષને સંદર્ભિત કરવાની તે 4 અસરકારક રીતો બતાવશે.
પ્રેક્ટિસ વર્કબુક ડાઉનલોડ કરો
તમે ડાઉનલોડ કરી શકો છો અહીંથી મફત એક્સેલ ટેમ્પલેટ અને તમારી જાતે પ્રેક્ટિસ કરો.
રેફરન્સ સેલ પંક્તિ અને કૉલમ નંબર દ્વારા.xlsm
4 રીતો એક્સેલમાં પંક્તિ અને કૉલમ નંબર દ્વારા સંદર્ભ કોષમાં
ચાલો પહેલા અમારા ડેટાસેટનો પરિચય કરાવીએ જે અમુક ફળોની કિંમતો દર્શાવે છે.
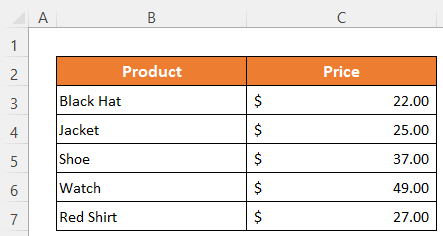
1. પંક્તિ અને કૉલમ નંબર દ્વારા સંદર્ભ કોષ માટે અપ્રત્યક્ષ અને સરનામાં કાર્યોનો ઉપયોગ કરો
જ્યારે અપ્રત્યક્ષ કાર્ય ની અંદર સરનામું ફંક્શન નો ઉપયોગ કરીને, અમે કોષનો સંદર્ભ આપી શકીએ છીએ મૂલ્ય મેળવવા માટે પંક્તિ અને કૉલમ નંબર.
પગલાઓ:
- સક્રિય કરો સેલ C13 .
- તેમાં નીચેનું સૂત્ર ટાઈપ કરો-
=INDIRECT(ADDRESS(C11,C12))
- છેવટે, માત્ર આઉટપુટ મેળવવા માટે Enter બટન દબાવો.

⏬ ફોર્મ્યુલા બ્રેકડાઉન:
➥ ADDRESS(C11,C12)
ADDRESS ફંક્શન પંક્તિ નંબર 8 અને કૉલમ નંબર 2 માટે ડિફોલ્ટ સેલ સંદર્ભ આપશે. તેથી તે પરત આવશે જેમ-
“$B$8”
➥ અપ્રત્યક્ષ(સરનામું(C11,C12))
આખરે, પ્રત્યક્ષ ફંક્શન સેલ સંદર્ભ અનુસાર તે સેલની કિંમત પરત કરશે અને તે છે-
“જોવો”
વધુ વાંચો : Excel VBA: સેલ એડ્રેસમાંથી પંક્તિ અને કૉલમ નંબર મેળવો (4 પદ્ધતિઓ)
2. પંક્તિ અને કૉલમ નંબર દ્વારા કોષને સંદર્ભિત કરવા માટે INDEX ફંક્શનનો ઉપયોગ કરો
મૂલ્ય મેળવવા માટે તમે INDEX ફંક્શન નો ઉપયોગ પંક્તિ અને કૉલમ નંબર દ્વારા કોષને સંદર્ભિત કરવા માટે કરી શકો છો.
પગલાઓ:
- સેલ C13 – <14 માં નીચેનું સૂત્ર લખો
=INDEX(A1:C9,C11,C12)
- પછી પરિણામ મેળવવા માટે, એન્ટર દબાવો બટન .

વધુ વાંચો: માં મૂલ્યને બદલે સેલ સરનામું કેવી રીતે પરત કરવું એક્સેલ (5 રીતો)
સમાન વાંચન
- એક્સેલમાં મેચનું સેલ સરનામું કેવી રીતે પરત કરવું (3 સરળ રીતો)<4
- VBA એ એક્સેલમાં કૉલમ નંબરને લેટરમાં કન્વર્ટ કરવા માટે (3 પદ્ધતિઓ)
- એક્સેલમાં કૉલમ નંબરનો મેચ કેવી રીતે પરત કરવો (5 ઉપયોગી રીતો)
- એક્સેલમાં સેલ સરનામું શું છે (ઉદાહરણ સાથેના પ્રકાર)
3. પંક્તિ અને કૉલમ નંબર
અહીં ફરી અમે પ્રત્યક્ષ ફંક્શનનો ઉપયોગ કરીશું. પરંતુ અહીં આપણે ટેક્સ્ટ રેફરન્સ તરીકે રો નંબર અને કોલમ નંબર ઇનપુટ કરીશું. ચાલો જોઈએ કે તે કેવી રીતે કરવું.
સ્ટેપ્સ:
- સેલ C13 માં, નીચે આપેલ ટાઇપ કરો સૂત્ર –
=INDIRECT("R" & 8 & "C" & 2,FALSE)
- બાદમાં, ને દબાવો 3>પરિણામ માટે બટન દાખલ કરો.

વધુ વાંચો: એક્સેલમાં સરનામાં દ્વારા સેલ વેલ્યુ કેવી રીતે મેળવવી (6 સરળ પદ્ધતિઓ)
4. પંક્તિ અને કૉલમ નંબર દ્વારા સંદર્ભ કોષ, વપરાશકર્તા વ્યાખ્યાયિત કાર્ય લાગુ કરે છે
આ પદ્ધતિમાં, અમે કાર્ય થોડી અલગ રીતે કરીશું. પ્રથમ, અમે UseReference ઉપયોગ કરીને VBA નામનું User Defined Function બનાવીશું અને પછી અમે તેને અમારી શીટ પર લાગુ કરીશું.
પગલાઓ:
- શીટ શીર્ષક પર જમણું-ક્લિક કરો .
- તે પછી, જુઓ પસંદ કરો સંદર્ભ મેનૂ માંથી કોડ .
એ VBA વિન્ડો ખુલશે. અથવા તમે VBA વિન્ડો સીધી ખોલવા માટે Alt+F11 દબાવી શકો છો.
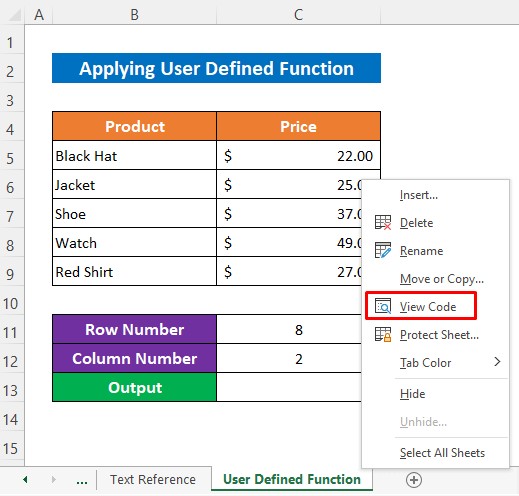
- હવે ઇનસર્ટ પર ક્લિક કરો > મોડ્યુલ .

- આ ક્ષણે, મોડ્યુલમાં ટાઈપ કરો નીચેના કોડ
6245
- પછી કોડ્સ ચલાવવાની જરૂર નથી, ફક્ત VBA વિન્ડોને નાનું કરો અને જાઓ તમારા <પર પાછા જાઓ 3>શીટ .
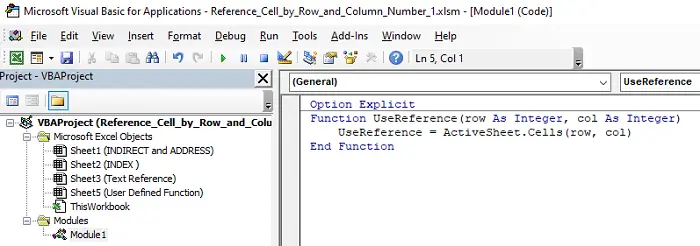
હવે જુઓ કે અમારું ફંક્શન ઉપયોગ કરવા માટે તૈયાર છે. અમારે ફક્ત પંક્તિ નંબર અને કૉલમ નંબર આપવાનો રહેશે અને તે તે સંદર્ભ અનુસાર મૂલ્ય આપશે.
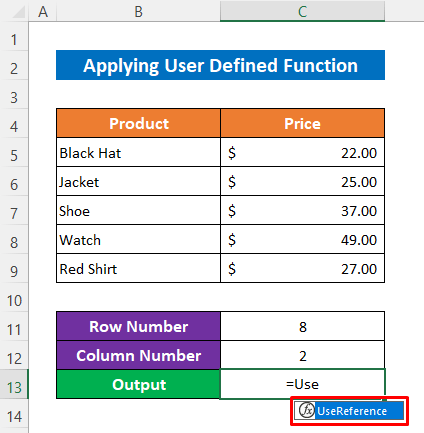
- માંથી મૂલ્ય મેળવવા માટે સેલ B8 , સેલ C13-
=UseReference(C11,C12)
- <12 માં નીચેનું સૂત્ર ટાઈપ કરો અંતે, ફક્ત Enter બટન દબાવોસમાપ્ત કરવા માટે.
અને જુઓ, અમને યોગ્ય મૂલ્ય મળ્યું છે.
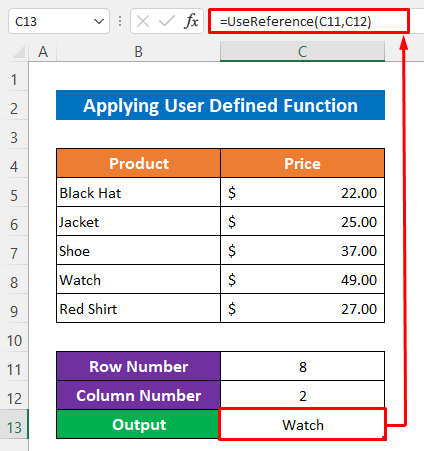
વધુ વાંચો: Excel VBA: પંક્તિ અને કૉલમ નંબર (3 ઉદાહરણો) દ્વારા શ્રેણી સેટ કરો
નિષ્કર્ષ
હું આશા રાખું છું કે ઉપર વર્ણવેલ પ્રક્રિયાઓ કોષને સંદર્ભિત કરવા માટે પૂરતી સારી હશે Excel માં પંક્તિ અને કૉલમ નંબર દ્વારા. ટિપ્પણી વિભાગમાં કોઈપણ પ્રશ્ન પૂછવા માટે મફત લાગે અને કૃપા કરીને મને પ્રતિસાદ આપો.

