સામગ્રીઓનું કોષ્ટક
Microsoft Excel માં, ટકાવારીમાં ફેરફારની ગણતરી કરવી અથવા ટકાવારીમાં વધારો/ઘટાડો એ રોજિંદી પ્રવૃત્તિઓ છે. આ પ્રવૃત્તિઓ ટકાવારીના ગુણાકારની ક્રિયાનો ઉપયોગ કરીને પૂર્ણ કરી શકાય છે. આ લેખમાં, મેં Excel માં ટકાવારી દ્વારા કેવી રીતે ગુણાકાર કરવો તેના પર ચાર સીધી રીતો રજૂ કરી છે.
પ્રેક્ટિસ વર્કબુક ડાઉનલોડ કરો
મેં ઉપયોગમાં લીધેલી વર્કબુક તમે ડાઉનલોડ કરી શકો છો. આ લેખ નીચે આપેલ છે અને તેની સાથે જાતે જ પ્રેક્ટિસ કરો.
ટકાવારી-માં-એક્સેલ.xlsx
ટકાવારી કેવી રીતે શોધવી?
ટકાવારી એ માત્રા અને કુલ સેંકડોમાં વિભાજન છે, જ્યાં કુલ છેદ છે, અને માત્રા અંશ છે. સૂત્ર નીચે પ્રમાણે લખી શકાય છે:
(રકમ/કુલ) * 100 = ટકાવારી, %
જો તમારી પાસે 12 ઇંડા અને આપ્યા 4 પછી આપેલ ઇંડા ટકાવારીમાં હશે
(4/12)*100 = 25%
હું આશા રાખું છું કે હવે તમને ટકાવારી કેવી રીતે કામ કરે છે તે વિશે ખ્યાલ આવી ગયો હશે.
Excel માં ટકાવારી દ્વારા ગુણાકાર કરવાની 4 સરળ રીતો
1. ટકાવારી દ્વારા ગુણાકાર કરવા માટે ગુણાકાર ઑપરેટરનો ઉપયોગ કરવો
આ પદ્ધતિ બતાવે છે કે તમે ચોક્કસ ટકાવારીથી મૂલ્યોને કેવી રીતે વધારી કે ઘટાડી શકો છો.
વૃદ્ધિ માટે:
- આ માટે નીચેના સૂત્રનો ઉપયોગ કરો ઇન્ક્રીમેન્ટ ઓપરેશન:
રકમ * (1 + ટકાવારી %)
- ઉપર દર્શાવેલ સૂત્રપસંદ કરેલ ટકાવારી દ્વારા રકમ પસંદ કરેલ.
- સમગ્ર ચિત્ર મેળવવા માટે નીચેના ઉદાહરણને અનુસરો:
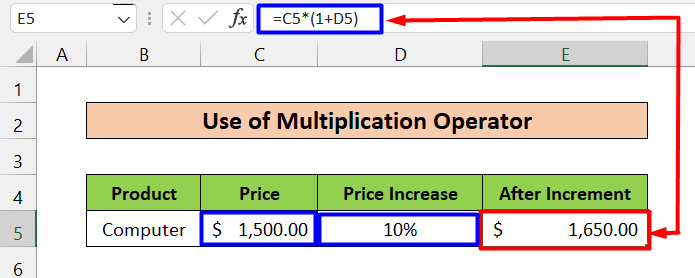
- અહીં, રકમ એ કિંમત (C5 સેલ, $1,500) છે, અને ટકા એ કિંમતમાં વધારો છે (D5) સેલ, 10%) . E5 કોષમાં લાગુ થયેલ સૂત્ર નીચે છે.
=C5*(1+D5)
- આઉટપુટ પરિણામ $1,650 છે, જે માત્રા ને 10% વધાર્યા પછી ઇચ્છિત આઉટપુટ છે.
- આ ઉપરાંત, અન્ય સમાન ઉદાહરણ છે. નીચે આપેલ છે. અહીં, અમે મેન્યુઅલી વધારાની ટકાવારી (10%) દાખલ કરી છે.
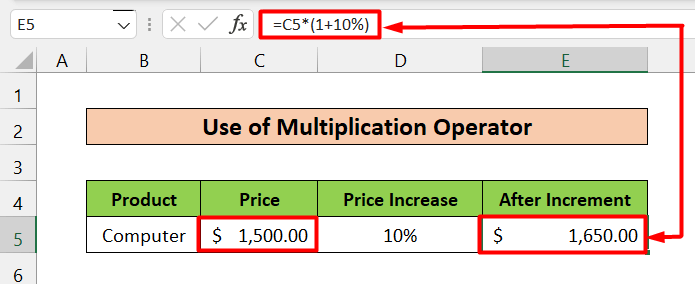
ઘટાડા માટે:
- વધારાની કામગીરી માટે નીચેના સૂત્રનો ઉપયોગ કરો:
રકમ * (1 – ટકાવારી %)
- ઉપર દર્શાવેલ સૂત્ર પસંદ કરેલ માત્રા ને પસંદ કરેલ ટકાવારી થી ઘટાડે છે.
- સમગ્ર ચિત્ર મેળવવા માટે નીચેના ઉદાહરણને અનુસરો:
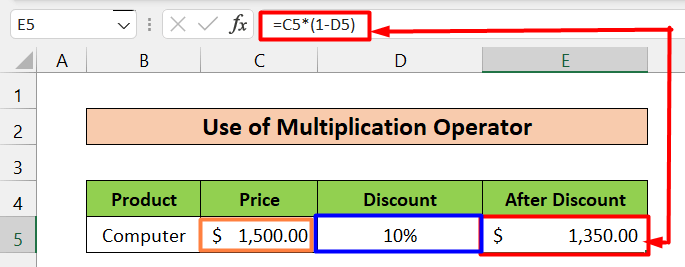
- અહીં, રકમ એ કિંમત (C5 સેલ, $1,500) છે, અને ટકાવારી છે ડિસ્કાઉન્ટ (D5 સેલ, 10%) . E5 કોષમાં લાગુ થયેલ સૂત્ર નીચે મુજબ છે.
=C5*(1-D5)
- આઉટપુટ પરિણામ $1,350 છે, જે માત્રા ને 10% ઘટાડ્યા પછી ઇચ્છિત આઉટપુટ છે.
- નીચેના સમાન ઉદાહરણમાં, અમે ફક્ત મેન્યુઅલી ઘટાડાની ટકાવારી (10%)
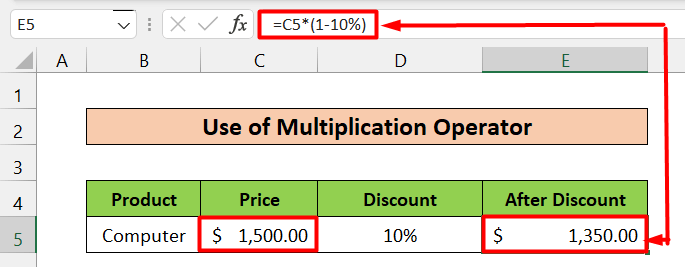
વાંચો દાખલ કરોવધુ: એક્સેલમાં બહુવિધ કોષો માટે ગુણાકાર માટેનું સૂત્ર શું છે? (3 રીતો)
2. ટકાવારી વડે ગુણાકાર કરવા માટે એડિશન ઓપરેટરનો ઉપયોગ કરવો
વધારા માટે:
- નીચેનો ઉપયોગ કરો ઇન્ક્રીમેન્ટ ઑપરેશન માટે ફોર્મ્યુલા:
રકમ + (રકમ * ટકાવારી %)
- ઉપર દર્શાવેલ સૂત્ર પસંદ કરેલ ટકાવારી દ્વારા રકમ પસંદ કરેલ.
- સમગ્ર ચિત્ર મેળવવા માટે નીચેના ઉદાહરણને અનુસરો:
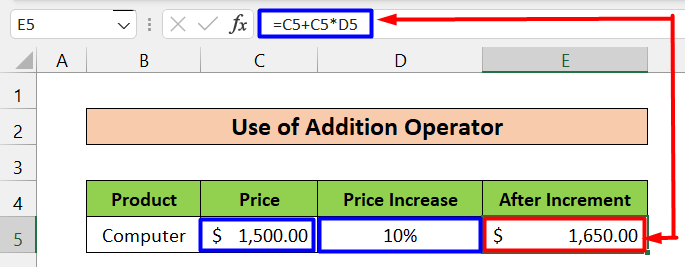
- અહીં, રકમ એ કિંમત (C5 સેલ, $1,500) છે, અને ટકા એ કિંમતમાં વધારો છે (D5) સેલ, 10%) . E5 કોષમાં લાગુ થયેલ સૂત્ર નીચે છે.
=C5+C5*D5
- અહીં, આઉટપુટ પરિણામ $1,650 છે, જે માત્રા ને 10% વધાર્યા પછી ઇચ્છિત આઉટપુટ છે.
- નીચે, અમે સમાન ઉદાહરણ આપ્યું છે. . માત્ર એટલો જ તફાવત છે કે અમે મેન્યુઅલી વધારાની ટકાવારી (10%) દાખલ કરી છે.
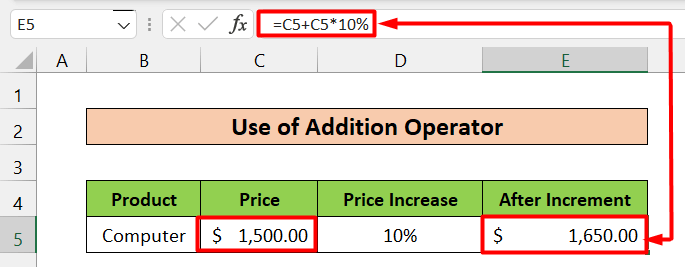
ઘટાડા માટે:
- વધારાની કામગીરી માટે નીચેના સૂત્રનો ઉપયોગ કરો:
રકમ – (રકમ * ટકાવારી%)
- 13
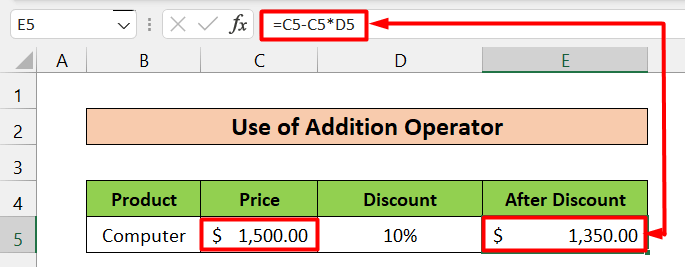
- અહીં, રકમ એ કિંમત છે (C5 સેલ, $1,500) અને ટકાવારી એ ડિસ્કાઉન્ટ (D5 સેલ, 10%) છે. E5 કોષમાં લાગુ કરાયેલ ફોર્મ્યુલા છે:
=C5-C5*D5
- આઉટપુટ પરિણામ છે $1,350 , જે માત્રા ને 10% ઘટાડ્યા પછી ઇચ્છિત આઉટપુટ છે.
- અમે નીચે બીજું ઉદાહરણ આપ્યું છે. તે પહેલાની જેમ જ છે પરંતુ માત્ર એટલો જ તફાવત છે કે અમે ઘટાડાની ટકાવારી (10%) મેન્યુઅલી ઇનપુટ કરી છે.
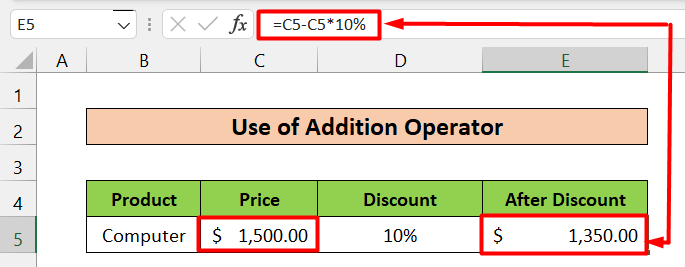
વધુ વાંચો: એક્સેલમાં બહુવિધ કોષોનો ગુણાકાર કેવી રીતે કરવો (4 પદ્ધતિઓ)
સમાન વાંચન
- એક્સેલમાં મેટ્રિક્સ ગુણાકાર કેવી રીતે કરવું (5 ઉદાહરણો)
- એક્સેલમાં ગુણાકાર કોષ્ટક બનાવો (4 પદ્ધતિઓ)
- એક કોષનો ગુણાકાર કેવી રીતે કરવો એક્સેલમાં બહુવિધ કોષો દ્વારા (4 રીતો)
- એક્સેલમાં પંક્તિઓનો ગુણાકાર કરો (4 સૌથી સરળ રીતો)
- એક્સેલમાં કૉલમનો ગુણાકાર કેવી રીતે કરવો (9) ઉપયોગી અને સરળ રીતો)
3. ટકાવારીમાં ફેરફારની ગણતરી
આ પદ્ધતિ 2 મૂલ્યો વચ્ચે ટકાવારીમાં તફાવત દર્શાવે છે. આ સોલ્યુશન લાગુ કરવા માટે આ પગલાંઓ અનુસરો:
પગલાઓ:
- પ્રથમ, તમે આઉટપુટ બતાવવા માંગો છો તે સેલ અથવા કોષો પસંદ કરો. અમે સેલ E5 પસંદ કર્યો છે.
- બીજું, નવા (સેલ D5) અને જૂના (સેલ C5) વચ્ચેના તફાવતની ગણતરી કરો અને પરિણામને જૂના (સેલ C5) મૂલ્યથી વિભાજીત કરો. તે કરવા માટે, નીચેના સૂત્રનો ઉપયોગ કરો.
=(D5-C5)/C5 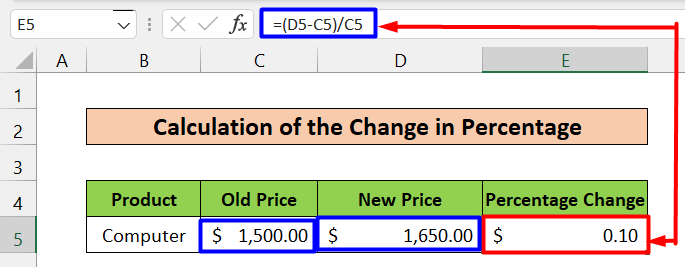
- પછીકે, ફરીથી સેલ E5 પસંદ કરો અને હોમ પર જાઓ અને નંબર વિભાગ હેઠળ ટકા શૈલી વિકલ્પ પસંદ કરો, અથવા તમે <દબાવી શકો છો. 1>Ctrl+Shift+% તેમજ.

- છેવટે, તે તફાવતને ટકાવારીમાં રૂપાંતરિત કરશે અને ઇચ્છિત આઉટપુટ બતાવશે.
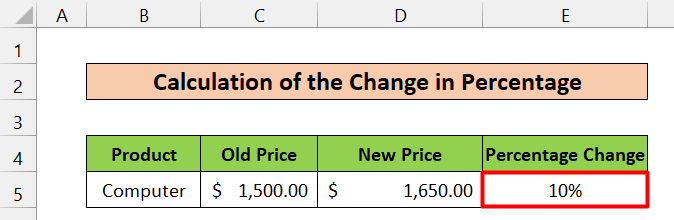
વધુ વાંચો: એક એક્સેલ ફોર્મ્યુલામાં કેવી રીતે ભાગાકાર અને ગુણાકાર કરવો (4 રીતો)
4. ટકાવારી- ટકાવારી ગુણાકાર
આ પદ્ધતિ બતાવે છે કે તમે કેવી રીતે ટકાવારીઓનો ગુણાકાર કરી શકો છો અને તમે કયા પ્રકારના આઉટપુટની અપેક્ષા રાખી શકો છો.
ધારો કે તમે <ની 10% ગણતરી કરવા માંગો છો 1>50% . તમે આ બેને ગુણાકાર ઓપરેટર (*) વડે ગુણાકાર કરી શકો છો, અને તમને આઉટપુટ મળશે, જે 5% છે. તમે તેનો સીધો ગુણાકાર કરી શકો છો અથવા તમે નીચેના જેવા સેલ સંદર્ભોનો ઉપયોગ કરીને કરી શકો છો.
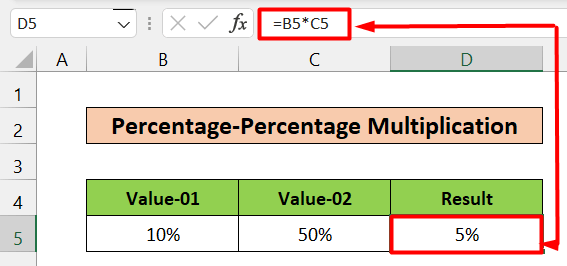
વધુ વાંચો: માં ગુણાકાર સૂત્ર એક્સેલ (6 ઝડપી અભિગમો)
નિષ્કર્ષ
તમે ટકાવારીઓ સાથે કેવી રીતે કાર્ય કરવું તે જાણ્યા વિના એક્સેલ વિશે વિચારી શકતા નથી. આ લેખમાં, મેં Excel માં ટકાવારી દ્વારા ગુણાકાર કરવાની વિવિધ રીતોને સંકુચિત કરી છે. હું આશા રાખું છું કે તમે જે ઉકેલ શોધી રહ્યા હતા તે તમને મળશે. જો તમારી પાસે કોઈ સૂચનો અથવા પ્રશ્નો હોય તો કૃપા કરીને એક ટિપ્પણી મૂકો. આભાર.

