સામગ્રીઓનું કોષ્ટક
ટૂલબાર ખૂટે છે એ Excel માં સામાન્ય સમસ્યાઓમાંની એક છે. જ્યારે ટૂલબાર અદૃશ્ય થઈ જાય છે, ત્યારે વપરાશકર્તાઓ માટે વિવિધ કાર્યો કરવા તે ખૂબ જ મુશ્કેલ બની જાય છે. હવે, અમે એક્સેલમાં ટૂલબાર ને કેવી રીતે પુનઃસ્થાપિત કરવું તે બતાવીશું.
પ્રેક્ટિસ વર્કબુક ડાઉનલોડ કરો
તમે વાંચી રહ્યા હોવ ત્યારે કસરત કરવા માટે આ પ્રેક્ટિસ વર્કબુક ડાઉનલોડ કરો આ લેખ.
Toolbar.xlsx પુનઃસ્થાપિત કરો
3 એક્સેલમાં ટૂલબારને પુનઃસ્થાપિત કરવાની ઝડપી રીતો
હવે, અમે ટૂલબાર ને પુનઃસ્થાપિત કરવા માટે 3 વિવિધ પદ્ધતિઓ બતાવીશું. ટૂલબાર વગર એક્સેલ શીટ કેવી દેખાય છે તેના પર એક નજર નાખો.
માત્ર આદેશો ખૂટે છે:

બંને ટૅબ્સ & આદેશો ખૂટે છે:

1. રિબન ડિસ્પ્લે વિકલ્પનો ઉપયોગ કરો
ટૂલબાર જો રિબન છુપાયેલ હોય તો અદૃશ્ય થઈ શકે છે. અમે રિબન ડિસ્પ્લે વિકલ્પો આઇકોનમાંથી રિબન ને છુપાવી શકીએ છીએ. નીચેના પગલાંઓ અનુસરો.
પગલાઓ:
- શીટના ઉપરના જમણા ખૂણે જાઓ.
- પર ક્લિક કરો રિબન ડિસ્પ્લે વિકલ્પો .
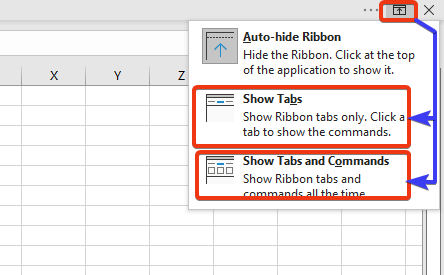
આપણે અહીં ત્રણ વિકલ્પો જોઈએ છીએ. અમે ક્યાં તો Tabs બતાવો અથવા Tabs અને Commands બતાવો વિકલ્પો પસંદ કરી શકીએ છીએ.
Tabs બતાવો વિકલ્પ ફક્ત ટેબ્સ જ બતાવે છે.

ટૅબ્સ અને આદેશો બતાવો ટેબ અને આદેશો બંને ઓફર કરે છે.

વધુ વાંચો : એક્સેલમાં ટૂલબાર કેવી રીતે બતાવવું (4 સરળ રીતો)
2. કીબોર્ડ શોર્ટકટનો ઉપયોગ કરોએક્સેલ ટૂલબારને પુનઃસ્થાપિત કરવા માટે
આ વિભાગમાં, અમે કીબોર્ડ શોર્ટકટનો ઉપયોગ કરીશું જે સમગ્ર રિબનને જોશે અને ટૂલબારને પુનઃસ્થાપિત કરશે.
પગલાઓ: <3
- અહીં, આપણે માત્ર Excel શીટના ટેબ્સ જોઈએ છીએ. પરંતુ આદેશો દેખાતા નથી. અમે કીબોર્ડ શોર્ટકટ Ctrl+F1 લાગુ કરીશું જે આખી રિબન જોશે.

- હવે, વર્કશીટ જુઓ.
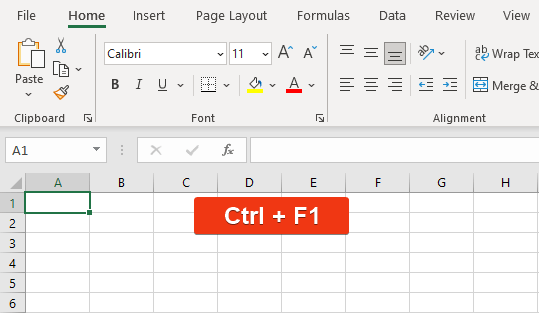
ટૂલબાર પુનઃસ્થાપિત થાય છે અને તમામ આદેશો અહીં બતાવવામાં આવે છે.
વધુ વાંચો: ના પ્રકાર MS Excel માં ટૂલબાર (બધી વિગતો સમજાવેલ)
3. એક્સેલ ફાઇલ બંધ કરો અને ફરીથી ખોલો
ક્યારેક અમને કોઈપણ કારણ વગર Excel માં ટૂલબારની અનુપલબ્ધતાનો સામનો કરવો પડે છે. ફક્ત Excel ફાઇલ બંધ કરો અને Excel ફાઇલ ફરીથી ખોલો. ટૂલબાર આપમેળે એડજસ્ટ થશે.
નિષ્કર્ષ
આ સંક્ષિપ્ત લેખમાં, અમે 3 એક્સેલમાં ટૂલબારને પુનઃસ્થાપિત કરવાની ઝડપી રીતો વર્ણવી છે. મને આશા છે કે આ તમારી જરૂરિયાતોને સંતોષશે. કૃપા કરીને અમારી વેબસાઇટ Exceldemy.com પર એક નજર નાખો અને ટિપ્પણી બોક્સમાં તમારા સૂચનો આપો.

