विषयसूची
सामान्य तौर पर, डेटासेट से प्रविष्टियां निकालकर सूचियां बनाई जाती हैं। यदि सूचियाँ स्वचालित रूप से अपडेट होती हैं तो सूचियाँ गतिशील सूचियाँ होती हैं। इस लेख में, हम तालिका से गतिशील सूची बनाने के कुछ सबसे आसान तरीकों का वर्णन करते हैं। हम फ़िल्टर फ़ंक्शन और INDEX , OFFSET , COUNTA, और COUNTIF फ़ंक्शन का उपयोग करते हैं और साथ ही साथ तालिकाओं से गतिशील सूचियां बनाने के लिए डेटा सत्यापन सुविधा।
मान लीजिए, हमारे पास एक तालिका है और हम किसी भी या बिना किसी शर्त के उत्पादों की एक गतिशील सूची चाहते हैं।

डाउनलोड के लिए डेटासेट
एक्सेल Table.xlsx से डायनेमिक लिस्ट बनाएं
3 आसान तरीके एक्सेल डायनेमिक लिस्ट बनाएं तालिका से
विधि 1: फ़िल्टर फ़ंक्शन का उपयोग करना (एक शर्त के तहत)
डेटासेट से, हम उन विशिष्ट उत्पादों की गतिशील सूची चाहते हैं जिनकी कुल बिक्री इसके बराबर या उससे अधिक हो $100। हम उद्देश्य को प्राप्त करने के लिए FILTER , OFFSET, और COUNTA कार्यों को जोड़ते हैं।
सुनिश्चित करें कि आपके पास <का एक्सेल संस्करण है फ़िल्टर फ़ंक्शन का उपयोग करने के लिए 1>Office 365 . अन्यथा, आप इस विधि को निष्पादित नहीं कर पाएंगे। Office 365 के अलावा Office के संस्करण FILTER फ़ंक्शन
चरण 1 का समर्थन नहीं करते हैं: निम्न सूत्र को किसी में पेस्ट करें खाली सेल (यानी G3 ).
=FILTER(OFFSET($B$3,0,0,COUNTA(B:B)-1,1), OFFSET($E$3,0,0,COUNTA(E:E)-1,1)>=100)यहां, मेंसूत्र,
COUNTA( B:B ); स्तंभ B में पंक्तियों की संख्या पास करें फिर COUNTA( B:B )-1,1; संख्या लौटाता है हेडर पंक्ति संख्या घटाकर कुल पंक्तियों की संख्या।
OFFSET( $B$3 ,0,0,COUNTA( B: बी )-1,1); तालिका में सभी उत्पादों के नाम पास करें। OFFSET और COUNTA फ़ंक्शन का संयोजन सूत्र को गतिशील रखता है।
OFFSET( $E$3 ,0,0,COUNTA( E:E )-1,1)>=100; उन सभी उत्पादों के लिए सकारात्मक लौटाता है जिनकी कुल बिक्री बराबर या $100 से अधिक है।
अंत में, फ़िल्टर(ऑफ़सेट( $B$3 ,0,0,COUNTA( B:B )-1,1), ऑफ़सेट( $E$3 ,0,0,COUNTA( E:E )-1,1)>=100; उन सभी उत्पादों के नाम लौटाता है जिनकी कुल बिक्री $100 के बराबर या उससे अधिक है।

चरण 2: ENTER दबाएं। फिर आप उन सभी उत्पादों के नाम देखेंगे जिनकी कुल बिक्री $100 के बराबर या उससे अधिक है।

और पढ़ें: मानदंड (एकल और एकाधिक मानदंड) के आधार पर एक्सेल में गतिशील सूची कैसे बनाएं
विधि 2: का उपयोग करना INDEX OFFSET COUNTA COUNTIF और MATCH फ़ंक्शन (एक शर्त के तहत)
यदि आपके पास Office 365 सदस्यता नहीं है, तो आप <जैसे कई कार्यों को मिलाकर एक गतिशील सूची बना सकते हैं 1>इंडेक्स , ऑफसेट , काउंटा , काउंटिफ, और मिलान ।
चरण 1: नीचे दिए गए सूत्र को किसी भी खाली सेल में डालें (यानी G3 )।
<8 = इंडेक्स (ऑफसेट ($ बी $ 3,0,0, काउंटा (बी: बी) -1,1), मैच (छोटा (आईएफ (ऑफसेट) ($ ई $ 3,0,0, काउंटा (ई: ई) )-1,1)>=50,OFFSET($E$3,0,0,COUNTA(E:E)-1,1),""), ROW(A1:INDIRECT("A"&COUNTIF( E:E,">=50″))),OFFSET($E$3,0,0,COUNTA(E:E)-1,1),0),1)अंदर सूत्र,
OFFSET($B$3,0,0,COUNTA(B:B)-1,1); स्तंभ शीर्षक को छोड़कर पंक्ति संख्या के आधार पर उत्पाद लौटाता है,
MATCH(SMALL(IF(OFFSET($E$3,0,0,COUNTA(E:E)-1,1)) >=50; $50 के बराबर या उससे अधिक की स्थिति के आधार पर उत्पादों से मेल खाता है।
ROW(A1:INDIRECT(“A”&COUNTIF(E) :E,">=50″))); उन पंक्तियों को प्रदर्शित करता है जो स्थिति की पुष्टि करती हैं।

चरण 2: मारो CTRL+SHIFT+ENTER कुल मिलाकर क्योंकि यह एक सरणी फ़ंक्शन है। फिर परिणामी मान दिखाई देता है।

चरण 3: को खींचें फील हैंडल और बाकी उत्पाद जो इस शर्त को पूरा करते हैं, दिखाई देते हैं।

और पढ़ें: बनाने का तरीका एक्सेल में एक डायनेमिक टॉप 10 सूची (8 विधियाँ)
विधि 3: डेटा सत्यापन सुविधा का उपयोग करना
से एक गतिशील ड्रॉप-डाउन सूची बनाने के लिए एक तालिका, हम अद्वितीय फ़ंक्शन और डेटा सत्यापन का उपयोग कर सकते हैं। अद्वितीय फ़ंक्शन डेटा सत्यापन <2 के अंदर एक स्पिल रेंज प्राप्त करने के लिए आवश्यक है> पाठ्यक्रम विकल्प।
अद्वितीय केवल कार्य काम में ऑफिस 365 । यह कार्यालय के अन्य संस्करणों में उपलब्ध नहीं है।
चरण 1: स्पिल रेंज विकल्प को समायोजित करने के लिए नीचे दिए गए सूत्र का उपयोग करके उत्पादों का एक सहायक कॉलम जोड़ें।
=अद्वितीय($B$3:$B$16) 
चरण 2: ENTER दबाएं। कॉलम उत्पाद में सभी प्रविष्टियां दिखाई देती हैं।

चरण 3: कोई रिक्त सेल चुनें ( G3 )। डेटा टैब > डेटा सत्यापन पर जाएं ( डेटा टूल्स अनुभाग में)। डेटा सत्यापन विंडो दिखाई देगी।

चरण 4: डेटा सत्यापन विंडो में, चुनें सेटिंग > सूची ( अनुमति दें ड्रॉप-डाउन मेनू में)> H3 , हैशटैग चिह्न(#) <लगाएं 2>इसके बाद इसे स्पिल रेंज बनाने के लिए।
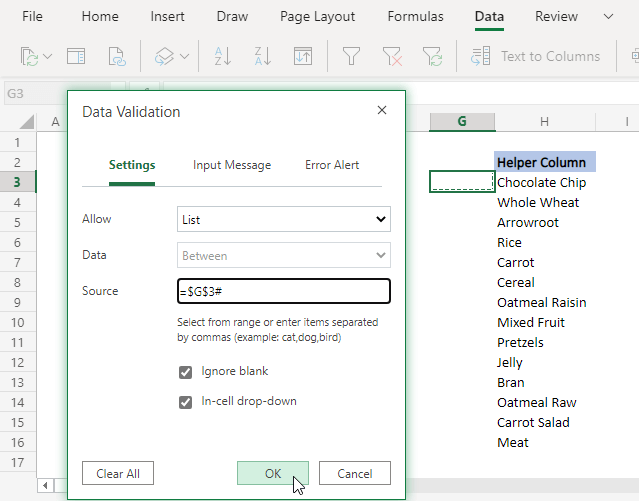
चरण 5: क्लिक करें ठीक । सेल G3 में एक ड्रॉप-डाउन सूची बॉक्स दिखाई देगा। और वहां सभी उत्पादों को तालिका से गतिशील सूची के रूप में देखा जा सकता है।

और पढ़ें: गतिशील डेटा सत्यापन कैसे करें एक्सेल में VBA का उपयोग करके सूची
निष्कर्ष
इस लेख में, हम एक तालिका से एक गतिशील सूची निकालते हैं। ऐसा करने में, हम FILTER , INDEX , OFFSET , COUNTA<जैसे कार्यों का उपयोग करते हैं। 2> , COUNTIF , और MATCH साथ ही डेटा वैलिडेशन जैसे एक्सेल फीचर्स। फ़िल्टर फ़ंक्शन और डेटा सत्यापन सुविधा के भाग केवल Office 365 ग्राहकों के लिए उपलब्ध हैं लेकिन आप विधि का उपयोग कर सकते हैं2 इस पर काबू पाने के लिए। आशा है कि आपको चर्चा की गई विधियाँ आपकी खोज के योग्य लगेंगी। टिप्पणी, अगर आपको और स्पष्टीकरण की आवश्यकता है या कुछ जोड़ने के लिए है।

