Sadržaj
Radimo u Excelu uglavnom u službene i poslovne svrhe. Ponekad moramo dati redne brojeve po grupi. U ovom ćemo članku raspravljati o tome kako dodati redni broj grupi u Excelu. Redni broj po grupi znači dodijeliti redni broj svim članovima u određenoj grupi.
Možda postoje brojevi ili riječi kojima je potrebno dodijeliti odgovarajuće redne brojeve. Kako bismo objasnili ovu temu, napravili smo skup podataka različitih iznosa prodaje trgovine. Sada ćemo im dati redne brojeve.
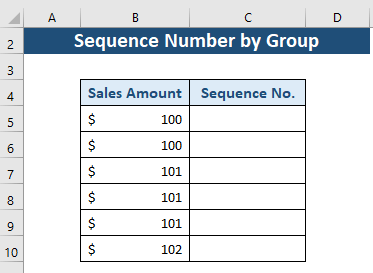
Preuzmite radnu bilježnicu za vježbanje
Preuzmite ovu radnu bilježnicu za vježbanje kako biste vježbali dok čitate ovaj članak.
Redni broj po grupi.xlsx
2 metode za dodavanje rednog broja po grupi u Excelu
Razgovarat ćemo o COUNTIF i IF funkcionira u ovom članku u vezi s temom rednog broja po grupi. Za glatku prezentaciju podataka, prvo sortirajte podatke bilo kojim redoslijedom, poput uzlaznog ili silaznog.
Metoda 1: Upotreba funkcije COUNTIF za umetanje sekvencijskog broja po grupi
Uvod u COUNTIF Funkcija
COUNTIF je statička funkcija. Broji broj ćelija unutar raspona sa zadanim uvjetom.
- Cilj funkcije:
Broji broj ćelija unutar raspona koji ispunjava zadani uvjet.
- Sintaksa:
=COUNTIF(raspon,kriteriji)
- Argumenti:
raspon – Raspon ćelija do brojanje.
kriteriji – Kriteriji koji kontroliraju koje ćelije treba brojati.
Koraci za korištenje funkcije COUNTIF za dodavanje sekvencijskog broja
Ovdje ćemo koristiti funkciju COUNTIF za prebrojavanje i davanje rednih brojeva svake ćelije u grupi našeg raspona podataka.
1. korak:
- Idite na ćeliju C5.
- Napišite COUNTIF funkciju.
- Odaberite raspon za 1. argument. Ovdje ćemo koristiti apsolutnu referentnu vrijednost za početnu vrijednost raspona. A krajnja vrijednost bit će za koju ćeliju želimo redni broj.
- Sada, u 2. argumentu, odabrat ćemo kriterije. Ovdje će kriterij biti ćelija za koju želimo redni broj.
- Nakon unošenja svih vrijednosti naša formula će biti:
=COUNTIF($B$5:B5,B5) 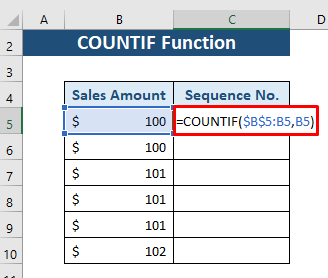
Korak 2:
- Sada pritisnite ENTER i dobit ćemo redni broj za Ćelija B5 .

Korak 3:
- Sada povucite prema dolje Ručka za popunjavanje ikona od ćelije C5 do C10 .

Ovdje dobivamo redne brojeve za svaku grupu. Na ovoj ćemo slici imati jasan uvid u to koja grupa ima koliko članova.
Metoda 2: Excelova IF funkcija za dodavanje rednog broja po grupi
Uvod u IF funkciju
Funkcija IF jedna je odnajčešće korištene funkcije u Excelu. Napravit će logičnu usporedbu zadanih podataka i zadanih uvjeta. Uglavnom daje dva rezultata. Ako je uvjet ispunjen, vraća TRUE , inače FALSE .
- Cilj funkcije:
Provjerava je li uvjet ispunjen i vraća jednu vrijednost ako je TRUE , a inače FALSE .
- Sintaksa:
=IF(logical_test, [value_if_true], [value_if_false])
- Argumenti Objašnjenje:
logički_test – Zadan uvjet za ćeliju ili raspon ćelija (Obavezno).
value_if_true – Definirana izjava ako je uvjet ispunjen (Izborno) .
value_if_false – Definirana izjava ako uvjet nije ispunjen (izborno).
Koraci za korištenje IF funkcije za dodavanje sekvencijskog broja
Ovdje ćemo usporediti naše vrijednosti ćelija s uvjetom. Nakon toga saznat ćemo redne brojeve na temelju vrijednosti za usporedbu.
1. korak:
- Idite na ćeliju C5.
- Napišite funkciju IF .
- Sada definirajte uvjet u prvom argumentu. Postavite uvjet da ćelija B5 i B4 nisu jednake u ovoj ćeliji. Ako je uvjet TRUE , tada će povratna vrijednost biti U suprotnom, argument će dodati 1 sa ćelijom C4. Ovdje C4 je 0, jer naše stanice počinju od C5. Dakle, formulapostaje:
=IF(B5B4,1,C4+1) 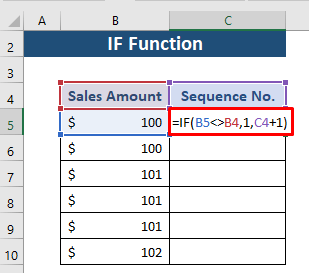
Korak 2:
- Sada pritisnite ENTER, i dobit ćemo redni broj za ćeliju B5 .

Korak 3:
- Sada povucite prema dolje ikonu Ručka za popunjavanje od ćelije C5 do C10 .
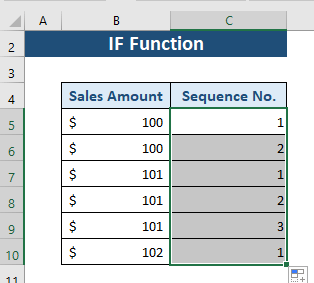
Sada uzmite redni broj za sve ćelije po grupi. Ako su vrijednosti našeg skupa podataka nepravilne, onda prvo moramo sortirati vrijednosti uzlaznim ili silaznim redoslijedom.
Kako dodati fiksni redni broj za svaku grupu?
Također možemo koristiti IF funkciju za prikaz podataka na drugi način. Možemo dati fiksne redne brojeve svakoj grupi, a ne članu grupe.
Za to umećemo redak između naslova i podataka, a postupak je dan u nastavku.
Korak 1:
- Idite na ćeliju C6.
- Napišite Ako
- Sada , definirajte uvjet u 1. argumentu . Postavite uvjet da ćelija B6 i B5 budu jednake u ovoj ćeliji. Ako je točno, tada će povrat biti U protivnom dodajte 1 s ćelijom C5. Dakle, formula postaje:
=IF(B6=B5,C5,C5+1) 
2. korak:
- Sada pritisnite ENTER, i dobit ćemo redni broj za ćeliju B6 .
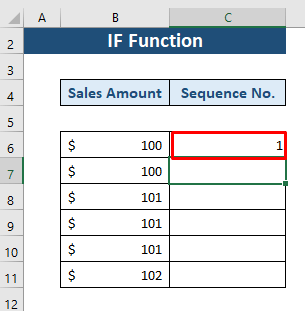
Korak 3:
- Sada povucite prema dolje ikonu Ručica za popunjavanje od ćelije C6 do C11 .
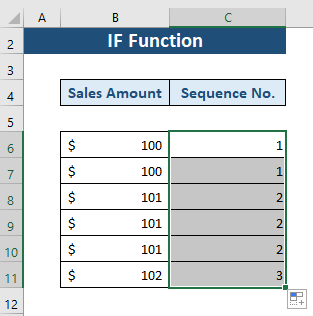
Ovdje ćemo dobiti redni broj zasvaka grupa. Po rednom broju možemo lako identificirati grupe.
Zaključak
U ovom smo članku objasnili kako staviti redni broj prema grupi. Raspravljali smo o dvije metode s funkcijama COUNTIF i IF . Nadamo se da će vam ovaj članak biti koristan. Slobodno postavite sva pitanja u vezi s ovom temom.

