Sadržaj
Obično moramo izračunati postotak kako bismo vizualizirali stopu povećanja ili smanjenja za određenu vrijednost. Ali ponekad ćete možda morati pretvoriti format postotka u format broja u Excelu da biste dobili željeni rezultat. A Excel dopušta ovu konverziju na zahtjev. Članak će vam pokazati kako pretvoriti postotak u cijeli broj u programu Excel.
Preuzmite vježbovnu bilježnicu
Pretvaranje postotka u broj.xlsx
O postotku & Cijeli broj
Postotak znači iznos razlomka na 100. Obično se označava znakom % . Na primjer, ako netko zarađuje 200$ i ima troškove 50$, tada je postotak troškova (50$/200$)*100 što znači 25%.
Vrijednost postotka označava cijeli broj. Za prethodni primjer, postotak je 25%, a ovdje 25 označava cijeli broj.
Excel vam omogućuje različite načine za izračunavanje postotka broja. A ovaj će članak otvoriti put pretvaranju tih postotaka u cijele brojeve u Excelu.
4 učinkovite metode za pretvaranje postotka u cijeli broj
U ovom odjeljku pronaći ćete 4 prikladne metode za pretvaranje postotaka u cijele brojeve u Excelu. Provjerite ih sada!
1. Pretvorite postotak u cijeli broj s kartice Početna
Recimo da imamo skup podataka o prodaji različitih prodajnih predstavnika trgovine tijekom dva uzastopnamjeseca. Ovdje je također vidljivo povećanje količine prodaje i postotaka povećane prodaje.

Za pretvaranje tih postotaka u cijele brojeve, samo slijedite korake u nastavku:
- Prvo odaberite ćeliju u kojoj želite cijeli broj.
- Zatim idite na karticu Početna > kliknite ikonu Format broja > odaberite Broj .

- Sada primijenite sljedeću formulu na oblikovanu ćeliju:
Ovdje,
- E5 = postotak
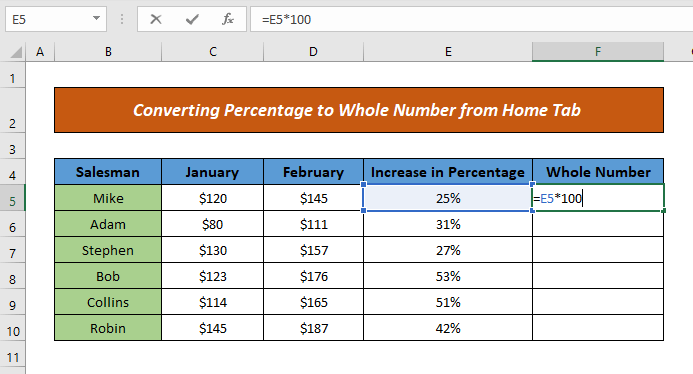
- Nakon toga pritisnite ENTER & ćelija će prikazati rezultat.
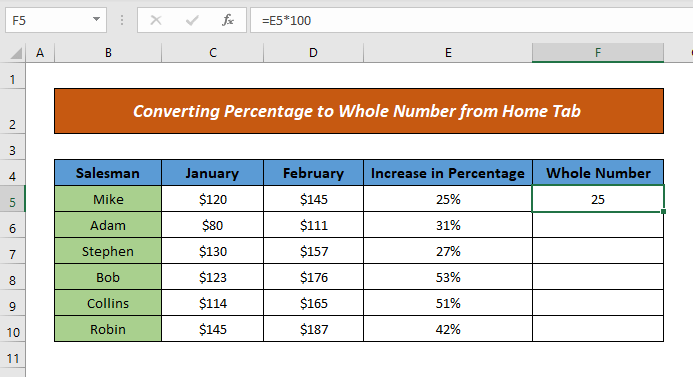
- Sada upotrijebite Automatsko popunjavanje da povučete formulu niz ćelije i vaš će rezultat biti spreman.

Tako jednostavno, zar ne? Moći ćete pretvoriti postotke u cijele brojeve slijedeći ovaj način u tren oka.
Pročitajte više: Pretvorite 3 slova mjeseca u broj u Excelu (8 prikladnih Metode)
2. Pretvorite postotak u cijeli broj pomoću opcije Format Cells
Recimo, za naš prethodni skup podataka želimo promijeniti postotak u cijeli broj pomoću <1 Opcija>Format Cells .
Dakle, započnimo proceduru:
- Prvo odaberite ćeliju u kojoj želite cijeli broj.
- Zatim kliknite desnom tipkom miša> odaberite Format Cells iz opcija.
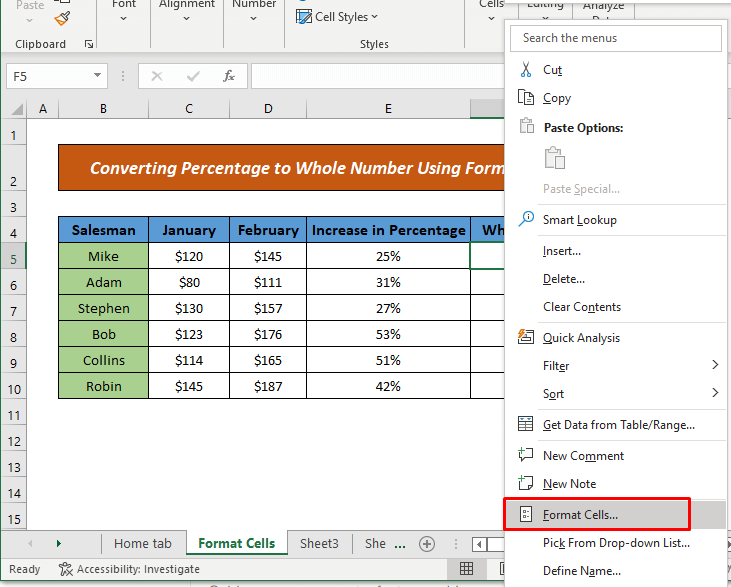
- Sada,Pojavit će se dijaloški okvir Format Cells . Na ikoni Broj odaberite Broj iz Kategorije > dodijelite Decimalna mjesta (tj. 0 jer ne želim prikazati decimalni zarez)

- Ovdje također možete odaberite Custom iz Category i 0% iz okvira Type (jer ne želim decimalnu točku) za oblikovanje ćelija.

- Nakon toga primijenite formulu kao u Metodi 1 .
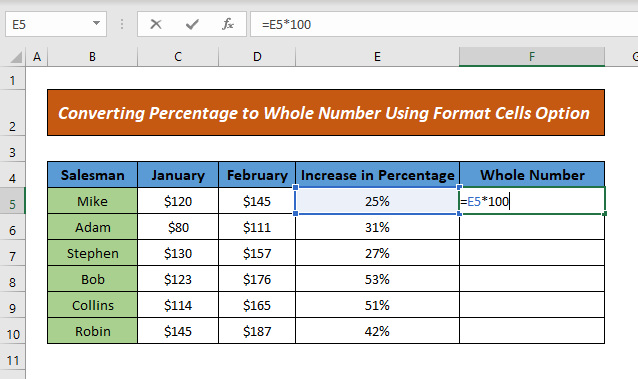
- I na kraju, pritisnite ENTER & povucite formulu u donje ćelije da biste prikazali rezultate.
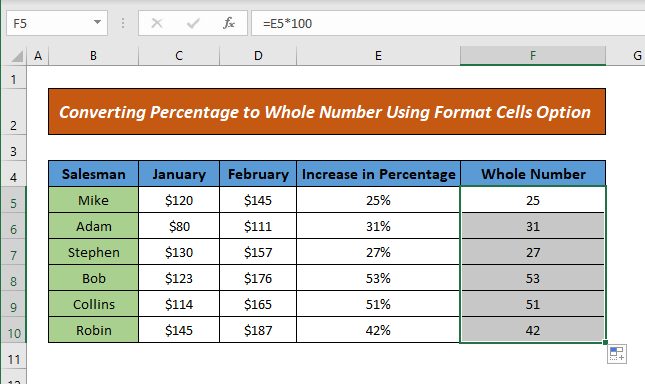
Na ovaj način možete pretvoriti postotak u cijeli broj pomoću opcije formatiranja ćelija.
Pročitajte više: Kako pretvoriti stupnjeve decimalne minute u decimalne stupnjeve u Excelu
Slična čitanja
- Kako pretvoriti tekst u broj pomoću formula u Excelu
- Excel pretvoriti u broj cijeli stupac (9 jednostavnih metoda)
- Kako pretvoriti tekst s razmacima u broj u programu Excel (4 načina)
- Pretvoriti vrijeme u broj u programu Excel (5 jednostavnih metoda)
- Kako popraviti sve brojeve pohranjene kao tekst u Excelu (6 jednostavnih rješenja)
3. Primijeni funkciju za pretvaranje postotka u cijeli broj
Sada ćemo primijeniti NUMBERVALUE funkciju za pretvaranje postotka u cijeli broj. Ova funkcija pretvara postotnu vrijednost ubrojčana vrijednost. Da biste to učinili, samo slijedite korake u nastavku:
- Prvo, primijenite sljedeću formulu na ćeliju koju želite ispisati:

Raščlamba formule
Ovdje,
- E5 = Postotak
Dakle, funkcija NUMBERVALUE vraća 0,25 za postotnu vrijednost od 25%. I postaje 25 nakon množenja sa 100.
- Zatim pritisnite ENTER i ćelija će prikazati rezultat.
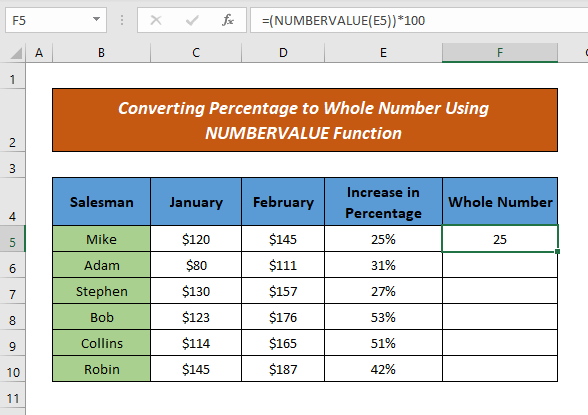
- Nakon toga povucite formulu u donje ćelije i dobit ćete izlaz.

Na ovaj način možete jednostavno promijeniti postotak na cijeli broj primjenom funkcije NUMBERVALUE .
Pročitajte više: Excel VBA za pretvaranje vrijednosti tekstualnog okvira u broj (2 idealna primjera)
4. Upotreba opcije lijepljenja vrijednosti za pretvaranje u cijeli broj
Također možete koristiti opciju Lijepljenje vrijednosti za pretvaranje postotka u cijeli broj. Slijedimo korake u nastavku za demonstraciju metode:
- Prvo kopirajte ćeliju koja sadrži postotke.
- Sada desnom tipkom miša kliknite mjesto gdje želite broj i odaberite Zalijepite vrijednosti iz Opcija lijepljenja .
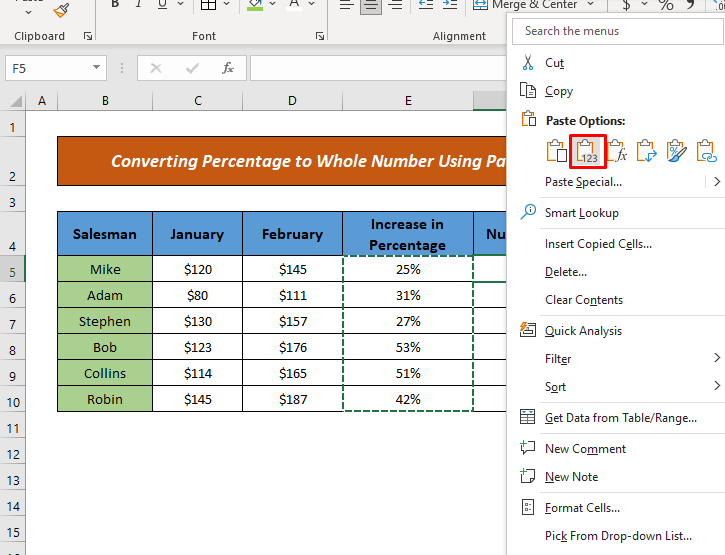
- Ovdje ćete vidjeti broj u decimalnom obliku (omjer povećanja na prethodnu vrijednost.)
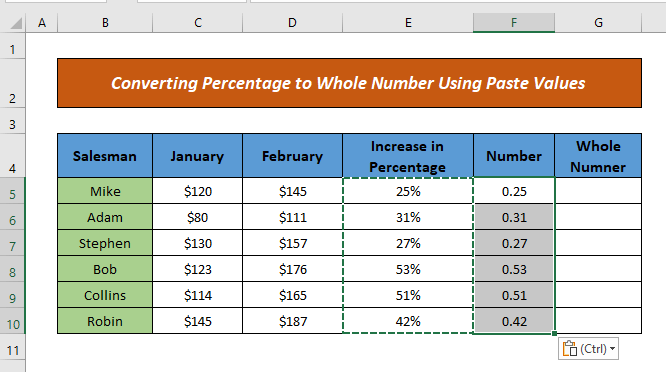
- Sada primijenite sljedeću formulu baš kao Metoda 1 naćeliju u kojoj želite cijeli broj.
Ovdje,
- F5 = Decimalni broj

- Nakon toga povucite formulu u donje ćelije i dobit ćete rezultat.
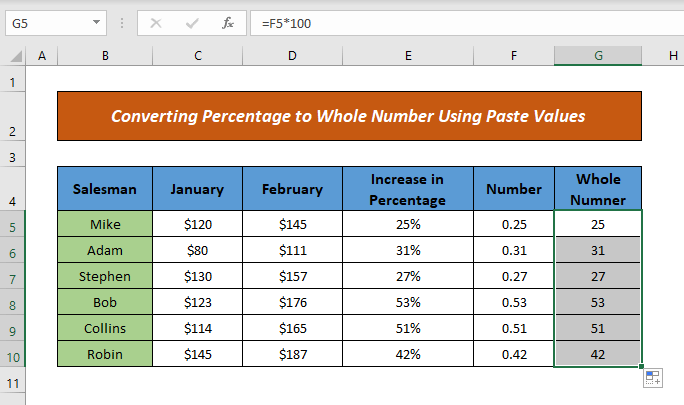
Slijedeći ovaj način, možete pretvoriti svoje postotke u cijeli broj.
Pročitajte više: Kako pretvoriti postotak u decimalu u Excelu (7 metoda)
Kalkulator
Dajem vam kalkulator za lako pretvaranje bilo koje postotne vrijednosti u cijeli broj. Unesite vrijednost u polje i dobit ćete željeni broj.

Zaključak
U ovom ste članku naučili kako pretvoriti postotak u cijeli broja u Excelu korištenjem ugrađenih značajki programa Excel, Formule & funkcije. Nadam se da ćete od sada moći lako pretvoriti postotke u cijeli broj. Ako imate bolje metode ili pitanja ili povratne informacije u vezi s ovim člankom, podijelite ih u polju za komentare. To će mi pomoći da obogatim svoje nadolazeće članke. Za dodatna pitanja, posjetite našu web stranicu ExcelWIKI . Ugodan dan.

