Tartalomjegyzék
Az Excelben a CORREL függvényt annak meghatározására használjuk, hogy két adathalmaz milyen szorosan kapcsolódik egymáshoz. Ebben a cikkben megmutatjuk, hogyan használhatjuk a CORREL funkció az Excelben.
Munkafüzet letöltése
Az ingyenes gyakorló Excel munkafüzetet innen töltheti le.
A CORREL Function.xlsm felhasználása
Bevezetés a CORREL függvénybe
- Leírás
A CORREL függvény egy statisztikai funkció az Excelben. Kiszámítja két cellatartomány korrelációs együtthatóját. Például kiszámíthatja a korrelációt két tőzsde, a magasság és a testsúly mérése, két félév vizsgaeredményei stb. között.
- Szintaxis
=CORREL(array1, array2)
- Érvek Leírás
| Érv | Kötelező/ fakultatív | Leírás |
|---|---|---|
| array1 | Kötelező | A cellák értéktartománya. |
| array2 | Kötelező | A cellaértékek második tartománya. |
- Egyenlet
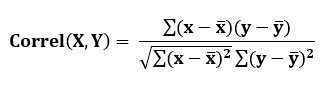
Tessék,

azt jelenti, hogy a Átlagos a array1 és array2 illetve.
- Visszatérési érték
A korrelációs együttható - -1 és +1 közötti érték - két változókészletből.
3 módszer a CORREL funkció használatára az Excelben
Ebben a részben megmutatjuk az alapvető módszert, hogyan használhatja a CORREL függvényt az Excelben. És megvitatjuk a Tökéletes pozitív és Negatív korreláció két tömb között a CORREL funkció.
1. Általános példa a CORREL funkcióra
Megmutatjuk, hogyan kell végrehajtani a CORREL függvény egy példával a korrelációs együttható kiszámítására a következők között Életkor és súly Ugyanezeket a lépéseket alkalmazhatod a korrelációs együttható megállapítására is a következők között. tőzsdék, eredmények, magasság-súly mérések, stb.
Az életkor és a testsúly közötti korrelációs együttható kiszámításának lépései az alábbiakban találhatók.
Lépések:
- Válasszon ki egy cellát az eredmény tárolására (esetünkben ez a C15-ös cella ).
- Írja meg a CORREL funkció és átadni a tömbértékeket vagy cellatartományokat a zárójelben.
A mi esetünkben a képlet a következő volt,
=CORREL(B5:B13, C5:C13) Tessék,
B5:B13 = array1 , első cellatartomány, Oszlop Kor
C5:C13 = array2 , a második cellatartomány, Oszlop súlya
- Sajtó Írja be a címet. .
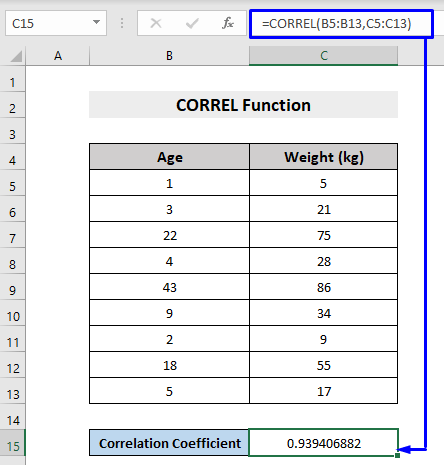
Megkapja a korrelációs együttható az adatkészletben meghatározott értéktartomány között.
2. CORREL függvény tökéletes pozitív korrelációval
Tökéletes pozitív korreláció azt jelenti, hogy a korrelációs együttható +1 . Tökéletes pozitív korreláció , amikor a változó X növekszik, változó Y ezzel együtt nő. Amikor a változó X csökken, változó Y is csökken.
Nézze meg a következő példát, hogy többet értsen.

Itt X és Y tengelyen, mindkettő emelkedő tendenciát mutat, ezért ez egy Tökéletes pozitív korreláció , eredményt produkált 1 .
Bővebben: A TREND funkció használata az Excelben (3 példa)
3. CORREL függvény tökéletes negatív korrelációval
Tökéletes negatív korreláció azt jelenti, hogy a korrelációs együttható -1 . Tökéletes negatív korreláció , amikor a változó X növekszik, változó Y csökken, és amikor a változó X csökkenti a változót Y növekszik.
Nézze meg a következő példát.

Itt X -tengelyen folyamatos növekedés tapasztalható, míg a Z -tengelyen csökkenő tendenciát tapasztaltak, ezért ez egy Tökéletes negatív korreláció a következő eredménnyel -1 .
Bővebben: Hogyan használjuk az Excel GROWTH funkciót (4 egyszerű módszer)
Hasonló olvasmányok
- A MODE funkció használata az Excelben (4 példa)
- VAR funkció használata Excelben (4 példa)
- A PROB funkció használata az Excelben (3 példa)
- Az Excel STDEV funkció használata (3 egyszerű példa)
- Az Excel FREQUENCY funkció használata (6 példa)
CORREL funkció beillesztése az Excel parancsértelmező eszközből
Beillesztheti a CORREL függvényt az Excel parancseszközéből, és onnan kivonja az adatok közötti korrelációs együtthatót.
A tömbök közötti korrelációs együttható kiszámításának lépései ( Magasság oszlop és Súly oszlop ) az Excel parancssorából az alábbiakban látható.
Lépések:
- Válasszon ki egy cellát az eredmény tárolására (esetünkben ez a C15-ös cella ).
- Ezután menjen a Képletek -> További funkciók -> Statisztikai -> CORREL

- A Funkció érvek felugró ablakban válassza ki a Array1 az egész 1. oszlop vagy sor áthúzásával és a Array2 az adatkészlet teljes 2. oszlopán vagy során való áthúzással.
A mi esetünkben,
Array1 = B5:B13 , a Magasság oszlop
Array2 = C5:C13 , a Súly oszlop
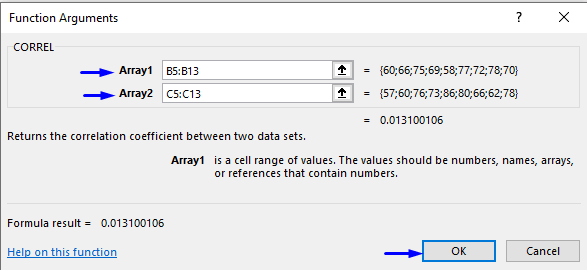
- Sajtó OK .
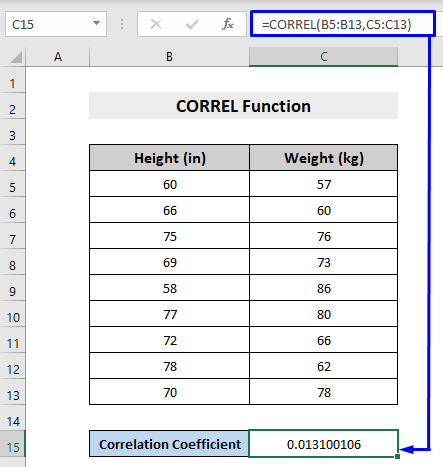
Így is megkapja a korrelációs együttható az adatállomány két tömbje között.
CORREL függvény a VBA-ban
A CORREL függvény is használható a VBA Az ehhez szükséges lépéseket az alábbiakban mutatjuk be.
Lépések:
- Sajtó Alt + F11 a billentyűzeten, vagy lépjen a Fejlesztő -> Visual Basic kinyitni Visual Basic szerkesztő .

- A felugró kódablakban a menüsorban kattintson a Beszúrás -> Modul .

- Másolja ki az alábbi kódot, és illessze be a kódablakba.
Sub CORRELfunction() Dim Z As Double Dim xRng As Range Dim yRng As Range Set xRng = Range("B5", Range("B5").End(xlDown)) 'xRng tárolja a tartományokat B5-től a B oszlop utolsó bejegyzéséig Set yRng = xRng.Offset(, 1) 'yRng tárolja a tömb értékeit C5-től a C oszlop összes értékéig Z = Application.WorksheetFunction.Correl(xRng, yRng) 'A korrelációs függvény értéke a Z változóban van tárolva.MsgBox Z 'kiírja a kimenetet az üzenőmezőbe. End Sub A kódod most már futtatásra kész.
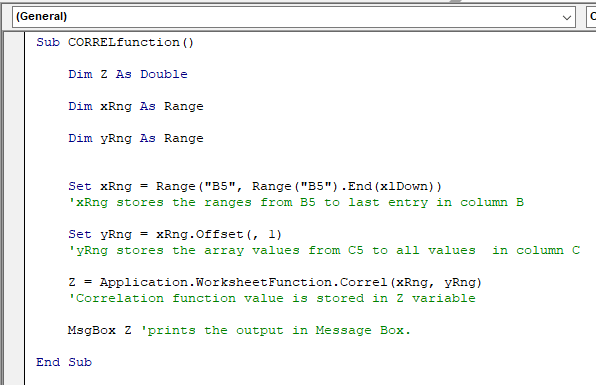
- Sajtó F5 a billentyűzeten, vagy válassza a menüsorból a Futtatás -> Sub/UserForm futtatása . Egyszerűen rákattinthat a kis Play ikon az almenüsorban a makró futtatásához.

A Microsoft Excel felugró üzenőablakában megjelenik a következő üzenet korrelációs együttható eredményt az adatállomány két cellatartománya között.
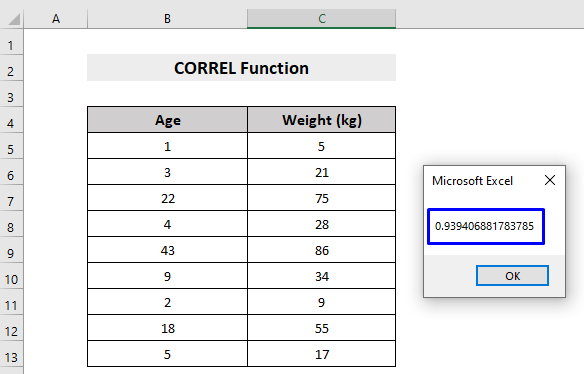
Emlékezetes dolgok
- Ha egy tömb vagy cellatartomány szöveget, logikai értékeket vagy üres cellákat tartalmaz, ezeket az értékeket a rendszer figyelmen kívül hagyja. Azonban, a nullás cellákat meg kell számolni mint érvek.
- #N/A hiba fog visszaküldésre kerülni, ha array1 és array2 különböző számú adatponttal rendelkeznek.
- #DIV/0! hiba lép fel, ha a array1 vagy array2 üres, vagy ha a Standard eltérés (S) értékük értéke egyenlő nulla .
Következtetés
Ez a cikk részletesen elmagyarázta, hogyan kell használni a CORREL függvény az Excelben példákkal. Remélem, hogy ez a cikk nagyon hasznos volt az Ön számára. Nyugodtan kérdezzen, ha bármilyen kérdése van a témával kapcsolatban.

