Tartalomjegyzék
Általában a COUNT függvény az Excelben segít megszámolni a numerikus értékeket tartalmazó cellák számát egy adott tartományon belül. Ez az egyik legnépszerűbb statisztikai funkció az Excelben. Azonban ez a COUNT függvényt arra használjuk, hogy megkapjuk egy számmezőben lévő bejegyzések számát, amely egy számtartományban vagy számtömbben van. Ebben a cikkben 6 ideális példán keresztül fogom megosztani a teljes ötletet, hogyan használjuk a COUNT funkció a oldalon. Excel , önállóan és más Excel-funkciókkal együtt is.
Gyakorlati munkafüzet letöltése
A bemutatóhoz használt munkafüzetet az alábbi letöltési linkről töltheti le.
Példák a COUNT funkcióra.xlsx
Bevezetés az Excel COUNT funkcióba
A COUNT funkció az Excel statisztikai funkciói közé tartozik. 2000-ben indították el először az Excelben.

- Funkció Célkitűzés
Megszámolja a számokat tartalmazó cellák számát egy tartományban.
- Szintaxis
=COUNT(érték1,[érték2], ...)
- Érvek
value1: Egy elem, cellahivatkozás vagy tartomány átadása. Ez egy kötelező mező.
value2: Egy opcionális elem, cellahivatkozás vagy tartomány átadása. opcionális.
- Visszatérő paraméter
Visszaadja a csak számokat tartalmazó cellák számát.
Megjegyzés:
- Általában ennek a függvénynek az argumentumai lehetnek egyedi elemek, cellahivatkozások vagy tartományok, összesen legfeljebb 255 argumentumig.
- Azonban a COUNT függvény figyelmen kívül hagyja a logikai értékeket TRUE és HAMIS .
- Ezeken kívül ez a funkció figyelmen kívül hagyja a szöveges értékek és üres cellák .
6 ideális példa a COUNT funkció használatára az Excelben
Általában a COUNT funkciót különböző alkalmakkor. Vizsgáljunk meg néhány gyakori felhasználási módot a COUNT Továbbá, különböző példákhoz különböző adatkészleteket fogunk használni. Ne feledje azonban, hogy ezek csak néhány alapvető példa a függvény használatának bemutatására különböző forgatókönyvekben. Ugyanakkor a függvény használata hosszú utat tehet meg az automatizáláshoz szükséges hasznos képletek kidolgozásában. A bemutatáshoz a következő mintaadatkészletet használtam.

Példa 1: A COUNT függvény használata a megadott tartományban lévő számok megszámlálásához
A COUNT függvény segítségével könnyedén megszámolhatunk bármilyen számtartományt. A folyamat bemutatásához tegyük fel, hogy van egy adathalmazunk néhány Élelmiszerek a nevükkel, Dátum , és Értékesítés Most megszámoljuk az eladások számát az eladási cellák számolásával.
📌 Lépések:
- Kezdetben válassza ki a cellát D13 és írja le a következő képletet.
=COUNT(D5:D11)
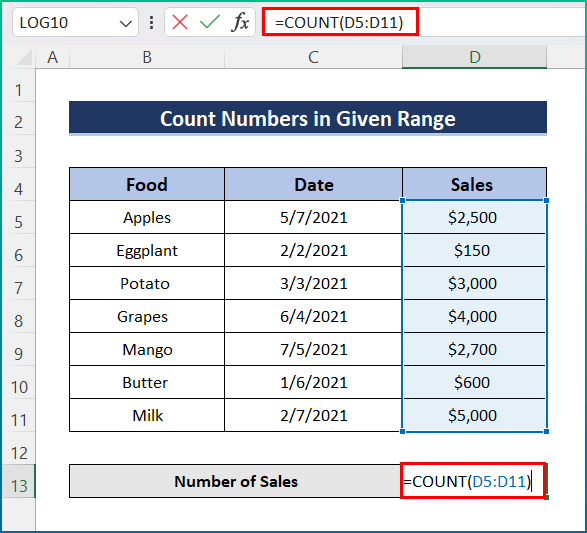
- Végül nyomja meg a Írja be a címet. billentyűvel kapja meg az eredményt.

Példa 2: A nem üres cellák számolása az Excel COUNT funkcióval
Tudjuk azonban, hogy a COUNT függvény nem számolja az üres cellákat, így a mi adathalmazunkban, ha van egy üres cellánk, ez a függvény figyelmen kívül hagyja a hívást. Ezért kövesse az alábbi lépéseket a művelet elvégzéséhez.
📌 Lépések:
- Először kattintson a cellára D13 és írja fel a következő képletet.
=COUNT(D5:D11)
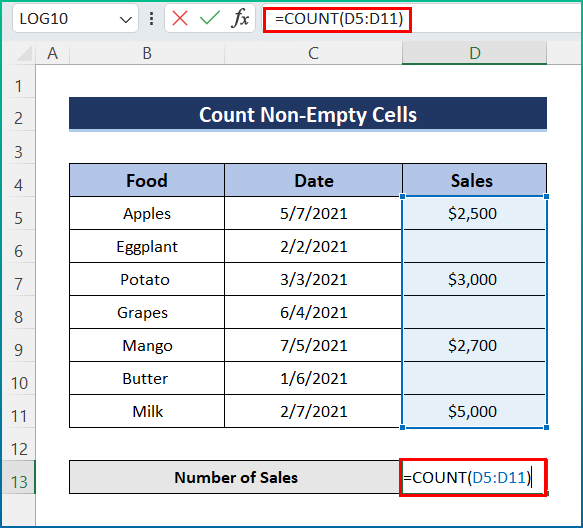
- Végül nyomja meg a Írja be a címet. hogy megkapjuk a végeredményt.

Példa 3: COUNT beillesztése Excelben az érvényes dátumok számának lekérdezéséhez
Továbbá, egy másik jellemzője a COUNT A folyamat meglehetősen egyszerű és könnyű. A demonstráció kedvéért kissé megváltoztattam az adathalmazt, de a következő lépéseken menjünk végig.
📌 Lépések:
- Először is írja a következő képletet a cellába D13 .
=COUNT(C5:C11)

- Végül, nyomja meg Írja be a címet. gombra, hogy megkapja a Érvényes időpontok száma .

Példa 4: A COUNT funkcióval történő számlálás növelése
Szerencsére a COUNT függvény lehetővé teszi számunkra, hogy bármilyen számot növeljünk igényeinknek megfelelően. Növeljük az eladások számát 1 vagy bármilyen más számmal. Azonban kihasználhatjuk a COUNT Ezért menjen végig az alább említett lépéseken.
📌 Lépések:
- Az elején illessze be a következő képletet a cellába D13 .
=COUNT(C5:C11,1)

- Végül nyomja meg az Enter gombot, hogy megkapja a kívánt kimenetet.

Hasonló olvasmányok
- FORECAST funkció Excelben (más előrejelző funkciókkal)
- A TTEST funkció használata az Excelben (5 módszer)
- A PERCENTILE funkció használata az Excelben (példával)
- Az Excel SLOPE funkció használata (5 gyors példa)
- A QUARTILE funkció használata az Excelben (5 megfelelő példa)
Példa 5: Számolás az érvénytelen cellák figyelmen kívül hagyásával COUNT használatával
A számlálás idején a COUNT függvény figyelmen kívül hagyja az érvénytelen cellákat. Tegyük fel azonban, hogy a mi adatállományunkban a Értékesítés oszlopban néhány sor szövegeket vagy karakterláncokat tartalmaz. Ezért az eladások számát úgy akarjuk kiszámítani, hogy figyelmen kívül hagyjuk ezeket az érvénytelen eladásokat. Most kövesse az alábbi lépéseket.
📌 Lépések:
- Kezdetben illessze be a következő képletet a cellába D13 .
=COUNT(C5:C11)

- Végül, nyomja meg Írja be a címet. a billentyűzetről a végső kimenethez.

Példa 6: COUNT függvény alkalmazása az átlag kiszámításához
Végül, de nem utolsósorban, alkalmazhatja a COUNT függvényt az átlag kiszámításához. Itt az átlagos értékesítést a következő értékek kombinálásával számoltam ki. SUM és COUNT Ezért menjen végig az alább említett lépéseken.
📌 Lépések:
- Először is, válassza ki a cellát D13 és illessze be a következő képletet.
=ÖSSZEG(D5:D11)/SZÁM(D5:D11)

- Ezután nyomja meg az Enter gombot, és megjelenik a végső kimenet.

Emlékezetes dolgok
- Először is, #NAME jelenik meg, amikor megpróbálja használni a COUNT funkciót az Excel egy régebbi verziójában.
- Másodszor, #REF! akkor jelenik meg, ha egy COUNT függvényképletet két különböző munkafüzet között használjuk, és a forrás munkafüzetet bezárjuk.
- Végül, a funkciók hatalmas választékát kombinálhatja a COUNT funkció.
Következtetés
Ezeket a lépéseket követheti, hogy használja a COUNT funkciót az Excelben. Összességében az idővel való munka szempontjából különböző célokra van szükségünk erre a függvényre. Több módszert mutattam be a hozzájuk tartozó példákkal, de számos más iteráció is létezhet, számos helyzettől függően. Remélhetőleg most már könnyen létre tudja hozni a szükséges beállításokat. Őszintén remélem, hogy tanult valamit és élvezte ezt az útmutatót. Kérjük, ossza meg velünk az alábbi megjegyzés rovatban, habármilyen kérdése vagy ajánlása van.
További információért látogasson el a következő weboldalra Exceldemy.com .

