Tartalomjegyzék
Mérlegkészítés A mérlegkészítés elengedhetetlen egy szervezet értékelésénél, mivel ez a szervezet pénzügyi erősségeinek és gyengeségeinek bemutatását teszi lehetővé. Ezzel a szándékkal ez a cikk reméli, hogy útmutatást ad arról, hogyan készítsünk mérleget Excelben.
Gyakorlati munkafüzet letöltése
A gyakorlati munkafüzetet az alábbi linkről töltheti le.
Mérleg.xlsx
Mi az a mérleg?
Dióhéjban, egy mérleg A mérlegből megállapítható, hogy egy vállalat nyereséges vagy eladósodik-e. A mérleg alapján meg lehet állapítani, hogy a vállalat nyereséges-e vagy eladósodik.
A mérlegnek két része van, hogy tisztázzuk, az eszközrész, valamint a kötelezettség- és részvényrész. Következésképpen a két rész kombinálható, és a következő egyenletet kapjuk.
Eszköz = Kötelezettség + Saját tőke
Eszközök olyan erőforrásokból állnak, amelyek a jövőben hasznot hoznak, mint például berendezések, földterületek, épületek stb.
Kötelezettségek olyan dolgok, amelyekkel a vállalat tartozik egy személynek vagy vállalatnak, mint például készpénz, kölcsönök stb.
Saját tőke a vállalat részvényesei számára a vállalat összes eszközének eladása és a vállalat összes kötelezettségének kiegyenlítése utáni értéket jelenti.
2 példa az Excel mérlegének elkészítésére
Szerencsére a Microsoft Excel nagyon egyszerűvé teszi a mérleg elkészítését. Így minden további nélkül lássuk a folyamatot működés közben.
1. Horizontális mérleg
A Horizontális mérleg , a Eszközök és a Kötelezettségek és részvények oszlopok egymás mellett láthatók. Lássuk tehát a lépésről-lépésre történő folyamatot egy Horizontális mérleg .
01. lépés: A mérlegcímek beillesztése
- A legelején írja be a következőt Mérleg és adja meg a Dátum .
- Ezután készítsen két oszlopot a Eszközök és Kötelezettségek ahogy az alábbi példában látható.

- Ezután adja meg a következő típusokat Eszközök és Kötelezettségek .
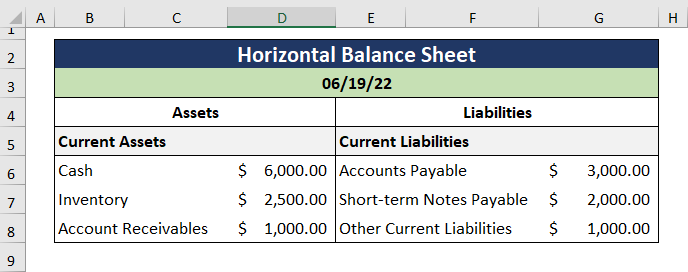
- Általában a számformátumot a következőre kell változtatni Számvitel mivel ez a szokásos gyakorlat a mérlegkészítés során. Tehát nyissa meg a Cellák formázása párbeszédpanel megnyomásával CTRL + 1 és válassza a Számvitel .

02. lépés: Számítsa ki az eszközöket, a kötelezettségeket és a saját tőkét.
- Másodszor, használja a SUM funkció a részösszeg kiszámításához a Forgóeszközök összesen .
=SUM(D6:D8)
Ebben a képletben a D6:D8 cellák a Forgóeszközök .

- Hasonlóképpen, számítsa ki az összeget a Összesen Jelenlegi Kötelezettségek.
=SUM(G6:G8)
A fenti kifejezésben a G6:G8 a cellák a Rövid lejáratú kötelezettségek .

- Harmadszor, hozzáadjuk Befektetett eszközök és kiszámítja a Befektetett eszközök összesen .
=SUM(D11:D12)
Itt a sejtek D11:D12 a következőkből áll Befektetett eszközök .

- Hasonló módon kiszámítjuk a Hosszú lejáratú kötelezettségek .
=SUM(G11:G12)
Ebben a példában a G11:G12 a cellák a Hosszú lejáratú kötelezettségek .

- Most pedig vegye fel a Saját tőke a Kötelezettségek oszlopot, és számítsa ki a Teljes saját tőke az alábbiakban bemutatottak szerint.
=SUM(G15:G16)
Itt a G15:G16 a sejtek a következőkből állnak Saját tőke .

03. lépés: Számítsa ki az összes eszközt és a kötelezettségeket.
- Következésképpen megkapjuk a Összes eszköz az alábbiak összeadásával Forgóeszközök összesen és befektetett eszközök összesen.
=SUM(D9,D13)
Ebben a képletben a D9 cella utal a Forgóeszközök összesen míg a D13 cella jelzi a Befektetett eszközök összesen.
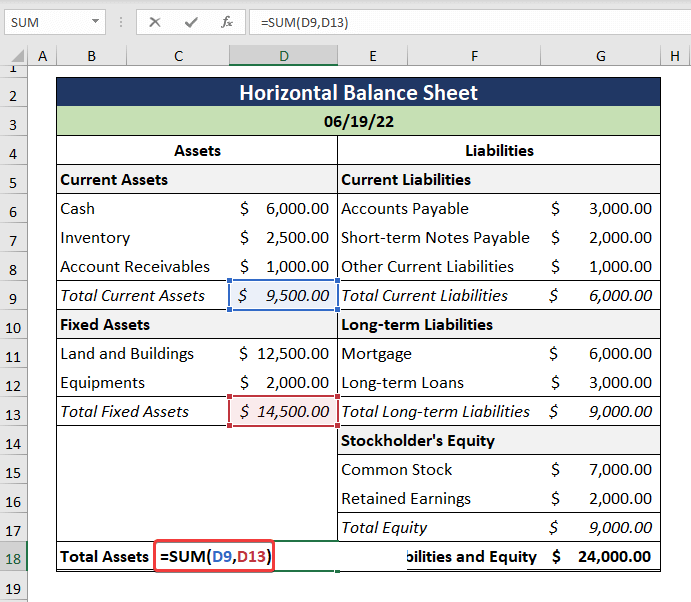
- Továbbá, a Kötelezettségek és saját tőke összesen ugyanígy kapjuk meg.
=SUM(G9,G13,G17)
A fenti kifejezésben a G9 cella a Összes rövid lejáratú kötelezettség , majd a G13 cella utal a Hosszú lejáratú kötelezettségek összesen , és végül a G17 cella jelzi a Teljes saját tőke .

- A számvitel általános alapelveit figyelembe véve, az értékek mind a Összes eszköz és a Kötelezettségek összesen és Saját tőke oszlopoknak egyenlőnek kell lenniük.
Bővebben: Egy vállalat mérlegének formátuma Excelben (Ingyenes sablon letöltése)
2. Vertikális mérleg
Vertikális mérleg két, egymáson lévő asztalból áll. Általában a Eszközök oszlop jelenik meg a tetején, és a Kötelezettségek és részesedések Az alábbiakban látható. Most pedig, hogy megkonstruáljunk egy Függőleges mérleg , csak kövesse az alábbi lépéseket.
01. lépés: Az összes eszköz kiszámítása
- Először is, készítsen egy Eszközök nevű címet, amelyet egy alfejezet követ a következőhöz Forgóeszközök .
- Ezután adja meg a Forgóeszköz típusokat a bal oldalon, és rögzítse az eszközök értékét a jobb oldalon.
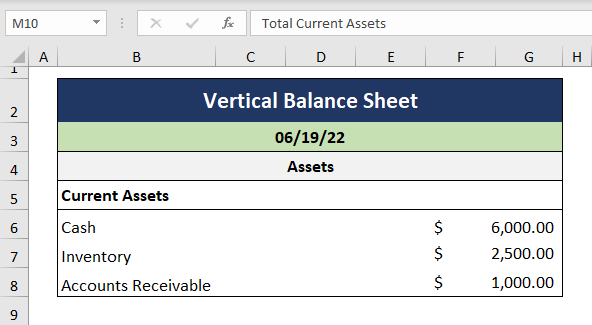
- Általánosságban elmondható, hogy a Számvitel A mérlegek készítésekor a számformátum előnyösebb. Tehát nyomja meg a CTRL + 1 a párbeszédpanel megnyitásához, és válassza ki a Számvitel .

- Az alábbiakban számítsa ki a Forgóeszközök összesen a SUM funkció .
=SUM(F6:G8)
Ebben a képletben a F6:G8 cellák a következő típusokra utalnak Forgóeszközök .

- Viszont számítsa ki a Befektetett eszközök összesen az alábbiak szerint.
=SUM(F11:G12)

- Végül megkapjuk a Összes eszköz az alábbiak összeadásával Befektetett eszközök és a Forgóeszközök .
=SUM(F9,F13)
A fenti képletben a F9 cella jelzi a Forgóeszközök összesen , és a F13 cella a Befektetett eszközök összesen .
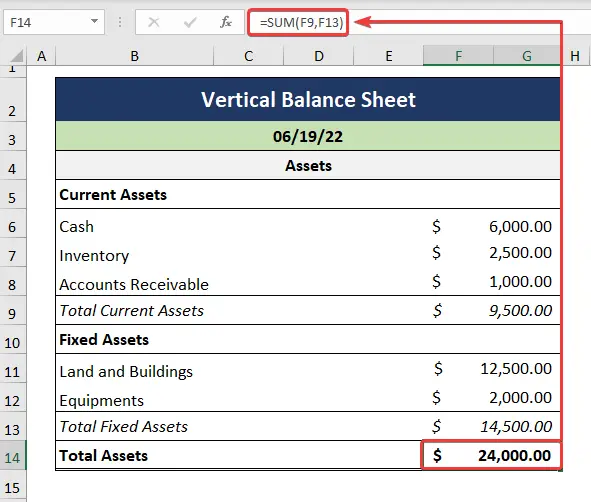
02. lépés: Összes kötelezettség kiszámítása
- Másodszor, megadjuk a típusokat és a megfelelő értékeket a Rövid lejáratú kötelezettségek illetve.
- A következőkben kiszámítjuk a Összes rövid lejáratú kötelezettség az alábbi ábrázolás szerint.
=SUM(F17:G19)
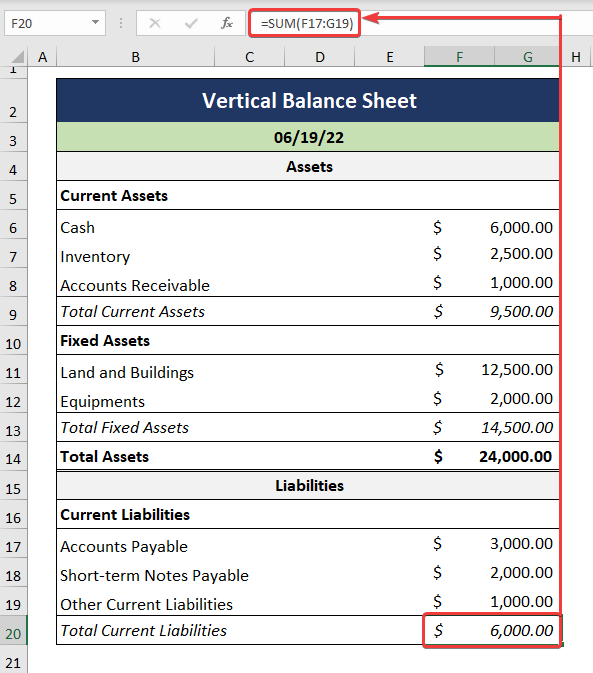
- Ezután kiszámítjuk a Hosszú lejáratú kötelezettségek a s alább látható.
=SUM(F22:G23)
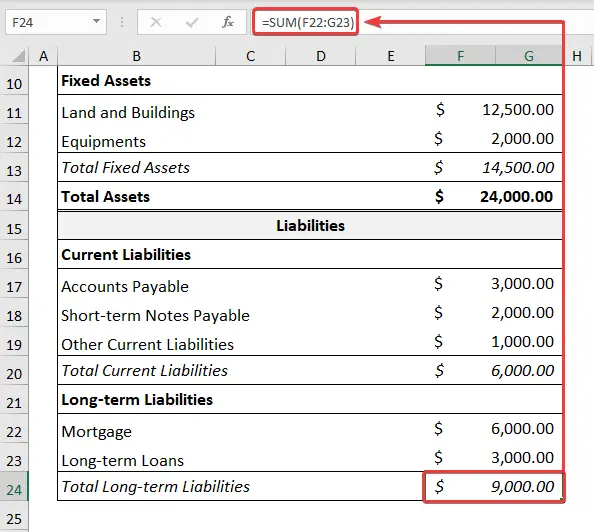
- Ezért a Kötelezettségek összesen a következők összegzéséből áll Rövid lejáratú kötelezettségek és Hosszú lejáratú kötelezettségek .
=SUM(F20,F24)

- Végül, de nem utolsósorban, megkapjuk a Teljes saját tőke ugyanolyan eljárással, mint korábban.
=SUM(F27,F28)

- Végül megkapjuk a Kötelezettségek és saját tőke összesen .
=SUM(F25,F29)
A fenti kifejezésben a F25 cella a Kötelezettségek összesen , és a F29 cella jelzi a Teljes saját tőke .

Bővebben: Mérleg formátum Excelben a Proprietorship Business számára
Következtetés
Végezetül remélem, hogy ebben a cikkben megtalálta, amit keresett. Ha bármilyen kérdése van, kérjük, hagyjon megjegyzést alább. Továbbá, ha még több ilyen cikket szeretne olvasni, akkor látogasson el weboldalunkra. ExcelWIKI .

