Tartalomjegyzék
Az elméleti és a kísérleti adatok nem mindig egyeznek. Ebben az esetben a hibaszázalékot úgy tudjuk kiszámítani, hogy az elméleti adatokat kivonjuk a kísérleti adatokból. A hiba kiszámítható a következők szerint százalékos arány Ebben a cikkben 3 egyszerű módszert mutatunk be a hibaszázalék kiszámításához a Excel .
Gyakorlati munkafüzet letöltése
A gyakorlati munkafüzetet innen töltheti le.
Hibaszázalék kiszámítása.xlsx3 egyszerű módszer a hibaszázalék kiszámítására az Excelben
A hibát úgy tudjuk kiszámítani, hogy az elméleti adatokat kivonjuk az elméleti adatokból. Ha a hibát elosztjuk az elméleti adatokkal, és megszorozzuk az alábbiakkal 100 megkapjuk a hibaszázalékot. Itt 3 könnyű és egyszerű módszert fogunk megvitatni a hibaszázalék kiszámítására a következőkben Excel .
1. módszer: Hibaszázalék kiszámítása az Excel százalékos hiba képletének használatával
Egy általános képletet alkalmazhatunk a hibaszázalék kiszámításához a Excel Az alábbiakban bemutatjuk az ehhez szükséges lépéseket.
- Először létrehozunk egy adathalmazt. Ez tartalmaz néhány kísérleti és elméleti adatot, amelyekből kiszámítjuk a hibaszázalékot.

- Ezután a következő képletet kell írnunk a cellába D5 és nyomja meg a Írja be a címet. .
=(B5-C5)*100/C5 - Használja a címet. Töltse ki a fogantyút a képlet másolásához az alábbi cellákba.

- Láthatjuk az adathalmaz százalékos hibáját.
További információ: Miért nem stimmelnek a százalékok az Excelben? (4 megoldás)
Hasonló olvasmányok
- Százalékok kivonása Excelben (egyszerű módon)
- Hogyan számítsuk ki az értékesítés százalékos arányát Excelben (5 megfelelő módszer)
- Kedvezmény százalékos képlet kiszámítása Excelben
- Hogyan számítsuk ki a variancia százalékos arányát Excelben (3 egyszerű módszer)
- Két szám közötti százalékos arány keresése Excelben
2. módszer: Excel százalékos formátum alkalmazása a hiba százalékos számításához
Először is kiszámíthatjuk a hiba tizedes értékét, és alkalmazhatjuk a Százalékos arány formátumot a tizedes értékre, hogy megkapjuk a hibaszázalékot. Az alábbiakban bemutatjuk a lépéseket.
- Először a következő képletet írjuk a cellába D5 .
=(B5-C5)/C5 - Ezután nyomja meg a Írja be a címet. .
- Ezután használja Töltse ki a fogantyút a képlet másolásához az alábbi cellákba.

- Kiválasztjuk a cellákat ( E5:E7 ), ahol a hibaszázalékot szeretnénk megkapni.
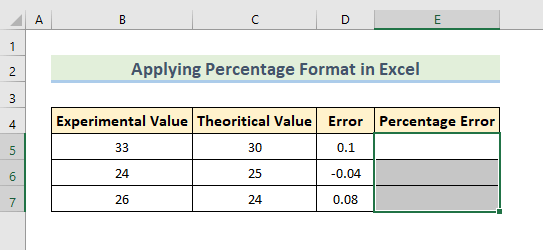
- Ezután kiválasztjuk a százalékos arány formátum a Home lapot a szalagban.

- Később a következő képletet írjuk a cellába E5 és nyomja meg a Írja be a címet. .
=D5 - Most használja Töltse ki a fogantyút a képlet másolásához az alábbi cellákba.
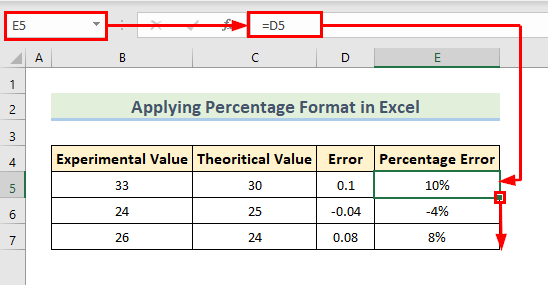
- Hurrá! Láthatjuk a hibaszázalékot.
Bővebben: Hogyan számítsuk ki a pontossági százalékot az Excelben (3 módszer)
3. módszer: ABS funkció használata az átlagos abszolút százalékos hiba kiszámításához
Eddig kiszámítottuk a hibaszázalékot, amely lehet pozitív vagy negatív, de szükségünk lehet a hiba abszolút értékére. Továbbá, szükségünk lehet az abszolút hiba százalékos átlagára egy adathalmazra. Az abszolút hiba százalékos átlagának kiszámításához szükséges lépéseket a következőkben mutatjuk be. Excel itt.
- Először is, kiszámítjuk az összehasonlító hibát tizedesjegyben, a következő képletet írva a cellába D5 .
=(B5-C5)/C5 - Ezután nyomja meg a Írja be a címet. .
- Ezután használja a Töltse ki a fogantyút eszközzel a következő cellákhoz, hogy megnézze az eredményeket vagy a hibákat.

- Ezután a következő képletet írjuk a cellába E5 .
=ABS(D5) - Továbbá, nyomja meg Írja be a címet. a billentyűzetről.
- Ismét használja Töltse ki a fogantyút a képlet másolásához az alábbi cellákba.
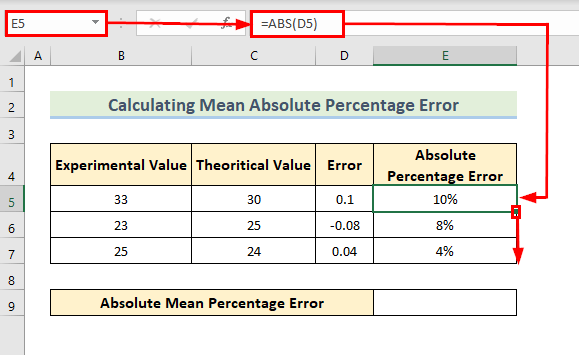
- Most a következő képletet írjuk a cellába E9 .
=ÖSSZEG(E5:E7)/SZÁM(E5:E7) - Hit Írja be a címet. az abszolút átlagos százalékos hiba kiszámításához.
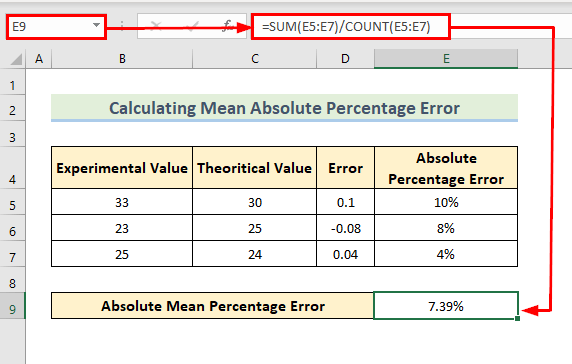
- Yahoo! Sikeresen kiszámítottuk az abszolút átlagos százalékos hibát.
További információ: Hogyan számítsuk ki az átlagos százalékos hibát Excelben?
Következtetés
A hibaszázalék nagyon hasznos a kísérlet pontosságának értékeléséhez. Ebben a cikkben 3 különböző módszert mutatunk be a hibaszázalék kiszámítására a következőkben Excel Ha bármilyen kérdése vagy javaslata van, kérjük, ossza meg velünk kommentben. Kérjük, látogasson el a ExcelWIKI oldal hasonló cikkekért a Excel .

