Tartalomjegyzék
A nagyméretű Microsoft Excel, néha szükségünk van arra, hogy százalékok kiszámítása Egyes százalékok pozitívak, míg mások negatívak. Jelölhetjük a negatív százalék ahogy a százalékos arány csökken. Ezt könnyen megtehetjük, ha a Excel képletek és VBA makrók Ez egy egyszerű és időtakarékos feladat is. Ma, ebben a cikkben megtanuljuk, hogy két gyors és megfelelő módszerek a százalékos csökkenés kiszámítására Excel hatékonyan, megfelelő illusztrációkkal.
Gyakorlati munkafüzet letöltése
Töltse le ezt a gyakorlati munkafüzetet, hogy gyakorolhasson, miközben ezt a cikket olvassa.
Százalékos csökkenés számítása.xlsmBevezetés a százalékos csökkenésbe
Míg a kivonva a második értéket az első értéktől, akkor a két érték közötti változást kapja. Ha az első érték kisebb, mint a második érték, akkor csökkentett értéket kap.
Csökkenés = Első érték - Második érték
Ezután ossza el ezt a csökkent értéket az első értékkel, és szorozza meg 100-zal, így megkapja a százalékos csökkenést.
Csökkenés százalékos aránya = (Csökkenés / Első érték)*100%
2 megfelelő módszer a százalékos csökkenés kiszámítására Excelben
Tegyünk fel egy olyan forgatókönyvet, amelyben van egy Excel fájlt, amely különböző típusú bemeneti számokról tartalmaz információkat. Az adatállományunkból a százalékos csökkenést a matematikai képlet és VBA makrók Továbbá. Íme egy áttekintés a mai feladatunkhoz tartozó adatkészletről.

1. Matematikai képlet használata a százalékos csökkenés kiszámításához Excelben
Könnyen kiszámíthatjuk a százalékos arány csökkenést az excelben található matematikai képlet segítségével. Ez egy időtakarékos módszer is. Az adatállományunkból kiszámítjuk a százalékos csökkenést. Kövessük az alábbi utasításokat a százalékos csökkenés kiszámításához!
1. lépés:
- Először is, jelölje ki a cellát D5 .
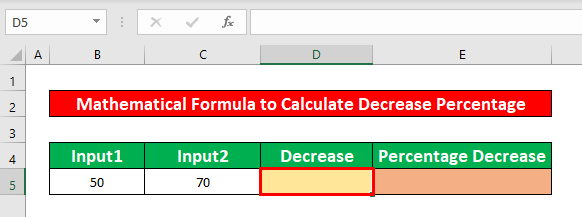
- Ezért írja le az alábbi matematikai képletet a kiválasztott cellába. A matematikai képlet a következő,
=B5-C5 
- Továbbá, nyomja meg BELÉPÉS a billentyűzeten, és a következőt kapja -20 mint a két érték különbsége.

2. lépés:
- Ezután válassza ki a cellát E5 és írjon be egy új matematikai képletet. A képlet a következő,
=D5/B5 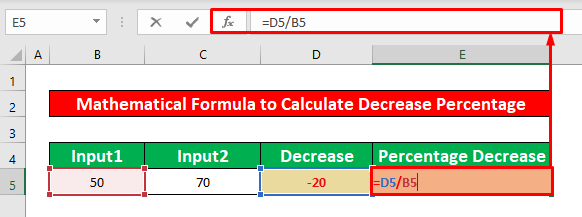
- A matematikai képlet beírása után ismét nyomja meg a BELÉPÉS A billentyűzeten. Ennek eredményeképpen a -0.40 mint a matematikai képlet kimenete.
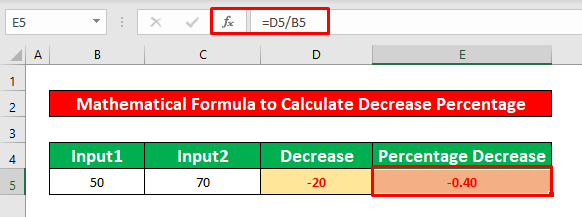
3. lépés:
- a törtértéket százalékos értékké alakítjuk át. Ehhez a Home fülre, menjen a következőre,
Kezdőlap → Szám → Százalék

- Végül a kívánt kimenetet a cellában kapja meg. E5 amely az alábbi képernyőképen látható.
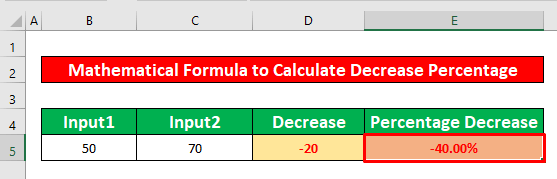
Bővebben: Százalékos képlet Excelben (6 példa)
Hasonló olvasmányok
- Hogyan számítsuk ki a Win-Loss százalékos arányt Excelben (egyszerű lépésekkel)
- Az előrejelzési pontosság százalékos arányának kiszámítása Excelben (4 egyszerű módszer)
- Hogyan számítsuk ki a mínusz százalékot az Excelben (2 módszer)
- Számítsa ki a súlyveszteség százalékos arányát Excelben (5 módszer)
- Hogyan vonjunk le egy százalékot egy árból (4 módszer)
2. VBA-kód futtatása a százalékos csökkenés kiszámításához Excelben
Most megmutatom, hogyan kell százalékos arány kiszámítása csökken Excelben egy egyszerű VBA Ez nagyon hasznos néhány különleges pillanatban, és időtakarékos módja is. Az adatállományunkból, mi lesz százalékos csökkenés kiszámítása. Kövessük az alábbi utasításokat, hogy kiszámítani a százalékos csökkenést !
1. lépés:
- Először is, nyissa meg a Modul, ehhez először is, a saját Fejlesztő fülre, menjen a következőre,
Fejlesztő → Visual Basic

- Miután rákattintott a Visual Basic szalag, a Microsoft Visual Basic for Applications - százalékos csökkenés azonnal megjelenik előtted. Ebből az ablakból beillesztünk egy modult a mi VBA kód Ehhez menjen a következő címre,
Beszúrás → Modul

2. lépés:
- Ezért a Csökkenés százalékban modul jelenik meg. A Csökkenés százalékban modul, írja le az alábbiakat VBA Kód,
Sub Percentage_Decrease() Worksheets("VBA").Range("D5").Value = "=(((B5-C5)/(B5))*100%)" End Sub 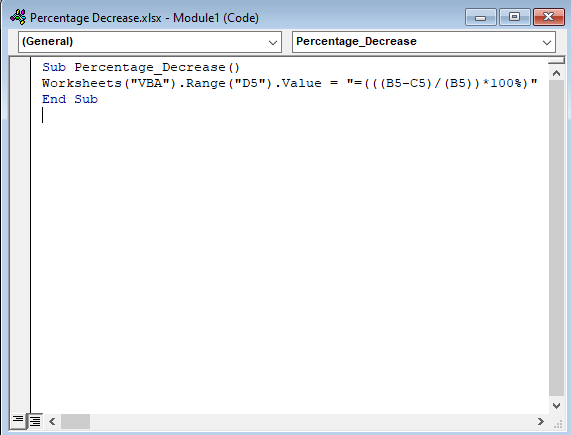
- Továbbá, futtassa a VBA Ehhez menjen a következő címre,
Futtatás → Sub/UserForm futtatása

3. lépés:
- A kód futtatása után térjen vissza a munkalapra, és ki tudja majd számítani a százalékos csökkenést, amely az alábbi képernyőképen látható.

Bővebben: Hogyan számolja ki a százalékos növekedést vagy csökkenést az Excelben?
Emlékezetes dolgok
👉 #DIV/0! A hiba akkor következik be, ha a nevező zero(0) .
👉 Ha egy Fejlesztő lap nem látható a szalagban, akkor láthatóvá teheti. Ehhez menjen a,
Fájl → Opciók → Szalag testreszabása
👉 You can pop up Microsoft Visual Basic for Applications ablakot a Alt + F11 egyidejűleg .
Következtetés
Remélem, hogy a fent említett összes megfelelő módszerrel kiszámítása százalékos arány csökken most arra ösztönöz, hogy alkalmazzátok őket a saját Excel táblázatokat nagyobb termelékenységgel. Szívesen látjuk, ha bármilyen kérdése vagy kérdése van, nyugodtan írja meg észrevételeit.

