Tartalomjegyzék
Az Excel megmutatja a Osztva nullával(#DIV/0!) hiba, ha bármelyik képlet nevezője nulla vagy üres. Ez a cikk bemutatja, hogyan lehet eltávolítani a div by 0 vagy #DIV/0! hibát az excelben 5 különböző módon. A következő kép az ezen módszerek alkalmazásával kapott végső eredményeket mutatja be.

Gyakorlati munkafüzet letöltése
A gyakorlati munkafüzetet az alábbi letöltés gombra kattintva töltheti le.
Távolítsa el a #DIV0! hiba.xlsx5 egyszerű módja a #DIV/0! hiba eltávolításának az Excelben
Megmutatom az 5 módszert arra, hogyan lehet eltávolítani a #DIV/0! hiba Az alábbi adatkészletet fogjuk használni a módszerek illusztrálására. Kezdjük tehát!

1. A #DIV/0! hiba eltávolítása IF funkcióval
Az adatkészletben a cellában lévő képlet D5 a cellák hányadosa B5 & C5 Amikor a képletet átmásoljuk a későbbi cellákba, néhány cellában a #DIV/0! hiba. Eltávolíthatjuk a #DIV/0! hiba a IF funkció Ehhez kérjük, kövesse az alábbi lépéseket.

Lépések
1. Először is, cserélje ki a képletet a cellában D5 a következő képlet beírásával az adott cellába.
=IF(C5,B5/C5, "Nem elérhető") 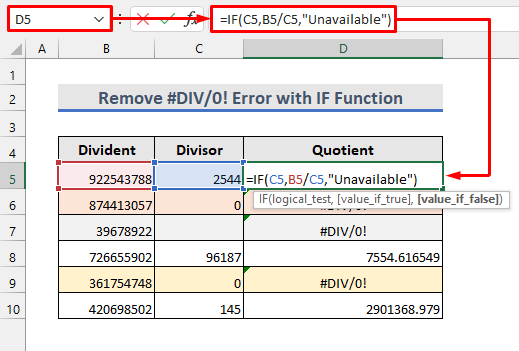 2. Ezután másolja a képletet a többi cellába a töltőfogantyú eszköz.
2. Ezután másolja a képletet a többi cellába a töltőfogantyú eszköz.
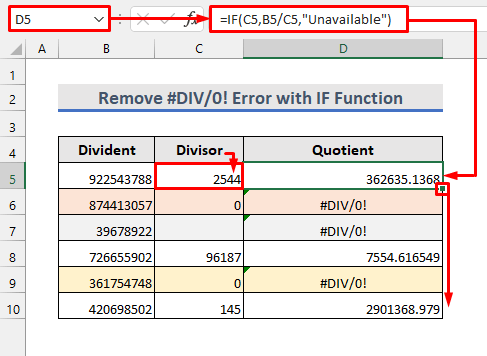
3. Most láthatjuk, hogy a #DIV/0! hiba helyébe a képletben használt szöveg lép.
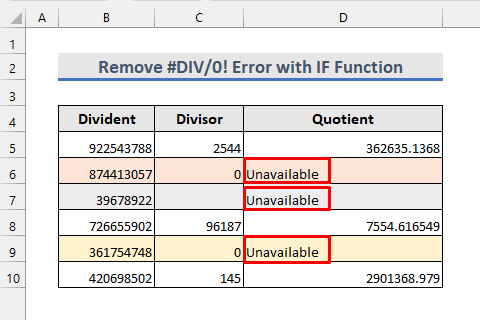
2. A #DIV/0! hiba javítása az IFERROR függvény használatával
A #DIV/0! hiba eltávolításának alternatív módja a #DIV/0! IFERROR funkció Kérjük, kövesse az alábbi lépéseket a módszer alkalmazásához.
Lépések
1. Először írja be a következő képletet a cellába D5 :
=IFERROR(B5/C5, "Nem elérhető") 2. Ezt követően másolja a képletet az alábbi cellákba.

3. Most láthatjuk, hogy a #DIV/0 hibák eltávolításra kerülnek, mint a korábbi módszerben.
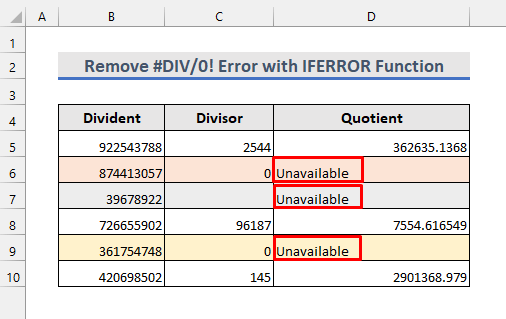
3. A #DIV/0! hiba elrejtése az ISERROR funkcióval
Egy másik módja a #DIV/0! A hiba a ISERROR funkció A lépések a következők.
Lépések
1. Először alkalmazza a következő képletet a cellában D5 :
=(ISERROR(B5/C5) 2. Ez visszatér HAMIS az eredmény.
3. Ezután másolja a képletet az alábbi cellákba.

4. Most már látjuk, hogy a hibák eltűntek. De a többi hányadosérték is eltűnt.

5. A probléma kijavításához cserélje ki a korábbi képletet a cellában D5 a következő képlettel.
=IF(ISERROR(B5/C5),"",B5/C5) 6. Ezt követően alkalmazza a képletet az alatta lévő többi cellára is.

7. Végül a #DIV/0! hibák már nincsenek.

Bővebben: Hogyan lehet eltávolítani a hibát az Excelben (8 módszer)
Hasonló olvasmányok
- Hogyan lehet eltávolítani a fejlécet és a láblécet az Excelben (6 módszer)
- Megjegyzések eltávolítása Excelben (7 gyors módszer)
- Hogyan lehet eltávolítani a rendezést az Excelben (3 egyszerű módszer)
- Titkosítás eltávolítása az Excelből (2 módszer)
- Hogyan lehet eltávolítani a szaggatott vonalakat az Excelben (5 gyors módja)
4. Kerülje el a #DIV/0! hibát a cellaérték megváltoztatásával
A #DIV/0! hibát a hibát okozó cellaértékek megváltoztatásával lehet megszüntetni. A módszer ellenőrzéséhez az alábbi lépéseket követhetjük az adatállományunkkal.
Lépések
1. Az egyik módja annak, hogy elkerüljük a #DIV/0! hiba az, hogy az osztók 0 vagy üres értékeit nem nulla értékekre változtatjuk az alábbiakban leírtak szerint.

2. Egy másik módja annak, hogy elkerüljük a #DIV/0! hiba az osztók 0 vagy üres értékeinek helyettesítése az alábbiakkal #N/A Ez helyettesíti a #DIV/0! hiba a #N/A amint az a következő képen látható.

Bővebben: Hogyan lehet eltávolítani az értéket az Excelben (9 módszer)
5. A #DIV/0! hiba eltávolítása a PivotTable-ben
Az Excel rendelkezik olyan lehetőségekkel, amelyekkel eltávolíthatja a #DIV/0! hibák a PivotTable . Létrehoztam egy PivotTable hogy megmutassa a kvóták összegét az adathalmazunkból. De megmutatja a #DIV/0! hiba. Javítsuk ki az alábbi lépésekkel.

Lépések
1. Először is, kattintson bárhol a PivotTable .
2. Ezután a PivotTable elemzése fülre, menjen a PivotTable majd Opciók .
3. Ez egy új párbeszédpanelt nyit meg.

4. Ezt követően a Elrendezés &; formátum lapon a párbeszédpanelen jelölje be a " A hibaértékek megjelenítése: ".
5. Ezután írja be a szövegdobozba a hiba esetén megjelenítendő szöveget. Ebben az esetben a "Nem elérhető" szöveget írtam be.
6. Most nyomja meg a OK gomb.
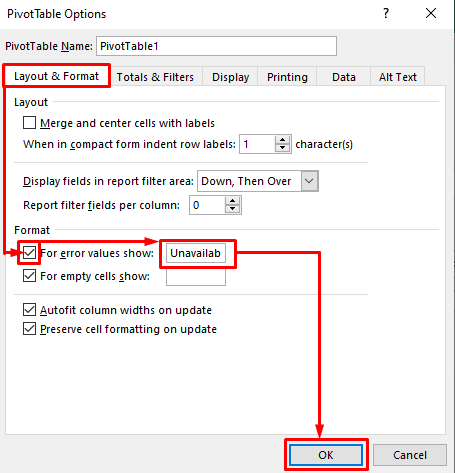
7. Végül, látjuk a #DIV/0! hiba helyébe a szöveg lép.

Bővebben: Hogyan lehet eltávolítani az üres sorokat az Excel Pivot táblázatban (4 módszer)
Emlékezetes dolgok
- Mindig győződjön meg arról, hogy a képletben a nevező értékei nem nulla vagy üres, hogy elkerülje a #DIV/0! hiba az Excelben.
- PivotTable nem jeleníti meg a kívánt szöveget a #DIV/0! hiba, ha egy sor vagy egy oszlop nevének tekintjük.
Következtetés
Most már tudod, hogy 5 különböző módon hogyan lehet eltávolítani a #DIV/0! hiba az excelben. További kérdésekre használhatja az alábbi megjegyzés rovatot. Ha más javaslata vagy rövidítése van a #DIV/0! hiba az excelben, kérjük, ossza meg velünk.

