Tartalomjegyzék
A normális eloszlás grafikon egy nagyszerű eszköz a valószínűségi eloszlás Gyakran előfordulhat, hogy egy nagy adathalmazzal rendelkezünk, és meg kell találnunk az adatokat. terjesztés. Ezzel kapcsolatban biztosan a megfelelő helyen landoltál! Ebben a cikkben megmutatom az összes lépést a normál eloszlás ábrázolásához az Excelben a következővel átlag és szórás.
Gyakorlati munkafüzet letöltése
Gyakorlati munkafüzetünket innen ingyenesen letöltheti!
Normál eloszlás átlaggal és szórással.xlsxMi a normális eloszlás?
A normális eloszlás elsősorban a valószínűségi eloszlás Ez a grafikon általában úgy néz ki, mint egy haranggörbe A normális eloszlás ábrázolásához meg kell találni a átlagos és standard eltérés az adatok legelején. Ezután meg kell találnia a normális eloszlás pontjait, és így felrajzolnia a grafikont.
Azaz: Az átlag a átlagérték Az Excelben ezt az összes adatot a Átlagos funkció .
Standard eltérés: Ez elsősorban a mérés a eltérés az adatai átlagértékétől. Ezt kiszámíthatja a STDEV funkció .
Bevezetés a NORM.DIST funkcióba
Célkitűzés:
A NORM.DIST funkció főleg arra szolgál, hogy megtalálja a normális eloszlás pontok egy adott adatkészlet minden egyes adatához.
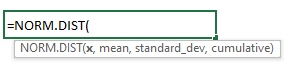
Érvek:
Ez a funkció elsősorban 4 érvek, mint például:
x: Ez az az adat, amelyre kiszámítja a normális eloszlást.
átlagos: Ez az adathalmaz átlagértéke.
standard_dev: Ez az adatállományod szórása.
kumulatív: Ez főként egy TRUE vagy FALSE érték, ahol a TRUE érték a kumulatív eloszlásfüggvényt, a FALSE érték pedig a valószínűségi tömegfüggvényt jelenti.
Lépések a normál eloszlás ábrázolásához az Excelben átlaggal és szórással
Tegyük fel, hogy van egy 10 diákból álló adatkészletünk a diákjaikkal és Azonosítók , nevek , és marks A záróvizsgára. Most pedig fel kell rajzolnod a normális eloszlás a tanulók jegyeinek átlaga és szórása. Kövesse az alábbi lépésről lépésre követendő útmutatást ennek elvégzéséhez.
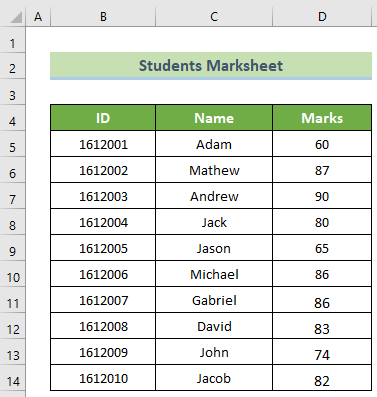
Itt használtuk a Microsoft Office 365 Ha bármilyen más Excel verziót használ, akkor is elérheti a célját a következő lépéseket követve. Ha bármilyen problémával szembesül az Excel verziókkal kapcsolatban, tudassa velünk a megjegyzés rovatban.
📌 1. lépés: Számítsuk ki a Mean & Standard Deviation (szórás)
Először ki kell számolnia az átlagot és a szórást, hogy ábrázolhassa a normális eloszlást.
- Ehhez mindenekelőtt jelölje ki az új oszlopokat, amelyek neve Mean, Standard Deviation, és Normal Distribution Points. Ezt követően egyesítse a E5:E14 cellák és egyesítse a F5:F14 cellák.
- Ezután kattintson az egyesített E5 cellába, és illessze be a következő képletet. Ezt követően nyomja meg a Ente r gomb.
=ÁTLAG(D5:D14) 
- Ezután kattintson az egyesített F5 cellába, és írja be az alábbi képletet. Ezt követően nyomja meg a Írja be a címet. gomb.
=STDEV(D5:D14) 
Bővebben: Véletlen szám generálása átlaggal és szórással az Excelben
📌 2. lépés: Keresse meg a normál eloszlású diagram adatpontjait
A második lépés a normális eloszlás pontjainak megtalálása.
- Ehhez kattintson a G5 cellába, és írja ki kezdetben a következő képletet. Ezután nyomja meg a Írja be a címet. gomb.
=NORM.DIST(D5,$E$5,$F$5,FALSE) 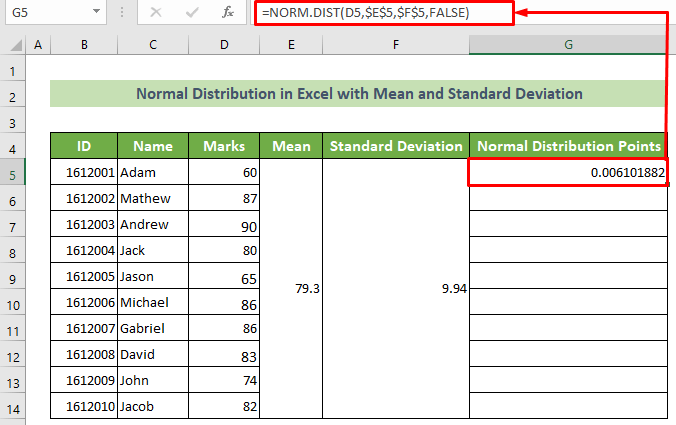
Megjegyzés:
Itt a mean argumentumnak és a standard_dev argumentumnak abszolútnak kell lennie. Ehhez nyomja meg a F4 billentyűvel vagy tegye a dollárjel ($) a sor- és oszlopcím előtt.
- Most helyezze a kurzort a jobbra lent a cellád pozícióját. Ekkor a töltőfogantyú jelenik meg. Húzza azt a alatt. hogy ugyanazt a képletet másolja.

Így az összes pontot megkapja az adathalmaz normál eloszlásának ábrázolásához.
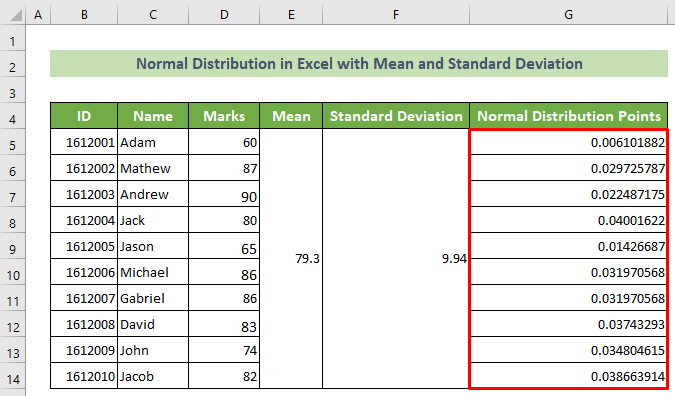
További információ: Hogyan lehet a szórást az Excel radar diagramba bevonni?
Hasonló olvasmányok
- Hogyan számítsuk ki az átlagos szórást és a szórást az Excelben?
- Az átlag és a szórás kiszámítása Excelben
📌 3. lépés: Normál eloszlási diagram felrajzolása
Most a normális eloszlást kell ábrázolnia a kivont pontok alapján.
- Ehhez a legelején rendezni kell a Márkák oszlopot. Válassza ki tehát a sejtek ennek az oszlopnak>> menjen a Home tab>> Szerkesztés csoport>> Rendezés & Szűrő eszköz>> Rendezés Legkisebbtől a legnagyobbig opció.

- Ennek eredményeképpen a Rendezés Figyelmeztetés ablak jelenik meg. Válassza ki a Folytassa az aktuális kiválasztást opciót, és kattintson a OK gomb.

- Ennek következtében láthatja, hogy az adathalmaz most a diákok jegyei szerint van rendezve a legkisebb értéktől a legnagyobb értékig.
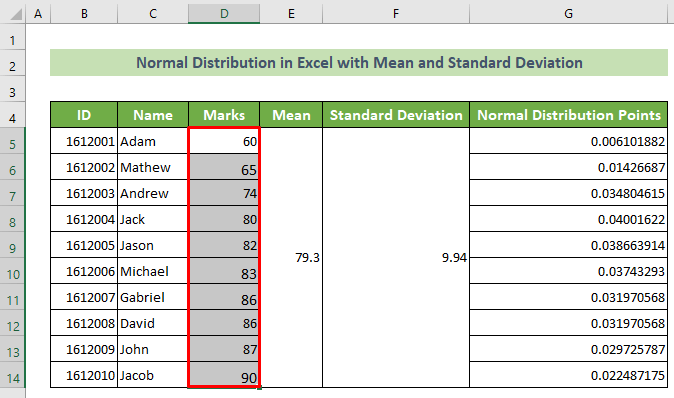
- Ezután jelölje ki a Marks oszlop celláit és a Normal Distribution Points oszlop celláit. Ezt követően lépjen a Beillesztés tab>> Vonal vagy terület beillesztése Diagram>> Szóródás sima vonalakkal opció.

Végül pedig láthatja az adatok normális eloszlását.
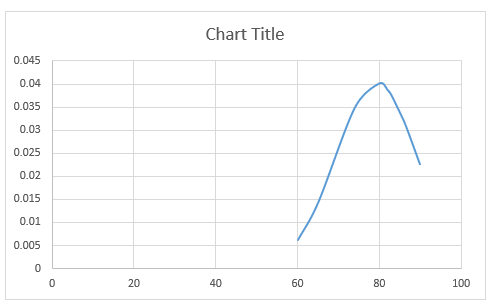
További információ: Hogyan készítsünk t-eloszlási grafikont Excelben (egyszerű lépésekkel)?
📌 4. lépés: Módosítsa a diagramot
A jobb megjelenítés érdekében most érdemes módosítani a diagramot.
- Ehhez kattintson a diagramra>> Diagram elemek ikon>> jelölje ki a Axis címek opció>> vegye ki a jelölést a Rácsvonalak opció.
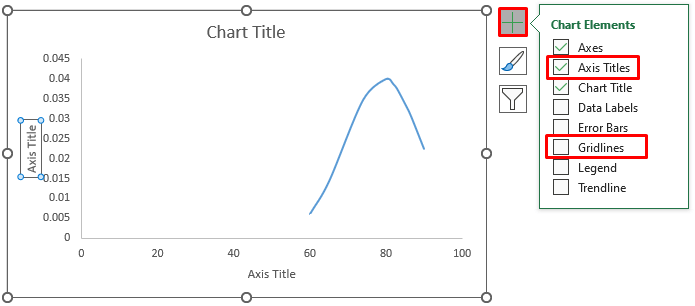
- Utána, kattintson duplán a címre. a Táblázat címe és mindkettő Axis címek Ezt követően nevezze át a címeket a kívánt módon.

- A címek átnevezése után a diagram így fog kinézni.

- Most, kattintson duplán a címre. a vízszintes tengelyen.

- Ennek eredményeként a Formátum tengely feladattábla fog megnyílni az Excel jobb oldali ablakában. Ezt követően lépjen a Tengely opciók csoport>> hogy a Minimális határok 50,0.

- Ennek eredményeképpen a grafikon tengelye most egy kicsit megváltozik, és így fog kinézni.

- Következő, kattintson duplán a címre. a grafikon vonalán.
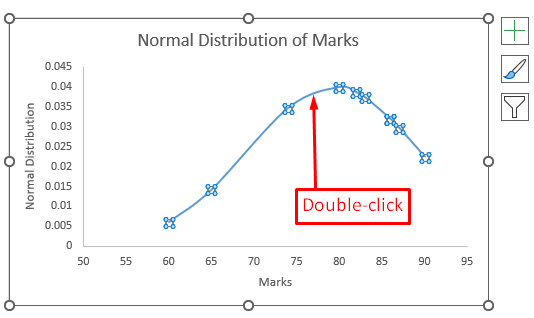
- Ennek eredményeként a Formátum Adatsorozat jobb oldalon megjelenik a feladatpanel. Ezt követően lépjen a Sorozat opciók csoport>> Fill & vonal csoport>> Jelző csoport>> Jelölő opciók csoport>> válassza a Beépített opció.

Így egy gyönyörű normál eloszlású Excel lesz, átlaggal és szórással. És az eredmény így nézne ki.

Bővebben: Hogyan készítsünk kumulatív eloszlási grafikont Excelben?
💬 Emlékezetes dolgok
- Jobb, ha sort az adatokat a normális eloszlás ábrázolása előtt. Ellenkező esetben szabálytalan görbe alakulhat ki.
- Az adatok átlagának és szórásának a következőnek kell lennie numerikus . Máskülönben megjelenik a #VALUE hiba.
- A szórásnak nagyobbnak kell lennie nullánál, különben a program a #NUM! hiba.
Következtetés
Összefoglalva, ebben a cikkben részletes lépéseket mutattam be a normál eloszlás Excel ábrázolásához átlaggal és szórással. Javaslom, hogy figyelmesen nézze át a teljes cikket, és alaposan gyakorolja. Gyakorlati munkafüzetünket is letöltheti innen ingyenesen. Remélem, hasznosnak és informatívnak találja ezt a cikket. Ha bármilyen további kérdése vagy ajánlása van, kérjük, forduljon bátran a következő címrekommentáljon itt.
És, látogasson el ExcelWIKI még sok ilyen cikkért. Köszönöm!

