Բովանդակություն
VBA -ի ներդրումն ամենաարդյունավետ, ամենաարագ և անվտանգ մեթոդն է Excel-ում ցանկացած գործողություն իրականացնելու համար: Այս հոդվածում մենք ձեզ ցույց կտանք, թե ինչպես ստուգել, թե արդյոք տողը պարունակում է մեկ այլ տող Excel-ում, օգտագործելով VBA :
Ներբեռնեք պրակտիկայի ձևանմուշը
Դուք կարող եք ներբեռնել Excel-ի անվճար պրակտիկայի ձևանմուշն այստեղից:
VBA ստուգելու համար, թե արդյոք տողը պարունակում է Value.xlsm
6 մեթոդ VBA-ում ստուգելու համար, թե արդյոք տողը պարունակում է մեկ այլ տող Excel-ում
Այս բաժնի ներքևում դուք կգտնեք 6 արդյունավետ մեթոդ, թե ինչպես իրականացնել VBA ՝ ստուգելու, արդյոք տողը պարունակում է այլ տող, թե ոչ: .
1. VBA-ն ստուգելու համար, թե արդյոք տողը պարունակում է ենթատող
Ստորև բերված է InStr ֆունկցիայի օրինակ` պարզելու, թե արդյոք տողը պարունակում է ենթատող Excel-ում:
Քայլեր.
- Սեղմեք Alt + F11 ձեր ստեղնաշարի վրա կամ անցեք ներդիր Developer -> Visual Basic բացելու համար Visual Basic Editor :

- Բացվող կոդի պատուհանում, ընտրացանկի տողից , սեղմեք Տեղադրել -> Մոդուլ .
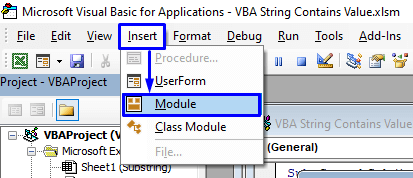
- Կոդերի պատուհանում պատճենեք հետևյալ կոդը և տեղադրեք այն։
8454
Ձեր կոդը այժմ պատրաստ է գործարկման:
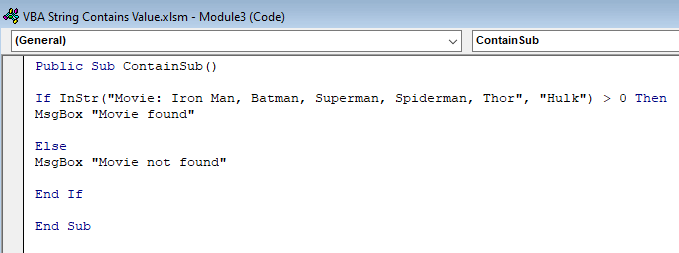
- Գործարկել մակրոն:

Եթե ձեր տողը պարունակում է ենթատող , ապա դուք կստանաք համընկնում, հակառակ դեպքում այն կվերադարձնի ոչ մի համընկնում:

Մեր օրինակում , մենք ուզում էինք պարզել՝ արդյոք մեր« Ֆիլմ. Iron Man, Batman, Superman, Spiderman, Thor » հիմնական տողը պարունակում է « Hulk » բառը, թե ոչ: Քանի որ այդպես չէ, մենք ստանում ենք Ֆիլմը չի գտնվել արդյունք:
2. VBA-ն ստուգելու համար, թե արդյոք տողը պարունակում է համարներ
Դուք կարող եք որոնել՝ արդյոք տողերը թվեր են պարունակում, թե ոչ՝ օգտագործելով VBA կոդը:
Նայեք հետևյալ օրինակին, որտեղ մենք կգտնի, թե որ տողերն են պարունակում ֆիլմերի անուններով թվեր:
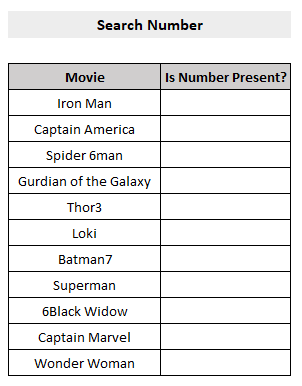
Ստորև տրված են քայլերը՝ ստուգելու համար, թե արդյոք տողերը պարունակում են VBA թվեր:
Քայլեր.
- Նույն ձևով, ինչպես նախկինում, բացեք Visual Basic Editor Developer ներդիրից և Տեղադրեք a Մոդուլ կոդի պատուհանում:
- Կոդերի պատուհանում պատճենեք հետևյալ կոդը և տեղադրեք այն:
9981
- Սա չէ Ենթակարգ VBA ծրագրի գործարկման համար, սա ստեղծում է Օգտատիրոջ սահմանած ֆունկցիա (UDF), որը մենք կկանչենք մեր աշխատաթերթում` առաջադրանքը կատարելու համար: Այսպիսով, կոդը գրելուց հետո, Գործարկել կոճակը սեղմելու փոխարեն, սեղմեք Պահպանել կոճակը ցանկի տողից` մակրո ֆայլը պահպանելու համար:
- Այժմ վերադարձեք հետաքրքրող աշխատաթերթին և գրեք օգտվողի կողմից սահմանված գործառույթը, որը դուք հենց նոր ստեղծեցիք VBA կոդում ( SearchNumber , կոդի առաջին տողում) և ֆունկցիայի փակագծերում: , մուտքագրեք առաջատար թվեր ունեցող տողի բջիջի տեղեկատու համարը (օրինակ՝ ԲջջB5 ).
- Սեղմեք Enter :

Դուք կստանաք բուլյան արժեք ( ՃԻՇՏ կամ Սխալ ), եթե բջիջի տողը պարունակում է թվեր, ապա դուք կստանաք ՃԻՇՏ , հակառակ դեպքում FALSE :
- Քաշեք բջիջը ներքև Լրացնել բռնակի որպեսզի բանաձևը կիրառվի մնացած բջիջների վրա` ստուգելու համար, թե որ տողը պարունակում է թվեր, իսկ որը` ոչ:

3. VBA-ն՝ տողից թվեր հանելու համար
Վերոնշյալ բաժնում մենք սովորում ենք, թե ինչպես ստուգել՝ արդյոք տողը պարունակում է թվեր, թե ոչ։ Եվ այս բաժնում մենք կսովորենք, թե ինչպես կարելի է հանել այդ թվերը և տեղադրել դրանք մեկ այլ բջիջում՝ ստորև բերված օրինակով:

Քայլեր ստուգելու, թե արդյոք տողերը թվեր են պարունակում և դրանք հանելու համար: VBA -ով տրված են ստորև:
Քայլեր.
- Բացեք Visual Basic Editor -ից Developer ներդիրը և Insert a UserForm այս անգամ կոդի պատուհանի Ներդիր ներդիրից:
- Հայտնվող Գործիքների տուփից , քաշեք և բաց թողեք CommandButton UserForm :
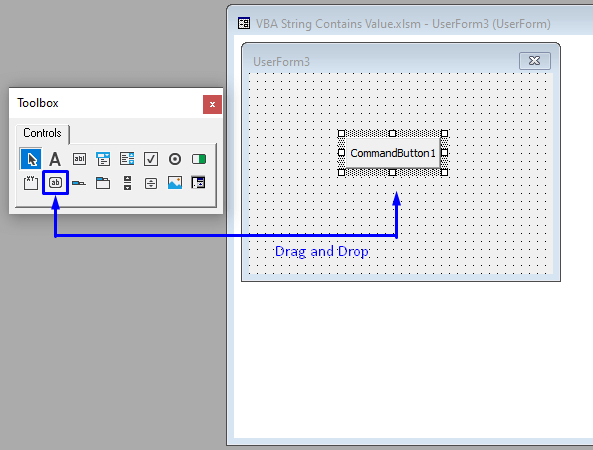
- Կրկնակի սեղմեք ի վրա կոճակը, պատճենեք հետևյալ կոդը և տեղադրեք այն:
5596
- Գործարկեք կոդը և այն ձեզ կտանի դեպի հետաքրքրող աշխատաթերթը:
- Սեղմեք Command կոճակը և դուք կստանաք արդյունահանված թիվը տողերից:

4. VBA-ն ստուգելու համար, թե արդյոք տողը որոշակի տառ է պարունակում
Այս մեթոդը համարյա էնման է տողերի ենթալարի ստուգման մեթոդին:
Ստորև ներկայացված է InStr ֆունկցիան` պարզելու, թե արդյոք տողը պարունակում է որոշակի տառ Excel-ում:
Քայլեր: :
- Նույն ձևով, ինչպես նախկինում, բացեք Visual Basic Editor Developer ներդիրից և Տեղադրեք a Մոդուլ կոդի պատուհանում:
- Կոդերի պատուհանում պատճենեք հետևյալ կոդը և տեղադրեք այն:
1400
Ձեր կոդը այժմ պատրաստ է գործարկման:
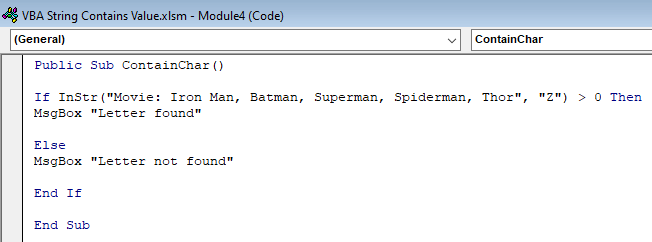
- Գործարկել ծրագիրը: Եթե ձեր տողը պարունակում է տառը, ապա դուք կստանաք համընկնում, հակառակ դեպքում այն կվերադարձնի ոչ մի համընկնում:

Մեր օրինակում , մենք ուզում էինք պարզել, թե արդյոք մեր հիմնական տողը « Ֆիլմ. Երկաթե մարդ, Բեթմեն, Սուպերմեն, Սարդմեն, Թոր » պարունակում է « Z » տառը։ » թե ոչ։ Քանի որ այդպես չէ, մենք ստանում ենք Նամակը չի գտնվել արդյունք:
5. VBA-ն ստուգելու համար, թե արդյոք տողերի տիրույթը պարունակում է մեկ այլ տող
Մենք սովորել ենք, թե ինչպես ստուգել՝ արդյոք տվյալ տողը պարունակում է այլ տող, թե ոչ: Բայց այս բաժնում մենք կսովորենք, թե ինչպես ստուգել, թե արդյոք տողերի տիրույթը պարունակում է ենթատող, թե ոչ՝ հետևյալ տվյալների բազայի օրինակով:

Քայլեր.
- Բացեք Visual Basic Editor Developer ներդիրից և Տեղադրեք a Module կոդի պատուհանում: .
- Կոդերի պատուհանում պատճենեք հետևյալ կոդը և տեղադրեք այն:
1901
Ձեր կոդը այժմ պատրաստ էգործարկել:

- Գործարկել կոդը:

Եթե ձեր տողի միջակայքը պարունակում է ենթատողը , ապա դուք կստանաք գտնված համընկնում, հակառակ դեպքում այն կվերադարձնի ոչ մի համընկնում:
6. VBA տողերը String-ից հանելու համար
Այս բաժնում մենք կտեսնենք, թե ինչպես ստուգել, թե արդյոք տողերը պարունակում են որոշակի ենթատողեր և դուրս հանել դրանք մեկ այլ բջիջում:
Մենք կհանենք տողերի տեղեկատվությունը: « Chris »-ով սկսվող անունները հետևյալ տվյալների բազայից:
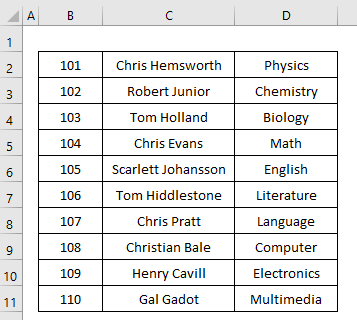
Քայլեր ՝
- Բացեք Visual Basic Editor Developer ներդիրից և Տեղադրեք a Module կոդի պատուհանում:
- Կոդերի պատուհանում պատճենեք հետևյալ կոդը և տեղադրեք այն:
3195
Ձեր կոդը այժմ պատրաստ է գործարկման:
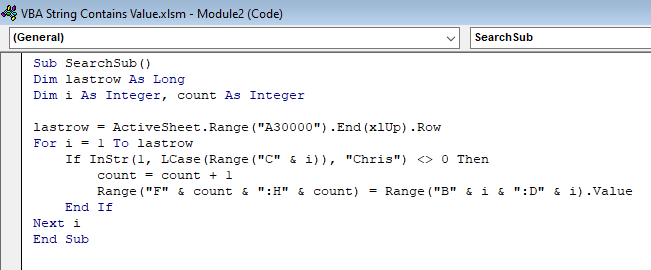
- Գործարկեք կոդը:

Միայն « Chris »-ով սկսվող անունները կլինեն պահվում են նախապես սահմանված բջիջներում:

