Daftar Isi
Jika Anda mencari beberapa cara termudah untuk melakukan SUMIF Untuk menghitung catatan penjualan atau pengeluaran atau jenis perhitungan berdasarkan bulan dalam setahun Excel sangat membantu.
Untuk melakukan tugas-tugas ini di Excel, Anda harus mengikuti beberapa metode agar Anda dapat melakukannya secara efektif. Setelah membaca artikel ini, Anda akan dapat menjumlahkan nilai berdasarkan bulan dan tahun dengan mudah.
Unduh Buku Kerja
SUMIF menurut Bulan dan Tahun.xlsx7 Cara Melakukan SUMIF menurut Bulan dan Tahun
Dalam tabel data berikut ini, saya memiliki beberapa catatan penjualan berdasarkan beberapa tanggal. Untuk menjumlahkan penjualan berdasarkan bulan dalam setahun, saya akan menggunakan contoh berikut untuk menjelaskan metode yang mungkin dilakukan. Di sini, format tanggalnya adalah mm-dd-yyyy . saya telah menggunakan Microsoft Excel 365 versi Anda dapat menggunakan versi lain sesuai kenyamanan Anda.

Metode-1: Menggunakan fungsi SUMIFS untuk Melakukan SUMIF berdasarkan Bulan dan Tahun
Jika Anda ingin menambahkan penjualan Januari 2019 maka Anda bisa menggunakan fungsi SUMIFS dan fungsi DATE .

Langkah-01 :
➤Pilih keluaran Sel G5
=SUMIFS(D5:D14,C5:C14,">="&DATE(2019,1,1),C5:C14,"<="&DATE(2019,1,31)) D5:D14 adalah kisaran dari Penjualan , C5: C14 adalah rentang kriteria
">="&DATE(2019,1,1) adalah yang pertama kriteria di mana TANGGAL akan mengembalikan tanggal pertama dari suatu bulan.
"<="&DATE(2019,1,31) adalah yang kedua kriteria di mana TANGGAL akan mengembalikan tanggal terakhir dari suatu bulan.

➤ Tekan MASUK
Hasil :
Sekarang, Anda akan mendapatkan jumlah penjualan untuk Januari 2019 .

Metode-2: Menggunakan fungsi SUMIFS untuk Periode Tertentu
Anda bisa mendapatkan jumlah penjualan untuk periode tertentu seperti dari Januari 2019 untuk Februari 2020 dengan menggunakan fungsi SUMIFS dan fungsi DATE .

Langkah-01 :
➤Pilih keluaran Sel G5
=SUMIFS(D5:D14,C5:C14,">="&DATE(2019,1,1),C5:C14,"<="&DATE(2020,2,29)) D5:D14 adalah kisaran dari Penjualan , C5: C14 adalah rentang kriteria
">="&DATE(2019,1,1) adalah yang pertama kriteria di mana TANGGAL akan mengembalikan tanggal pertama dari suatu periode.
"<="&DATE(2020,2,29) adalah yang kedua kriteria di mana TANGGAL akan mengembalikan tanggal terakhir dari suatu periode.

➤ Tekan MASUK
Hasil :
Kemudian, Anda akan mendapatkan jumlah penjualan untuk periode Januari 2019 untuk Februari 2020 .
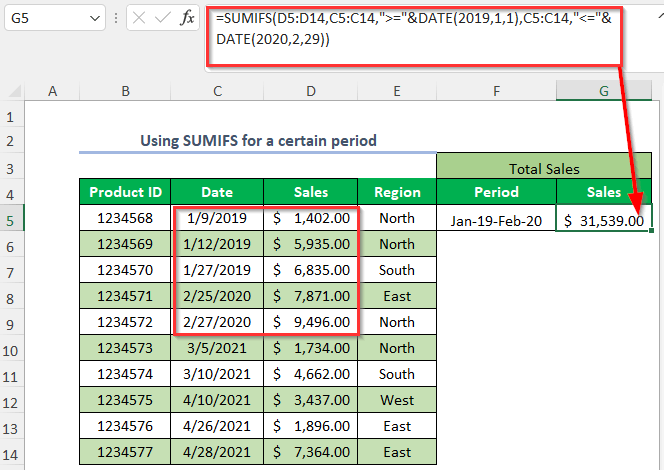
Metode-3: Menggunakan fungsi SUMIFS dan fungsi EOMONTH
Anda bisa mendapatkan jumlah penjualan selama satu bulan dalam setahun dengan menggunakan fungsi SUMIFS dan fungsi EOMONTH .

Langkah-01 :
➤Pilih keluaran Sel G5
=SUMIFS($D$5:$D$14,$C$5:$C$14,">="&F5,$C$5:$C$14,"<="&EOMONTH(F5,0)) $D$5:$D$14 adalah kisaran dari Penjualan , $C$5:$C$14 adalah rentang kriteria
">="&F5 adalah yang pertama kriteria di mana F5 adalah tanggal pertama dalam satu bulan.
"<=" <EOMONTH(F5,0) adalah yang kedua kriteria di mana EOMONTH akan mengembalikan tanggal terakhir dari suatu bulan.

Langkah-02 :
➤ Tekan MASUK
Seret ke bawah Isi Gagang alat.

➤ Tekan MASUK
Hasil :
Kemudian, Anda akan mendapatkan jumlah penjualan untuk bulan-bulan yang berbeda dalam setahun.

Metode-4: Menggunakan fungsi SUMPRODUCT
Jika Anda ingin mendapatkan jumlah penjualan selama satu bulan dalam satu tahun, maka Anda bisa menggunakan fungsi SUMPRODUCT , fungsi MONTH, dan fungsi YEAR .

Langkah-01 :
➤Pilih keluaran Sel G5
=SUMPRODUCT((MONTH(C5:C14)=2)*(YEAR(C5:C14)=2020)*(D5:D14)) D5:D14 adalah kisaran dari Penjualan , C5: C14 adalah kisaran dari Tanggal
BULAN (C5: C14) akan mengembalikan bulan-bulan dari tanggal-tanggal tersebut dan kemudian akan sama dengan 2 dan itu berarti Februari .
TAHUN (C5: C14) akan mengembalikan tahun dari tanggal dan kemudian akan sama dengan 2020

➤ Tekan MASUK
Hasil :
Kemudian, Anda akan mendapatkan jumlah penjualan untuk Februari tahun ini 2020 .

Metode-5: Menjumlahkan Nilai-Nilai untuk Sebulan dalam Setahun Berdasarkan Kriteria
Katakanlah, Anda ingin merangkum Penjualan dari Januari tahun ini 2019 untuk kriteria dari Wilayah dari Utara Anda bisa melakukan ini dengan menggunakan fungsi SUMIFS dan fungsi DATE .

Langkah-01 :
➤Pilih keluaran Sel G5
=SUMIFS(D5:D14,E5:E14,"North",C5:C14,">="&DATE(2019,1,1),C5:C14,"<="&DATE(2019,1,31)) D5:D14 adalah kisaran dari Penjualan , E5:E14 adalah yang pertama rentang kriteria dan C5: C14 adalah yang kedua dan ketiga rentang kriteria

Utara adalah yang pertama kriteria
">="&DATE(2019,1,1) adalah yang kedua kriteria di mana TANGGAL akan mengembalikan tanggal pertama dari suatu periode.
"<="&DATE(2019,1,31) adalah yang ketiga kriteria di mana TANGGAL akan mengembalikan tanggal terakhir dari suatu periode.
➤ Tekan MASUK
Hasil :
Sekarang, Anda akan mendapatkan jumlah penjualan untuk Januari 2019 untuk Wilayah Utara .

Metode-6: Menggunakan fungsi SUM dan IF untuk Bulan dalam Setahun Berdasarkan Kriteria
Jika Anda ingin menyimpulkan Penjualan dari Januari tahun ini 2019 untuk kriteria dari Wilayah dari Utara Anda bisa melakukan ini dengan menggunakan fungsi SUM dan fungsi IF .

Langkah-01 :
➤Pilih keluaran Sel G5
=SUM(IF(MONTH(C5:C14)=1,IF(YEAR(C5:C14)=2019,IF(E5:E14="North",D5:D14)))) Menggunakan fungsi IF tiga kondisi logis telah digunakan di sini.

➤ Tekan MASUK
Hasil :
Setelah itu, Anda akan mendapatkan jumlah penjualan untuk Januari 2019 untuk Wilayah Utara .

Metode-7: Menggunakan Tabel Pivot
Anda bisa mendapatkan jumlah penjualan selama satu bulan dalam satu tahun dengan menggunakan rumus Tabel Pivot .

Langkah-01 :
➤Pergi ke Sisipkan Tab>> PivotTable Opsi

Membuat PivotTable Kotak Dialog akan muncul.
➤Pilih tabel/range
➤Klik Lembar Kerja Baru
➤ Tekan OK

Kemudian akan muncul lembar baru di mana Anda memiliki dua bagian bernama PivotTable1 dan Bidang PivotTable

➤ Seret ke bawah Tanggal ke Baris area dan Penjualan ke Nilai-nilai area.

Setelah itu, tabel berikut akan dibuat.
➤Pilih Sel mana pun dari Label Baris

Klik kanan pada mouse Anda.
➤Pilih Kelompok Opsi

➤Klik pada Bulan dan Tahun opsi di area yang ditunjukkan
➤ Tekan OK

Hasil :
Sekarang, Anda akan mendapatkan jumlah penjualan selama sebulan dalam setahun seperti di bawah ini.

Bagian Latihan
Untuk melakukan latihan sendiri, kami telah menyediakan Praktek bagian seperti di bawah ini untuk setiap metode di setiap lembar di sisi kanan. Silakan lakukan sendiri.

Kesimpulan
Pada artikel ini, saya mencoba membahas cara termudah untuk melakukan SUMIF berdasarkan Bulan dan Tahun di Excel secara efektif. Semoga bermanfaat bagi Anda. Jika Anda memiliki saran atau pertanyaan, jangan ragu untuk membagikannya dengan kami.

