Daftar Isi
Ada beberapa kegunaan untuk Excel Fungsi dan formula khusus yang keren dalam Microsoft Excel dapat menentukan pemisahan antara dua kota atau lokasi tertentu di planet ini. Sangat penting untuk dapat menghitung jarak Dengan cara ini, kamu bisa menghitung jarak sebenarnya dan memberikan perkiraan yang layak mengenai berapa lama perjalanan yang akan kamu tempuh. Namun, dengan excel kita bisa dengan mudah melakukan hal tersebut. Pada artikel ini, kita akan mendemonstrasikan beberapa cara untuk menghitung jarak antara dua kota di Excel.
Unduh Buku Kerja Praktik
Anda bisa mengunduh buku kerja dan berlatih dengan mereka.
Hitung Jarak Antara Dua Kota.xlsmPengenalan Dataset
Untuk menghitung jarak antara dua kota, pertama-tama, kita perlu menyiapkan dataset. Misalkan kita memiliki dua kota Los Angeles yang merupakan kota besar di negara bagian California dan Pasco yang merupakan kota Washington Sekarang, kita perlu mencari jarak di antara mereka. Untuk ini, kita harus mengetahui garis lintang dan bujur Kita bisa dengan mudah menemukan lintang dan bujur kota manapun dengan Excel. Mari kita lihat bagaimana kita bisa melakukannya.
LANGKAH-LANGKAH:
- Pertama, pilih sel tempat kita meletakkan nama kota. Dalam kasus kami, kami memilih sel B5 dan B6 .
- Kedua, pergi ke Data tab dari pita.
- Ketiga, dalam Jenis Data kategori klik pada Geografi .
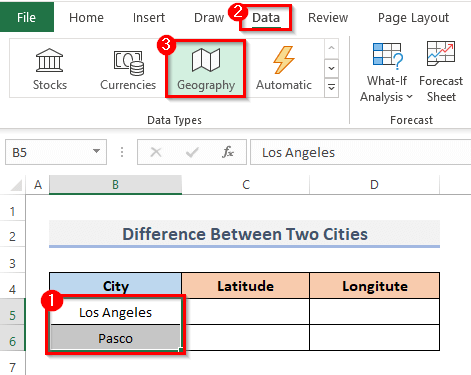
- Kemudian, untuk menemukan garis lintang, pilih sel tempat Anda meletakkan garis lintang dan ketikkan rumus di sana.
=B5.Latitude - Tekan Masuk untuk melihat hasilnya.

- Demikian pula, kita menemukan garis lintang sel B6 .
- Sekarang, untuk menemukan bujur, demikian juga, garis lintang, pilih sel dan masukkan rumus berikut ke dalam sel itu.
=B5.Longitude - Tekan tombol Masuk pada keyboard Anda.

- Demikian pula, kita mendapatkan B6 's longitude dengan mengikuti langkah-langkah sebelumnya.
- Itu saja, sekarang kita memiliki garis lintang dan garis bujur dari kedua kota tersebut. Jadi, dataset kita sekarang siap digunakan.
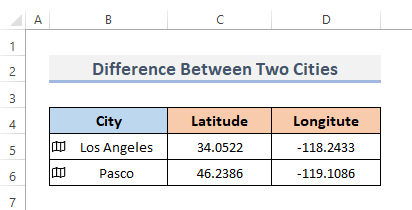
5 Metode Berbeda untuk Menghitung Jarak Antara Dua Kota di Excel
Menemukan jarak antara dua tempat kemudian akan memungkinkan kita untuk menentukan jarak antara dua tempat tinggal. Kita dapat memperkirakan berapa lama waktu yang dibutuhkan untuk melakukan perjalanan antar rumah dengan menggunakan informasi ini. Untuk menemukan jarak antara dua kota, kita menggunakan dataset di atas yang baru saja kita buat.
1. Terapkan Rumus Haversine untuk Menghitung Jarak Antara Dua Kota
Salah satu persamaan fundamental untuk eksplorasi samudra adalah Formula Haversine yang dapat digunakan untuk menghitung jarak antara dua lokasi pada bidang bola asalkan Anda menentukan garis lintang dan garis bujurnya dan juga jari-jari belahan bumi. GPS Mari kita ikuti langkah-langkah untuk menggunakan rumus untuk menghitung jarak antara dua kota.
LANGKAH-LANGKAH:
- Untuk memulainya, pilih sel di mana Anda ingin mendapatkan jarak, jadi, kami memilih sel C8 .
- Kemudian, letakkan Formula Haversine ke dalam sel yang dipilih itu.
=3959*ASIN(SQRT((SIN(C6-C5)/2)^2+COS(C5)*COS(C6)*(SIN(D6-D5)/2)^2)) - Terakhir, tekan tombol Masuk untuk melihat hasilnya.

- Jadi, dengan menggunakan rumus tersebut kita mendapatkan hasilnya 1367.581282 .
Baca Lebih Lanjut: Cara Menghitung Jarak Berkendara antara Dua Alamat di Excel
2. Hitung Jarak Antara Dua Kota dengan Fungsi Excel ACOS, SIN, COS, dan RADIANS
Kosinus invers dari suatu nilai adalah apa yang fungsi ACOS Sinus dari sudut dalam radian dikembalikan oleh fungsi SIN Excel Kosinus dari sudut dalam radian dikembalikan oleh fungsi COS Radian diubah menjadi derajat dengan menggunakan fungsi RADIANS Excel Kita dapat menggabungkan fungsi-fungsi tersebut untuk mendapatkan jarak antara dua kota. Pada dasarnya juga telah diotomatisasi dengan menggunakan GPS Mari kita terapkan kombinasi dari fungsi-fungsi tersebut untuk mendapatkan jarak antara dua kota dengan melalui langkah-langkahnya.
LANGKAH-LANGKAH:
- Pertama-tama, pilih sel di mana Anda ingin memperoleh jarak; dalam kasus ini, kita memilih sel C8 .
- Setelah itu, masukkan kombinasi rumus fungsi tersebut ke dalam sel yang dipilih.
=ACOS(COS(RADIANS(90-C5)) *COS(RADIANS(90-C6)) +SIN(RADIANS(90-C5)) *SIN(RADIANS(90-C6)) *COS(RADIANS(D5-D6))) *6371 - Untuk melihat hasilnya, tekan tombol Masuk kunci di bagian paling akhir.

- Oleh karena itu, dengan menerapkan rumus tersebut, kita sampai pada angka 1357.033633 .
Baca selengkapnya: Cara Menghitung Jarak antara Dua Koordinat GPS di Excel
3. Gabungkan Fungsi CONCATENATE dan SUBSTITUTE Excel untuk Mendapatkan Jarak Antara Dua Kota
Untuk menggabungkan dua atau bahkan lebih urutan kata ke dalam satu frasa, gunakan fungsi teks CONCATENATE . kira-kira tiga puluh potongan teks dapat digabungkan menggunakan Excel MENGGABUNGKAN yang mengembalikan hasilnya sebagai teks. Fungsi SUBSTITUTE excel menggunakan komparasi untuk memodifikasi teks dalam string tertentu. Kita bisa menggabungkan kedua fungsi tersebut untuk membuat fungsi Google Map tautan untuk menemukan jarak antara dua alamat Mari kita gunakan rumus untuk mendapatkan jarak antara dua kota dengan melalui langkah-langkahnya.
LANGKAH-LANGKAH:
- Demikian juga, dalam metode sebelumnya, pilih sel di mana Anda ingin memperoleh Google Map ; dalam kasus ini, kita memilih sel C8 .
- Kemudian, masukkan rumus ke dalam sel yang dipilih itu.
=CONCATENATE("//maps.google.co.uk/maps?f=d&source=s_d&saddr=",
SUBSTITUTE(B5," ", "+"),"&daddr=",SUBSTITUTE(B6," ", "+"))
- Untuk menampilkan hasilnya, tekan tombol Masuk kunci.
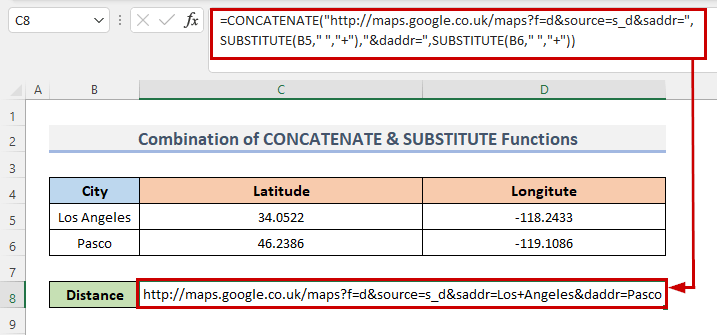
Dengan bantuan formula ini, Anda dapat menautkan ke Google Map yang menunjukkan rute dari Los Angeles untuk Pasco Kota-kota tersebut akan ditambahkan ke tautan dengan menggunakan MENGGABUNGKAN dan nama-nama kota akan ditambahkan menggunakan fungsi SUBSTITUTE fungsi.
- Setelah itu, masukkan tautan ini ke dalam kotak pencarian browser Anda untuk mengetahui seberapa jauh jarak kedua kota ini satu sama lain.
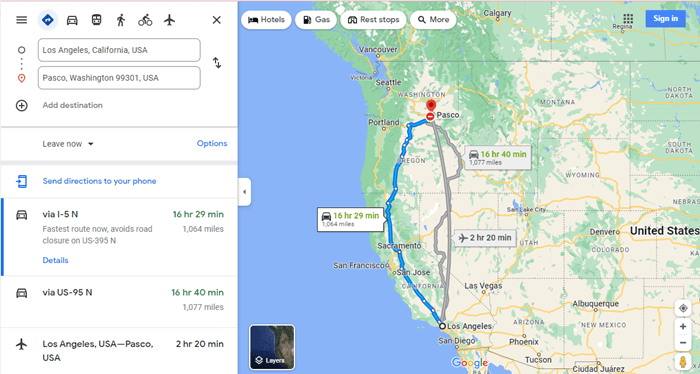
The MENGGABUNGKAN dan SUBSTITUTE juga dapat digunakan di Excel untuk menentukan jarak antara dua kota di planet ini.
Baca selengkapnya: Cara Menghitung Mil antara Dua Alamat di Excel (2 Metode)
4. Buat Fungsi LAMBDA untuk Menghitung Jarak Antara Dua Kota
Fungsi LAMBDA di Excel digunakan untuk membangun fungsi khusus yang dapat digunakan di seluruh lembar kerja dan diakses dengan nama yang sudah dikenal. Setelah didefinisikan dan diberi nama, kita dapat menggunakan fungsi-fungsi itu di mana saja di buku kerja kita.
Persamaan utama untuk jarak adalah:
D = acos (sinΦ 1 . sinΦ 2 + cosΦ 1 . cosΦ 2 cos Δλ) . R Bahkan jika hal itu bisa tampak sedikit berlebihan, masukan yang paling penting bagi kami adalah:
- Lintang dan bujur titik awal.
- Lintang dan bujur lokasi akhir.
Jadi dalam rumus atau persamaan.
- Δλ menunjukkan perbedaan antara garis bujur ( lon_2-lon_1 ).
- Φ 1 dan Φ 2 secara berurutan menunjukkan lat_1 dan lat_2 .
- R mengindikasikan radius permukaan.
Mari kita buat LAMBDA berfungsi untuk menghitung jarak antara dua kota dengan mengikuti langkah-langkah di bawah.
LANGKAH-LANGKAH:
- Pertama, pilih sel C8 .
- Selanjutnya, masukkan rumus ke dalam sel itu.
=LAMBDA(_lat1, _lon1, _lat2, _lon2, LET(lat_1, RADIANS(_lat1),lon_1, RADIANS(_lon1),lat_2,RADIANS(_lat2),lon_2, RADIANS(_lon2),r, 6378,ACOS((SIN(lat_1) * SIN(lat_2)) + (COS(lat_1) * COS(lat_2) * COS(lon_2-lon_1))) * r))(C5,D5,C6,D6) - Kemudian, tekan Masuk .

- Ini akan menunjukkan hasilnya, tetapi rumusnya terlalu besar dan mungkin sulit dipahami saat menggunakan ini berkali-kali.
- Jadi, alih-alih melakukan ini, kita bisa membuat formula khusus menggunakan LAMBDA fungsi.
- Untuk ini, buka Rumus tab dari pita.
- Di bawah Nama yang Ditetapkan kelompok, klik pada Nama Manajer .

- Ini akan menampilkan Nama Manajer kotak dialog.
- Sekarang, klik pada Baru menu.

- Ini akan membawa Anda ke Nama Baru jendela.
- Selanjutnya, beri nama rumusnya, karena kita ingin menghitung jarak antara dua kota, jadi kita beri nama rumusnya Jarak Kota .
- Kemudian, masukkan rumus berikut ke dalam bidang Mengacu pada .
=LAMBDA(_lat1, _lon1, _lat2, _lon2, LET(lat_1, RADIANS(_lat1),lon_1, RADIANS(_lon1),lat_2,RADIANS(_lat2),lon_2, RADIANS(_lon2),r, 6378,ACOS((SIN(lat_1) * SIN(lat_2)) + (COS(lat_1) * COS(lat_2) * COS(lon_2-lon_1))) * r))
- Kemudian, klik OK .
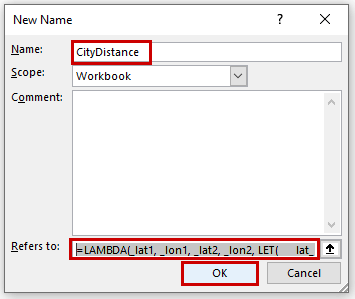
- Ini akan membawa Anda ke nama Manajer dialog lagi.
- Selanjutnya, klik pada Tutup untuk menyelesaikan prosesnya.
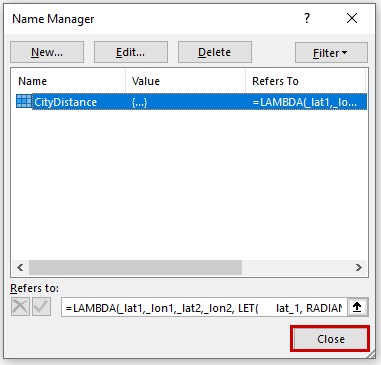
- Sekarang, Anda bisa menemukan fungsi kustom baru Jarak Kota Dan dengan menggunakan fungsi tersebut Anda akan mendapatkan jarak antara dua kota.

- Jadi, dengan menerapkan rumus tersebut, kita sampai pada angka 1358.524645 .
Baca Juga: Cara Menghitung Jarak Levenshtein di Excel (4 Metode Mudah)
5. Hitung Jarak Antara Dua Kota Menggunakan Excel VBA
Membuat sebuah API ( Antarmuka Pemrograman Aplikasi ) dan memanfaatkannya untuk membangun koneksi Fungsi yang Ditentukan Pengguna dalam VBA adalah dua cara lain untuk menentukan jarak antara dua lokasi. Untuk mengumpulkan data untuk suatu lokasi, Excel menghubungkan melalui API ke peta apa pun, termasuk Google Map dan Peta Bing Oleh karena itu, untuk menggunakan teknik ini, pertama-tama kita harus menetapkan suatu API Itu sangat sederhana, tapi sayangnya, hanya Peta Bing menawarkan gratis API Kami akan mendemonstrasikan cara ini dengan memanfaatkan Bing Map API kunci. Klik di sini untuk membuat sendiri Kunci API Peta Bing .
LANGKAH-LANGKAH:
- Untuk memulainya, kami telah menciptakan sebuah API kunci dan menempatkannya pada sel C8 .

- Sekarang, pergi ke Pengembang tab dari pita.
- Kemudian, dari Kode kategori, klik pada Visual Basic untuk membuka Editor Visual Basic . atau tekan Alt + F11 untuk membuka Editor Visual Basic .

- Alih-alih melakukan ini, Anda bisa saja klik kanan pada lembar kerja Anda dan pergi ke Lihat Kode Ini juga akan membawa Anda ke Editor Visual Basic .

- Ini akan muncul dalam Editor Visual Basic .
- Selanjutnya, klik pada Modul dari Sisipkan bilah menu drop-down.
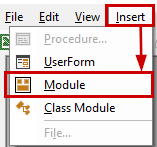
- Ini akan menciptakan Modul dalam buku kerja Anda.
- Dan, salin dan tempelkan Kode VBA ditunjukkan di bawah ini.
Kode VBA:
Option Explicit Public Function Jarak_Kota(Kota_Pertama As String, Kota_Kedua As String, _ Nilai_Target As String) Dim Titik_Awal As String, Titik_Akhir As String, _ Satuan_Jarak As String, Setup_HTTP As Object, URL_Keluaran As String Titik_Awal = "//dev.virtualearth.net/REST/v1/Rute/Routes/DistanceMatrix?origins=" Titik_Akhir = "&destinations=" Satuan_Jarak ="&travelMode=driving&o=xml&key=" & Target_Value & "&distanceUnit=km" Set Setup_HTTP = CreateObject("MSXML2.ServerXMLHTTP") Output_Url = Initial_Point & First_City & Ending_Point & Second_City & Distance_Unit Setup_HTTP.Open "GET", Output_Url, False Setup_HTTP.SetRequestHeader "User-Agent", "Mozilla/4.0 (compatible; MSIE 6.0; Windows NT 5.0)" Setup_HTTP.Send("") Jarak Kota = Round(Round(WorksheetFunction.FilterXML(Setup_HTTP.ResponseText, _ "//TravelDistance"), 3), 0) End Function - Simpan kode dengan menyimpan seluruh buku kerja sebagai buku kerja berkemampuan mikro dan ekstensi akan menjadi .xlsm .

- Ini akan membuat nama fungsi yang ditentukan pengguna Jarak Kota .

Penjelasan Kode VBA
- Kami mulai dengan memberikan Fungsi nama Jarak Kota . Kota Pertama Sebagai String, Kota Kedua Sebagai String, dan Nilai Target As String juga dimasukkan sebagai argumen.
- Kemudian kami menyatakan Pengaturan HTTP sebagai objek dan Titik Awal , Titik Akhir , Unit Jarak dan Url Keluaran sebagai String.
- Kemudian, kami mengubah Unit Jarak untuk kilometer dan Titik Awal ke titik awal dari Url tautan.
- Selanjutnya, kita menetapkan parameter yang diperlukan untuk membangun koneksi antara Kode VBA dan API .
- Kami kemudian menciptakan Fungsi yang Ditentukan Pengguna .
Kesimpulan
Metode di atas akan membantu Anda dalam Menghitung Jarak Antara Dua Kota di Excel Semoga ini akan membantu Anda! Beri tahu kami di bagian komentar jika Anda memiliki pertanyaan, saran, atau umpan balik. Atau Anda dapat melihat sekilas artikel kami yang lain di ExcelWIKI.com blog!

