Daftar Isi
Excel adalah alat yang paling banyak digunakan ketika harus berurusan dengan dataset yang sangat besar. Kita dapat melakukan banyak sekali tugas dari berbagai dimensi dalam Excel Terkadang, kita perlu membulatkan angka ke bawah ke terdekat 10 saat bekerja di Excel Dalam artikel ini, saya akan menunjukkan kepada Anda 3 metode yang efektif dalam Excel untuk bulat ke bawah angka ke terdekat 10 .
Unduh Buku Kerja Praktik
Unduh buku kerja latihan ini untuk latihan saat Anda membaca artikel ini.
Membulatkan ke Bawah ke 10 terdekat.xlsx3 Metode yang Cocok untuk Membulatkan ke Bawah ke 10 Terdekat di Excel
Ini adalah dataset yang akan saya gunakan. Ada beberapa angka yang akan saya konversikan ke 10 terdekat.

1. Terapkan Fungsi ROUNDDOWN untuk Membulatkan ke Bawah ke 10 Terdekat
Dalam segmen ini, saya akan menggunakan fungsi ROUNDDOWN untuk bulat ke bawah ke yang terdekat 10 .
Langkah-langkah:
- Pilih Sel C5 Tuliskan rumusnya
= PEMBULATAN KE BAWAH (B5,-1) 
Di sini -1 di argumen berarti bahwa angka tersebut akan dibulatkan ke bawah ke angka terdekat 10 .
- Tekan MASUK . Excel akan mengembalikan output.

- Sekarang gunakan Isi Gagang untuk IsiOtomatis sampai C11 .

Catatan: Dalam kasus angka negatif , fungsi ROUNDDOWN bergerak menuju 0 .
Baca selengkapnya: Membulatkan ke 5 atau 9 terdekat di Excel (8 Metode Mudah)
Bacaan Serupa
- Cara Membulatkan Persentase di Excel (4 Metode Sederhana)
- Waktu Pembulatan ke 5 Menit Terdekat di Excel (4 Metode Cepat)
- Cara Membulatkan Waktu di Excel (Dengan 3 Contoh)
- Membulatkan Waktu ke Seperempat Jam Terdekat di Excel (6 Metode Mudah)
2. Gunakan Fungsi FLOOR untuk Membulatkan ke Bawah ke 10 Terdekat
Sekarang, saya akan menggunakan fungsi lain yang disebut fungsi FLOOR untuk membulatkan ke bawah ke 10 terdekat.
Langkah-langkah:
- Pilih Sel C5 Tuliskan rumusnya
=FLOOR(B5,10) 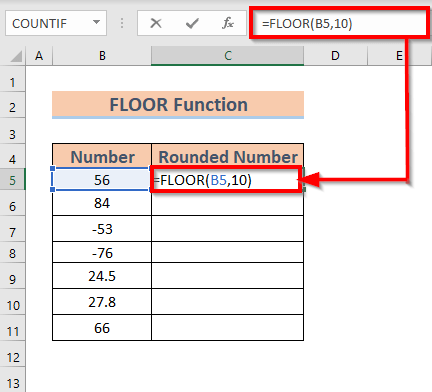
Di sini 10 di argumen berarti bahwa angka tersebut akan dibulatkan ke bawah ke angka terdekat 10 .
- Tekan MASUK . Excel akan mengembalikan output.

- Sekarang gunakan Isi Gagang untuk IsiOtomatis sampai C11 .

Catatan: Dalam kasus angka negatif , Fungsi LANTAI menjauh dari 0 .
Baca selengkapnya: Excel VBA: Membulatkan ke 5 Terdekat (Makro dan UDF)
3. Lakukan Fungsi MROUND untuk Membulatkan ke Bawah ke 10 Terdekat
Sekarang saya akan mendemonstrasikan cara membulatkan ke bawah ke terdekat 10 menggunakan fungsi MROUND Untuk tujuan ini, saya telah sedikit memodifikasi dataset.

Langkah-langkah:
- Pilih Sel C5 Tuliskan rumusnya
=MROUND(B5,10) 
Di sini 10 di argumen mengembalikan angka ke kelipatan terdekat dari 10 .
- Tekan MASUK . Excel akan mengembalikan output.

- Sekarang gunakan Isi Gagang untuk IsiOtomatis sampai C11 .

Baca selengkapnya: Cara Membulatkan ke Bawah ke Bilangan Bulat Terdekat di Excel (4 Metode)
Hal-hal yang Perlu Diingat
- Fungsi MROUND juga bisa membulatkan angka Karena semua angka dalam dataset kami memiliki kurang dari 5 di tempat unit , kita mendapatkan angka-angka yang dibulatkan ke bawah.
Kesimpulan
Dalam artikel ini, saya telah mengilustrasikan 3 metode yang efektif dalam Excel untuk membulatkan angka ke bawah ke angka terdekat 10 Dan terakhir, jika Anda memiliki saran, ide, atau umpan balik apa pun, jangan ragu untuk berkomentar di bawah ini.

