Daftar Isi
Untuk menghitung pembayaran bulanan untuk membayar kembali pinjaman Anda bisa menggunakan formula langsung atau menggunakan fungsi yang sudah ada sebelumnya di Microsoft Excel Kedua cara tersebut, Anda bisa mendapatkan hasil yang Anda inginkan. Pada artikel ini, saya akan menunjukkan kepada Anda cara menghitung pembayaran bulanan di Excel.
Unduh Buku Kerja Praktik
Anda bisa mengunduh Excel buku kerja di sini dan berlatih sendiri.
Perhitungan Pembayaran Bulanan.xlsx2 Cara Praktis untuk Menghitung Pembayaran Bulanan di Excel
Pada artikel ini, Anda akan melihat dua cara berbeda untuk menghitung pembayaran bulanan di Excel. Pertama, saya akan menggunakan rumus konvensional atau langsung untuk menghitung pembayaran bulanan. Kemudian, saya akan mengambil bantuan fungsi Excel dalam metode kedua saya untuk melakukan hal yang sama.
Untuk mengilustrasikan prosedur saya lebih lanjut, saya akan menggunakan kumpulan data berikut ini. Sebagai konsekuensinya, saya memiliki jumlah pinjaman, suku bunga tahunan, jumlah total tahun untuk melunasi pinjaman, dan pembayaran per tahun yang harus dilakukan.
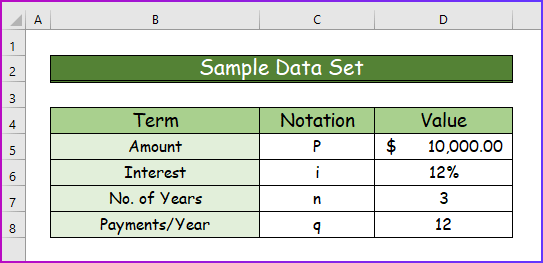
1. Menggunakan Rumus Langsung untuk Menghitung Pembayaran Bulanan
Ini adalah rumus matematika yang menghitung pembayaran bulanan:
M = (P*i)/(q*(1-(1+(i/q))^(-n*q)))
Di sini,
- M adalah pembayaran bulanan
- P adalah jumlah Pokok
- i adalah suku bunga
- q adalah berapa kali dalam setahun Anda akan melakukan pembayaran
- n adalah jumlah tahun yang Anda dapatkan untuk melunasi seluruh pinjaman dan bunganya
Akibatnya, kita bisa menggunakan rumus ini di Excel untuk menemukan pembayaran bulanan. Simak langkah-langkah berikut ini.
Langkah 1:
- Pertama-tama, tulis rumus berikut di sel D9 .
=(D5*D6)/(D8*(1-(1+(D6/D8))^(-D7*D8))) - Selain itu, saya akan mengasumsikan nilai sel adalah istilah dari rumus utama.
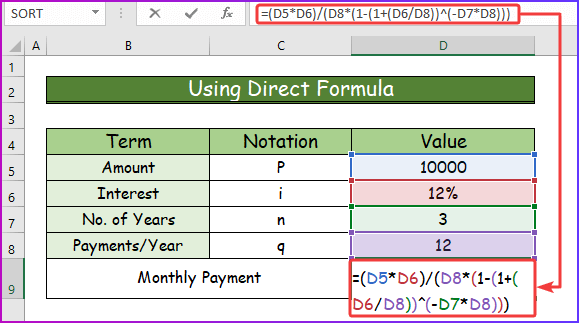
Langkah 2:
- Kedua, tekan Masuk untuk melihat pembayaran bulanan untuk membayar kembali pinjaman.
- Selanjutnya, pengguna harus membayar jumlah ini selama tiga tahun untuk melunasi pinjaman.
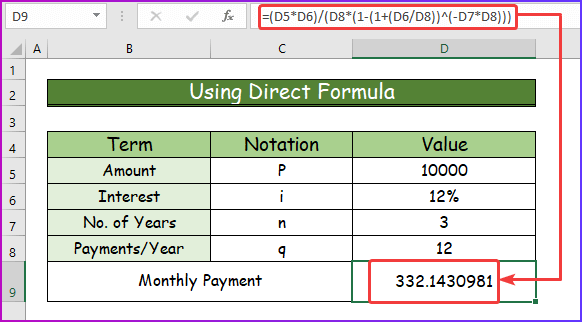
Baca selengkapnya: Cara Menghitung Pembayaran Pinjaman di Excel (4 Contoh yang Sesuai)
2. Menerapkan Fungsi PMT untuk Menghitung Pembayaran Bulanan
Dalam pendekatan kedua saya, saya akan menggunakan fungsi Excel yaitu fungsi PMT Fungsi ini setelah memasukkan argumen yang benar dan memberikan sintaks yang tepat akan menunjukkan pembayaran untuk melunasi pinjaman sebagai hasilnya.
Ringkasan:
- Fungsi PMT menentukan pembayaran untuk membayar kembali pinjaman di mana suku bunga tetap disediakan.
- Tersedia dari Excel 2007.
Sintaksis:
Rumus atau sintaksis untuk fungsi PMT di Excel adalah,
PMT(rate, nper, pv, [fv], [type]) 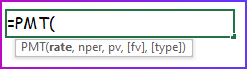
Argumen:
| Argumen | Wajib atau Opsional | Deskripsi |
|---|---|---|
| tingkat | Diperlukan | Suku bunga per periode. Katakanlah, Anda mendapat pinjaman dengan suku bunga tahunan sebesar 12%.
|
| nper | Diperlukan | Jumlah total periode pembayaran. Katakanlah Anda mendapat pinjaman di atas untuk periode berikutnya 5 tahun.
|
| pv | Diperlukan | Nilai sekarang. Sederhananya, ini adalah jumlah pinjaman yang Anda terima. |
| fv | Opsional | Ketika Anda menghitung pembayaran pinjaman, dalam banyak kasus, nilai ini akan menjadi 0 Pada akhir pembayaran terakhir Anda, tidak akan ada saldo di bank. Jika Anda tidak menggunakan nilai ini, PMT akan mengasumsikan nilai ini sebagai 0 . |
| jenis | Opsional | Tipe ini mengambil dua nilai:
|
Kembali:
Fungsi PMT mengembalikan pembayaran untuk membayar kembali pinjaman sebagai nilai.
2.1 Memanfaatkan Fungsi PMT
Sekarang, setelah membahas fungsi PMT Untuk itu, saya akan mendemonstrasikan aplikasinya untuk menghitung pembayaran bulanan. Untuk itu, simak langkah-langkah yang diberikan di bawah ini.
Langkah 1:
- Pertama-tama, masukkan rumus berikut ini fungsi PMT di dalam sel D9 .
=PMT(D6/12,D7*D8,-D5,0,0) 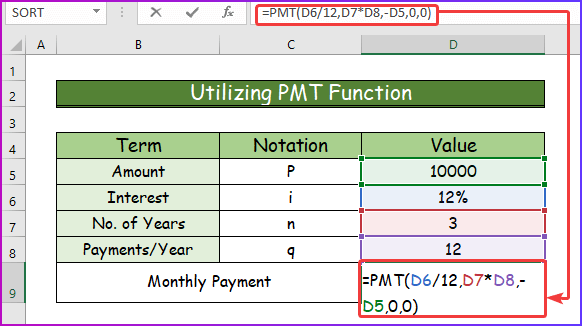
Langkah 2:
- Kedua, setelah menekan Masuk , dengan mempertimbangkan semua argumen yang diberikan, fungsi ini akan menunjukkan pembayaran bulanan.
- Di sini, Tingkat bunga tahunan adalah 12% Jadi, suku bunga per-bulan adalah 12%/12 = 1% . Jadi, fungsi PMT tingkat argumen adalah 1% .
- Jumlah pokok, jumlah yang Anda ambil dari bank, adalah $10,000 . Jadi, PMT fungsi pv adalah 10.000.
- Jumlah tahun yang Anda dapatkan untuk melunasi pokok dan bunga adalah 3 Ini adalah pembayaran bulanan, jadi jumlah total periode yang akan Anda dapatkan adalah 3 tahun x 12 = 36 bulan. Jadi, nper adalah 60 .
- Akhirnya, di dalam sel C10 , yang PMT akan menunjukkan nilai dari $332.14. Nilainya positif karena saya telah menggunakan tanda negatif (-ve) sebelum jumlah pinjaman. Jika tidak, maka PMT memberikan nilai negatif.
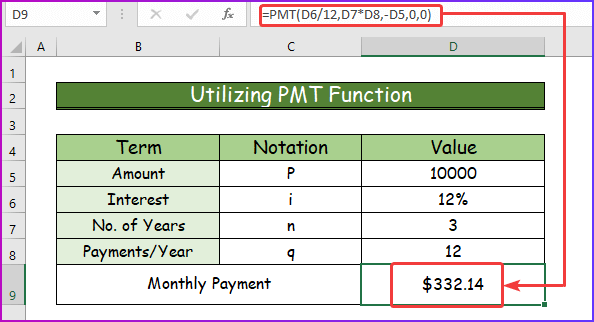
2.2 Fungsi PMT dengan Periode Majemuk
Mari kita tunjukkan sesuatu yang berbeda dari apa yang telah kita lakukan sejauh ini.
Lihat skenario ini:
- Jumlah pinjaman $10,000
- Tingkat bunga 12%
- Pembayaran Bulanan
- Tetapi tingkat bunga diperhitungkan setengah tahunan
- Periode pembayaran 3 tahun = 36 bulan
Kasus yang sedikit kritis.
Berpikirlah bersama saya:
- Pertama, suku bunga akan digabungkan setiap setengah tahun (setiap 6 bulan), bukan? Jadi, bagi 12% oleh 2 yang mengembalikan 6% .
- Kemudian, pembayaran dilakukan setiap bulan. 6 bulan pembayaran, Anda akan membayar keseluruhan 6% Jika Anda berpikir secara matematis, maka, itu akan menjadi seperti (1+x)^6 = 1.06 di mana x adalah bunga bulanan Anda selama 6 bulan pembayaran. Jadi, sekarang mudah untuk menghitung nilai dari x dari persamaan ini => x = 06^(1/6) - 1 = 0.00975879 Jadi, nilai dari x adalah 0.00975879 .
Sekarang, lihat langkah-langkah berikut untuk menerapkan konsep ini di Excel.
Langkah 1:
- Pertama, masukkan rumus berikut di sel C7 untuk menghitung pembayaran bulanan.
=PMT((C4/2+1)^(1/6)-1,C6,-C5) 
Langkah 2:
- Kemudian, tekan Masuk untuk mendapatkan hasil yang diinginkan.

Rincian Formula
(C2/2+1)^(1/6)-1:
- Nilai dari C2 adalah 12% , jadi C2/2 = 12%/2 = 6%
- C2/2+1 = 6% + 1 = 06
- Jadi, bagian dari rumus ini masuk ke dalam bentuk ini: 06^(1/6) - 1 yang menghasilkan nilai 00975879 .
Baca selengkapnya: Cara Menghitung Pembayaran Bulanan dengan APR di Excel
Menghitung Suku Bunga Bulanan di Excel
Selain menghitung pembayaran bulanan, Anda juga dapat menghitung tingkat bunga bulanan di Excel. Untuk melakukan itu, Anda harus menggunakan fungsi RATE Excel yang mengembalikan tingkat bunga per periode pinjaman. Lihat langkah-langkah yang diberikan di bawah ini untuk menghitung tingkat bunga bulanan atas pinjaman di Excel.
Langkah 1:
- Pertama, untuk menghitung suku bunga, ambil set data berikut dengan semua argumen yang diperlukan.
- Kemudian, dalam sel D8 , gunakan rumus berikut ini fungsi RATE .
=RATE (D5, -D6, D7) 
Langkah 2:
- Kedua, setelah menekan Masuk , Anda akan melihat tingkat bunga bulanan adalah 1% .
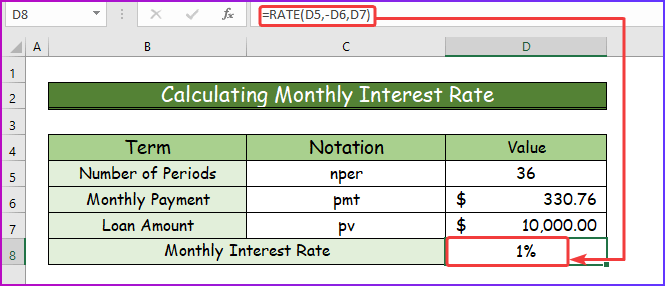
Baca selengkapnya: Cara Menghitung Pembayaran Pinjaman Otomatis di Excel (dengan Langkah Mudah)
Menghitung Pokok dan Bunga Pinjaman di Excel
Selain itu, Anda dapat menghitung pokok dan bunga pinjaman tertentu di Excel. Untuk melakukan itu, Anda memerlukan bantuan dua fungsi Excel yang berbeda untuk melakukannya. Untuk menghitung pokok, Anda harus menggunakan fungsi PPMT dan untuk mengetahui bunganya, Anda akan membutuhkan fungsi IMPT dari Excel.
Langkah 1:
- Pada awalnya, ambil set data berikut dengan semua argumen yang diperlukan.
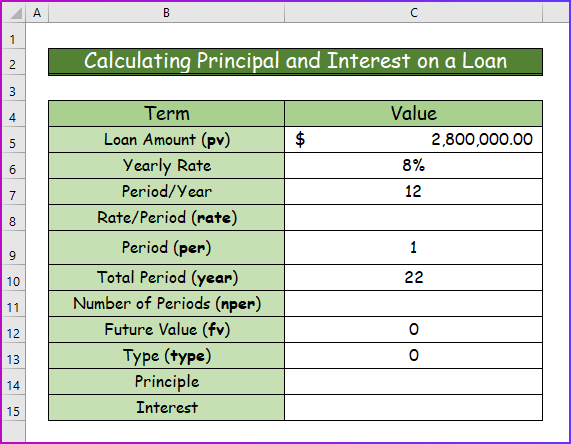
Langkah 2:
- Kedua, untuk menghitung tarif, gunakan rumus berikut di sel C8 .
=C6/C7 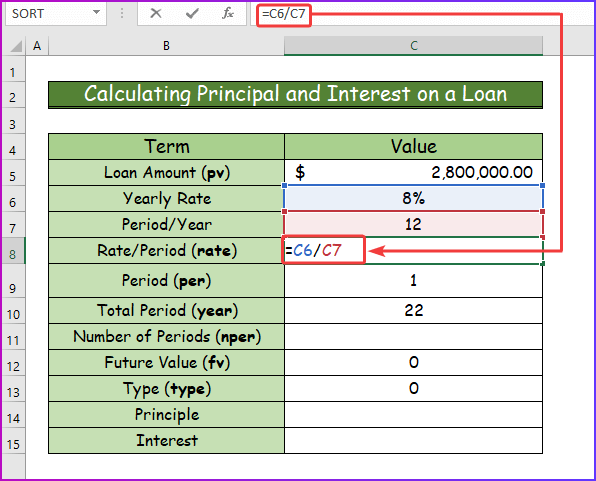
Langkah 3:
- Ketiga, tekan Masuk untuk mendapatkan nilai untuk rate di sel C8 .

Langkah 4:
- Keempat, untuk menghitung nper , masukkan rumus berikut di sel C11 .
=C10*C7 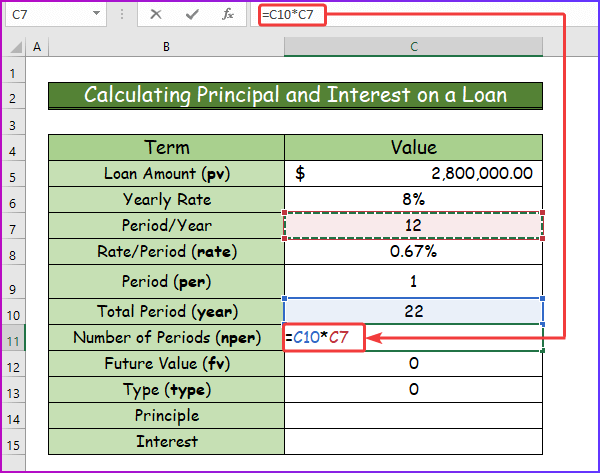
Langkah 5:
- Kemudian, setelah menekan Masuk , Anda akan mendapatkan hasilnya dalam nilai numerik untuk nper.
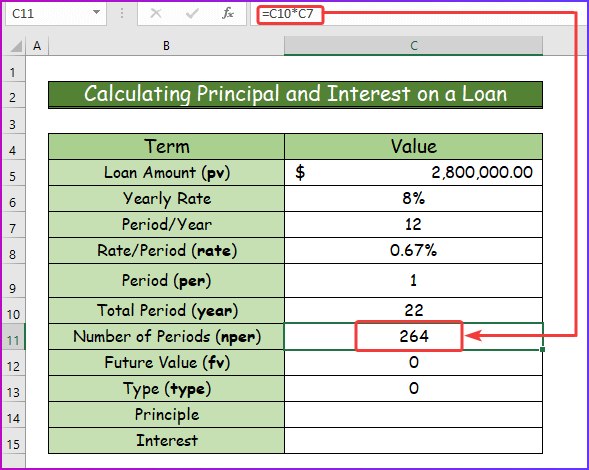
Langkah 6:
- Setelah itu, saya akan menghitung pokok dan bunga setelah mengetahui semua nilai sebelumnya.
- Untuk menghitung pokok, ketikkan rumus berikut ini fungsi PPMT di dalam sel C4 .
=PPMT(C8,C9,C11,-C5,C12,C13) 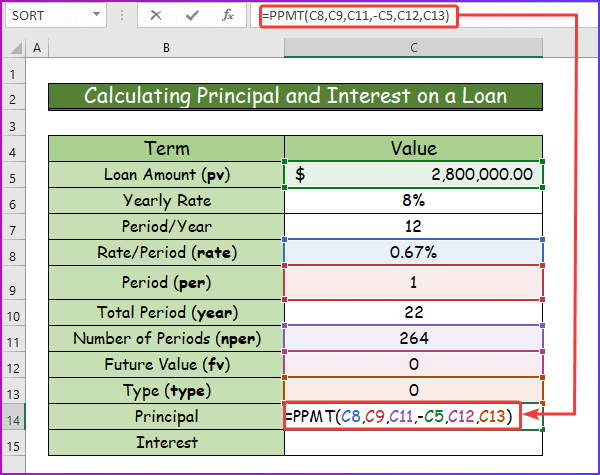
Langkah 7:
- Setelah itu, tekan tombol Masuk untuk mendapatkan hasil yang diinginkan.
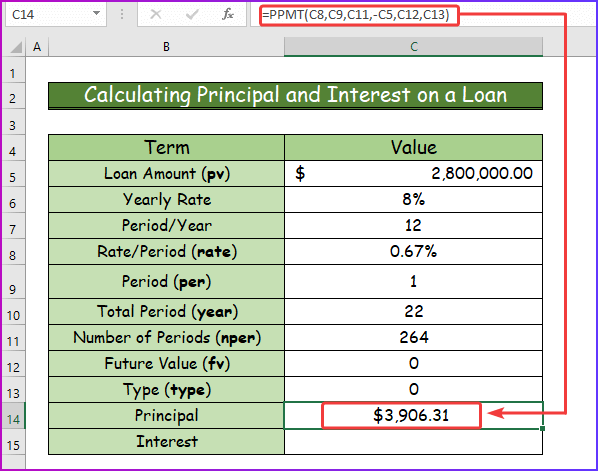
Langkah 8:
- Kemudian, untuk menghitung bunga, masukkan rumus berikut ini fungsi IPMT di dalam sel C15 .
=IPMT(C8,C9,C11,-C5,C12,C13) 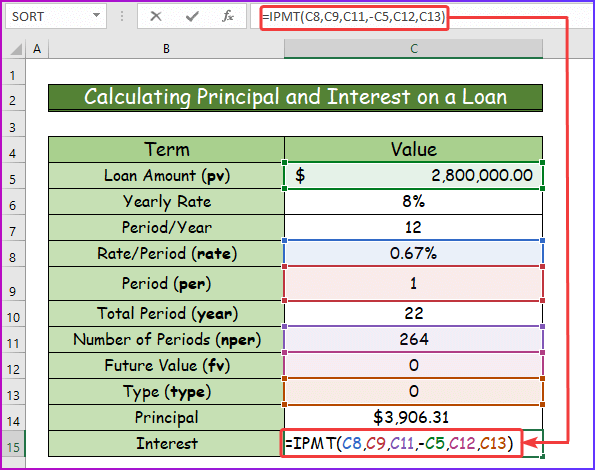
Langkah 9:
- Terakhir, dapatkan hasil yang diinginkan dengan menekan Masuk setelah memasukkan rumus di atas.
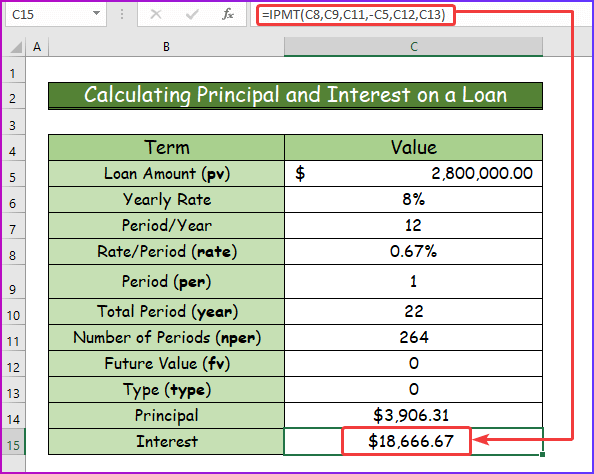
Baca selengkapnya: Cara Membuat Kalkulator Pembayaran Pinjaman Tahunan di Excel (3 Cara)
Kesimpulan
Demikian akhir dari artikel ini. Saya harap artikel ini bermanfaat bagi Anda. Setelah membaca uraian di atas, Anda akan dapat menghitung pembayaran bulanan di Excel. Silakan bagikan pertanyaan atau rekomendasi lebih lanjut dengan kami di bagian komentar di bawah ini.
The ExcelWIKI Oleh karena itu, setelah berkomentar, mohon beri kami waktu sejenak untuk menyelesaikan masalah Anda, dan kami akan menjawab pertanyaan Anda dengan solusi terbaik yang pernah ada.
Bunga majemuk adalah bunga yang dihitung baik pada pokok awal setoran atau pinjaman dan pada semua bunga yang terakumulasi sebelumnya. Pada artikel ini, kita akan mempelajari rumus bunga majemuk di Excel.

