Daftar Isi
Misalkan, Anda ingin menghitung satu kolom berdasarkan kriteria dari kolom lain di Excel. Anda dapat melakukan tugas dengan berbagai cara. Pada artikel ini, saya akan memperkenalkan Anda pada 4 cara yang sesuai yang dengannya Anda dapat menghitung satu kolom di Excel jika kolom lain memenuhi kriteria.
Pertimbangkan dataset berikut ini, Di sini informasi penjualan dari sebuah perusahaan penjualan mobil diberikan. Sekarang kita akan menghitung jumlah salesman (Count in Kolom A ) yang menjual di wilayah tertentu (Kriteria dalam Kolom B ) atau produk tertentu (Kriteria dalam Kolom C ).
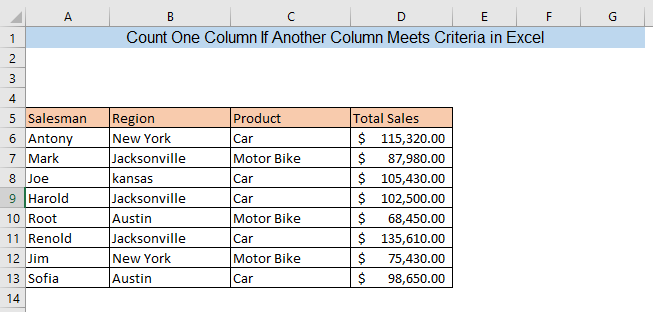
Unduh Buku Kerja Praktik
Hitung Satu Kolom Jika Kolom Lain Memenuhi Kriteria di Excel.xlsx4 Cara Menghitung Satu Kolom di Excel Jika Kolom Lain Memenuhi Kriteria
1. Menggunakan Fungsi COUNTIF
Anda bisa menghitung satu kolom berdasarkan kriteria di kolom lain dengan menggunakan fungsi COUNTIF . Misalkan kita ingin menghitung jumlah salesman yang menjual di Jacksonville. Untuk mengetahui angkanya, ketikkan rumusnya di sel kosong,
=COUNTIF(B6:B13,F6)
Di sini, B6:B13 = Rentang dataset tempat penghitungan berlangsung
F6 = Kriteria untuk penghitungan, Jacksonville untuk dataset kami

Setelah menekan MASUK Anda akan mendapatkan jumlah total salesman yang menjual di Jacksonville di sel yang Anda pilih.

Baca Lebih Lanjut: Cara Menghitung Kolom hingga Nilai Tercapai di Excel
2. Menggunakan Fungsi COUNTIFS
Fungsi COUNIFS digunakan ketika hitungan dibuat berdasarkan beberapa kriteria. Anda dapat menghitung satu kolom berdasarkan kriteria dalam beberapa kolom menggunakan perintah COUNTIFS Misalkan kita ingin menghitung jumlah salesman yang menjual di Jacksonville dan yang menjual mobil. Untuk mengetahui angkanya, ketikkan rumusnya di sel kosong,
=COUNTIFS(B6:B13,F6,C6:C13,F8)
Di sini, B6:B13 = Rentang dataset untuk dataset pertama
F6 = Kriteria pertama untuk penghitungan, Jacksonville untuk dataset kami
C6:C13 = Rentang dataset untuk dataset kedua
F8 = Kriteria kedua untuk penghitungan, Mobil untuk dataset kami
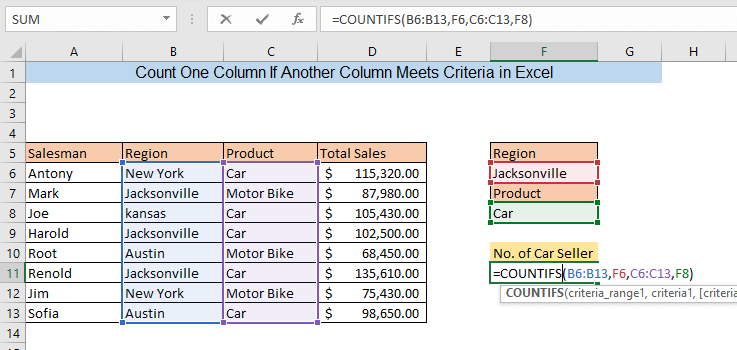
Setelah menekan MASUK Anda akan mendapatkan jumlah total salesman yang menjual di Jacksonville dan yang menjual mobil .
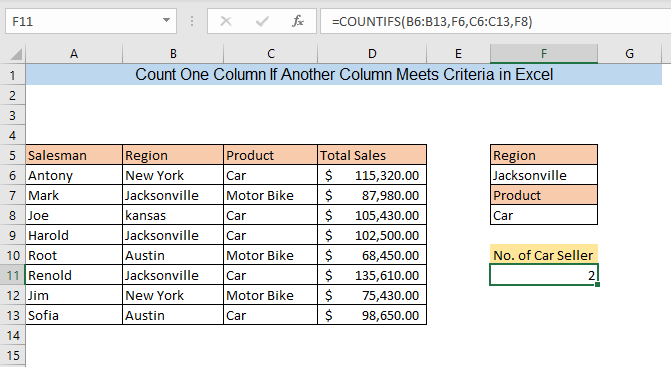
Baca Lebih Lanjut: Cara Menghitung Kolom untuk VLOOKUP di Excel (2 Metode)
3. Menggunakan Fungsi SUMPRODUCT
Menggunakan fungsi SUMPRODUCT adalah cara lain untuk menghitung satu kolom jika kolom lain memenuhi kriteria. Untuk mengetahui jumlah salesman yang menjual mobil, ketikkan rumus berikut di sel kosong,
=SUMPRODUCT((C6:C13=F6)/COUNTIFS(A6:A13,A6:A13)) Di sini, C6:C13 = Rentang dataset untuk kriteria
F6 = Kriteria untuk penghitungan, Mobil untuk contoh kita
A6:A13 = Rentang sel tempat penghitungan berlangsung

Setelah menekan MASUK Anda akan mendapatkan jumlah total salesman yang menjual mobil .

Baca Juga: Cara Mengubah Nomor Kolom menjadi Huruf di Excel (3 Cara)
4. Menggunakan Tabel Pivot
Jika Anda memiliki dataset yang sangat besar, menggunakan Tabel Pivot dapat menjadi cara yang mudah untuk mengetahui jumlah satu kolom jika kolom atau kolom lain memenuhi kriteria. Untuk itu, Anda harus membuat tabel Pivot. Pertama, pilih data Anda. Kemudian pergi ke Sisipkan> PivotTable> Dari Tabel/Range.

PivotTable dari tabel atau rentang akan muncul. Pilih kotak Lembar kerja yang ada dan pilih sel kosong setelah mengklik pada Lokasi kotak. Kemudian tekan BAIKLAH.

Sekarang Bidang PivotTable akan muncul di sebelah kanan Excel Anda. Penjual kotak di dalam kotak ∑ Nilai-nilai Untuk menemukan jumlah salesman di berbagai wilayah, seret kotak Wilayah kotak di kotak Baris.

Untuk menemukan jumlah salesman untuk produk yang berbeda, hapus centang pada Wilayah kotak dan centang kotak Produk kotak.

Baca Lebih Lanjut: Excel VBA: Hitung Kolom dengan Data (2 Contoh)
Kesimpulan
Anda dapat menggunakan salah satu metode yang dijelaskan untuk menghitung satu kolom berdasarkan kriteria di kolom lain. Jika Anda memiliki kebingungan, silakan tinggalkan komentar. Jika Anda mengetahui metode tambahan, beri tahu kami.

