Daftar Isi
Jika Anda memiliki kumpulan data yang sangat besar, mungkin cukup memakan waktu untuk menemukan sel terakhir dengan nilai dalam satu baris di kumpulan data Excel Anda. Pada artikel ini saya akan memperkenalkan Anda dengan 6 metode yang dengannya Anda dapat dengan mudah menemukan sel terakhir dengan nilai dalam satu baris.
Pertimbangkan dataset berikut. Di sini Informasi tentang berbagai pelanggan yang telah mengajukan pinjaman bank diberikan. Sekarang kita akan menemukan sel terakhir dengan data dalam satu baris menggunakan dataset ini.

Unduh Buku Kerja Praktik
Temukan Sel Terakhir dengan Value.xlsx6 Metode untuk menemukan Sel Terakhir dengan Nilai dalam Baris di Excel
1. Temukan Sel Terakhir dengan Nilai Menggunakan Keyboard
Cara termudah untuk menemukan sel terakhir dengan nilai dalam satu baris adalah dengan menggunakan perintah keyboard. Klik pada sel pertama dari baris dan tekan CTRL+ Tombol Panah Kanan. Kursor Anda akan berpindah ke cell terakhir yang tidak kosong di baris tersebut.
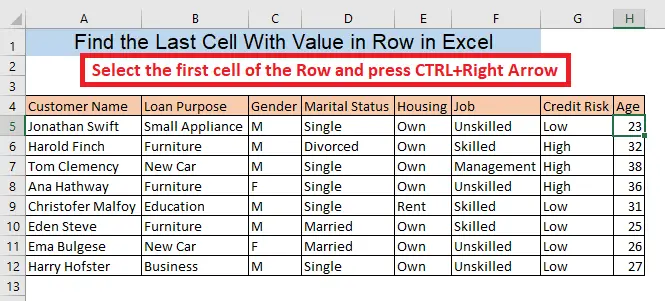
Baca selengkapnya: Cara Menemukan Sel Terakhir dengan Nilai dalam Kolom di Excel
2. Menggunakan Fungsi OFFSET
Jika Anda mengetahui jumlah kolom dan baris dari dataset Anda, Anda bisa menemukan nilai sel terakhir di baris mana pun dengan menggunakan fungsi OFFSET. Untuk mengetahui nilai sel terakhir dalam Baris 6, ketik rumus dalam sel kosong,
=OFFSET(A4,2,7,1,1)
Di sini, A4 = Sel pertama dari dataset Anda
2 = Jumlah baris dataset Anda tidak termasuk baris pertama
7 = Jumlah kolom dataset Anda tidak termasuk kolom pertama
1 = tinggi sel
1 = lebar sel
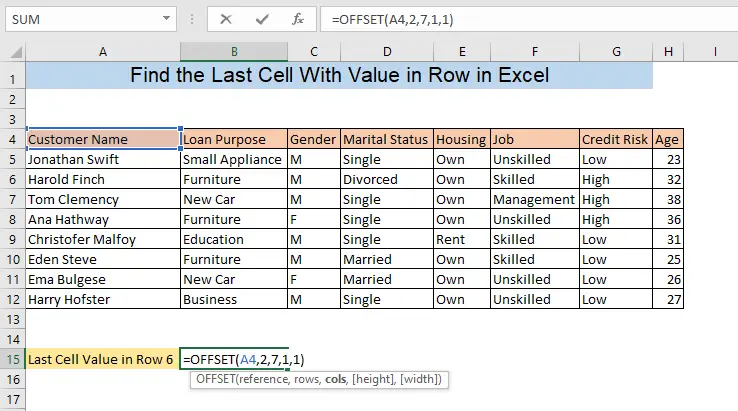
Anda akan menemukan nilai sel terakhir dari Baris 6, di sel yang Anda pilih.
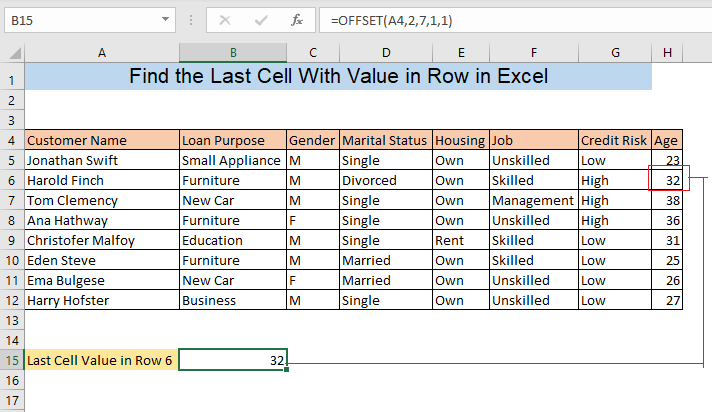
3. Temukan Nilai Sel Terakhir Menggunakan Fungsi INDEX
Menggunakan fungsi INDEX bersama dengan fungsi COUNTA memungkinkan Anda menemukan nilai sel terakhir dari baris mana pun. Untuk menemukan nilai sel terakhir di Baris 5, ketik rumus berikut dalam sel kosong,
=INDEX(5:5,COUNTA(5:5))
Di sini, 5:5= Baris 5

Anda akan menemukan nilai sel terakhir dari Baris 5, di sel yang Anda pilih.
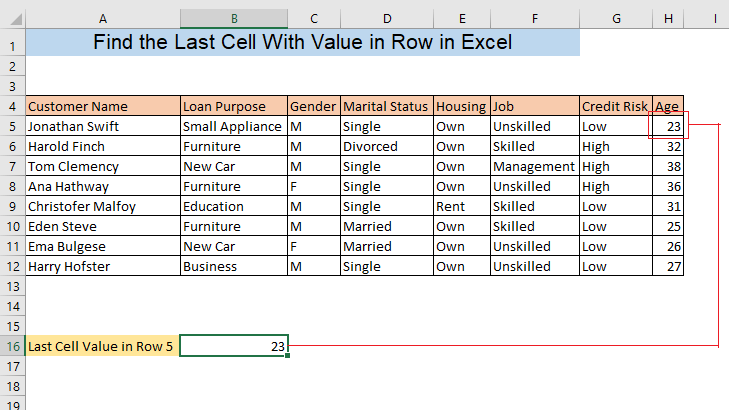
Bacaan serupa:
- Cara Menemukan Nilai Dalam Rentang di Excel (3 Metode)
- Temukan Nilai Terakhir di Kolom Lebih Besar dari Nol di Excel (2 Rumus Mudah)
- Excel Temukan Kolom Terakhir Dengan Data (4 Cara Cepat)
- Cara Menemukan Karakter dalam String Excel (8 Cara Mudah)
4. Temukan Jumlah Sel Terakhir Menggunakan Fungsi MATCH
Dengan menggunakan fungsi MATCH Anda dapat menemukan nomor sel terakhir yang memiliki nilai di baris tertentu. Untuk menemukan nomor sel terakhir yang tidak kosong (entri terakhir) di Baris 10 ketikkan rumus berikut di salah satu sel kosong,
=MATCH(MAX(10:10),10:10,0)
Di sini, 10:10= Baris 10
0 = Kecocokan yang tepat
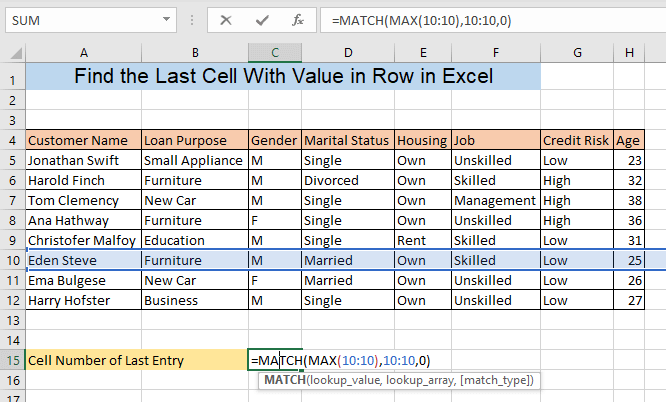
Anda akan menemukan nomor sel terakhir yang tidak kosong dari Baris 10, di sel yang Anda pilih.
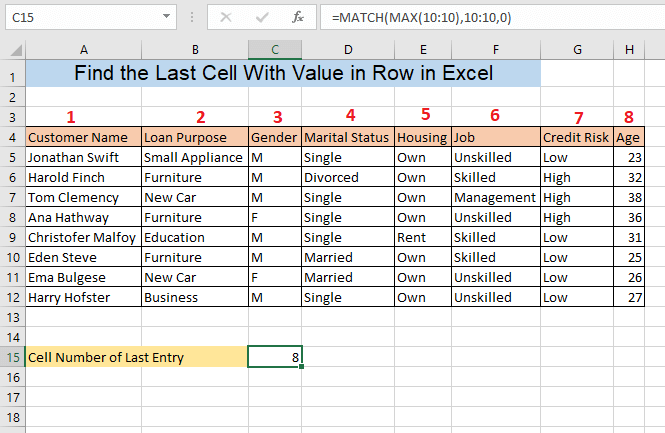
5. Nilai Sel Terakhir di Baris Terakhir Menggunakan Fungsi LOOKUP
Anda bisa menemukan nilai sel terakhir dari baris terakhir dengan menggunakan fungsi LOOKUP Ketik rumus di sel kosong,
=LOOKUP(2,1/(H:H""),H:H)
Di sini, H:H = Kolom terakhir dari dataset

Setelah menekan MASUK, Anda akan menemukan nilai sel terakhir dari baris terakhir dataset , di sel yang Anda pilih.
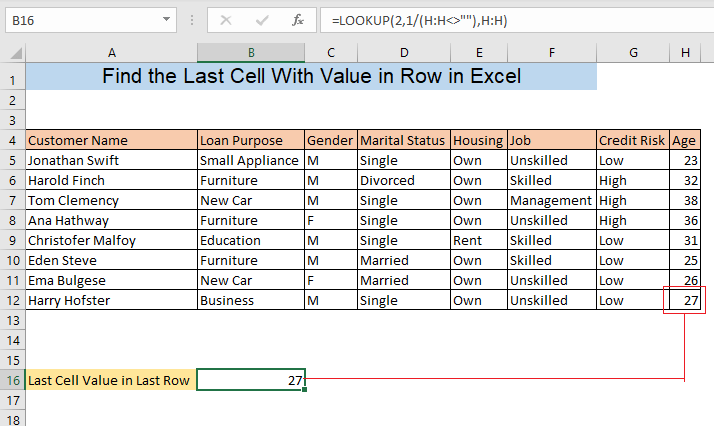
6. Temukan Nilai Sel Terakhir di Baris mana pun Menggunakan Fungsi HLOOKUP
Menggunakan Fungsi HLOOKUP adalah cara lain untuk menemukan nilai sel terakhir dari baris mana pun. Sekarang kita akan menemukan sel terakhir dari Baris 8 Untuk menemukan nilainya, ketikkan rumus di sel kosong,
=HLOOKUP(H4,A4:H12,5,FALSE)
Di sini, H4 = Kolom terakhir dari baris pertama (Sel referensi)
A4:H12 = Rentang Dataset
5 = Baris ke-5 dari dataset kami termasuk baris sel referensi
SALAH = Pencocokan Tepat
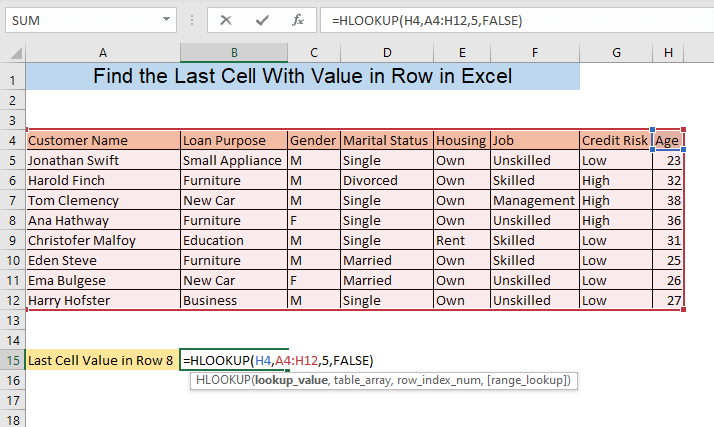
Anda akan menemukan nilai sel terakhir dari Baris 8, di sel yang Anda pilih.
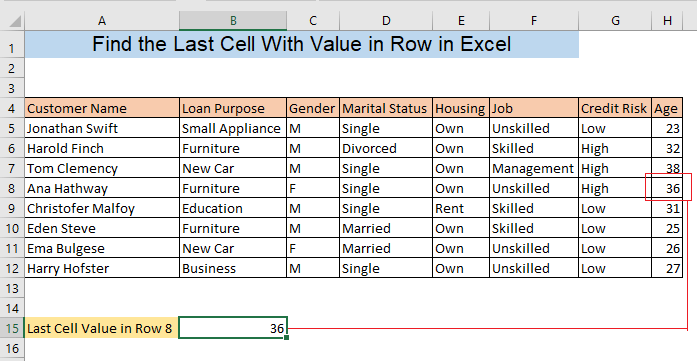
Kesimpulan
Anda dapat menemukan sel terakhir dengan menggunakan salah satu metode yang dijelaskan. Jika Anda menghadapi kebingungan, silakan tinggalkan komentar.

