Cuprins
Un ghid rapid pentru a rezolva problema atunci când Înălțimea automată a rândului nu funcționează corect în Excel. Veți învăța două metode rapide, cu pași preciși și ilustrații vii.
Descărcați caietul de practică
Puteți descărca șablonul Excel gratuit de aici și puteți exersa pe cont propriu.
Înălțimea automată a rândului nu funcționează.xlsm2 Excel Fixes: Înălțimea automată a rândului nu funcționează
Să facem mai întâi cunoștință cu setul nostru de date care conține cele mai bine vândute 5 cărți pe Amazon în 2021.

1. Introduceți manual înălțimea rândului sau desfaceți celulele
Vă veți confrunta cu o problemă atunci când veți dori să potriviți automat textul înfășurat în celulele fuzionate. Uitați-vă că acum am fuzionat Coloana C și D pentru a introduce numele cărților.
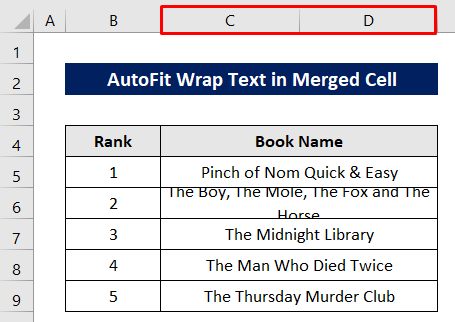
Acum, dacă încerc să AutoFit înălțimea rândului, atunci nu funcționează.

Ieșire după aplicarea Înălțimea rândului AutoFit a intrat pe un singur rând, dar nu afișează întregul text, deoarece lățimea coloanei este fixă.

Soluție:
Puteți rezolva acest lucru în două moduri.
Prima modalitate este de a modifica manual înălțimea rândului.
Selectați celula și faceți clic după cum urmează: Acasă> Celule> Format> Înălțime rând.

Introduceți o înălțime a rândului mai mare decât înălțimea actuală.
Ulterior, apăsați doar OK .

Acum, celula este montată perfect.

Al doilea mod este de a desface celulele fuzionate.
Selectați celula și apoi faceți clic după cum urmează pentru a desface: Acasă> Unificare & Centru> Unmerge Cells.

După aceea, Faceți dublu clic pe marginea inferioară a numărului de rând al celulei.

Acum, rândul este montat.
Pentru a mări din nou, selectați cele două celule și faceți clic pe Îmbinare & Centru de la Fila Acasă .

Iată care este perspectiva finală.

Citește mai mult: Cum să ajustați automat înălțimea rândului în Excel (3 moduri simple)
Lecturi similare
- Cum se ajustează înălțimea rândului pentru a se potrivi textului în Excel (6 metode adecvate)
- Unități de înălțime a rândului în Excel: Cum se schimbă?
- Cum să modificați înălțimea rândului în Excel (7 moduri simple)
2. Utilizați macro VBA atunci când înălțimea automată a rândului nu funcționează în Excel
Cel mai simplu și mai la îndemână mod este de a folosi Macro VBA atunci când Înălțimea rândului AutoFit comanda nu funcționează.
Mai întâi, selectați celula.
Apoi faceți clic dreapta pe pe titlul foii.
Faceți clic pe Vezi codul de la meniul contextual .

După ce a apărut VBA fereastră scrie următoarele coduri -
Sub AutoFit_RowHeight() With Selection.CurrentRegion .Rows.EntireRow.AutoFit End With End Sub Ulterior, apăsați butonul Pictograma Run pentru a rula codurile.
A Macros se va deschide o casetă de dialog.

Selectați Denumire macro așa cum se specifică în codurile de mai sus.
În cele din urmă, apăsați Rulați .

Acum, celula se potrivește corect cu textul.

Citește mai mult: VBA pentru a personaliza înălțimea rândului în Excel (6 metode)
Concluzie
Sper că procedurile descrise mai sus vor fi suficient de bune pentru a rezolva problema atunci când Înălțimea rândului AutoFit comanda nu funcționează corect în Excel. Nu ezitați să puneți orice întrebare în secțiunea de comentarii și vă rog să-mi oferiți feedback.

