Efnisyfirlit
Auðvelt er að reikna út vexti með því að nota upphafsfjárhæð, vexti og samsetta tímabil. Segjum sem svo að þú hafir upphafsupphæðina, samsett ár og lokaupphæðina. Hvernig er nú hægt að reikna út samsetta vexti? Þetta er þar sem þú þarft að snúa öllu ferlinu til baka. Með því að segja, í þessari grein, munt þú læra að búa til og nota öfuga vaxtasamsetta reiknivél í Excel með einföldum skrefum.
Sækja æfingarvinnubók
Þú getur halað niður Excel skránni af eftirfarandi hlekkja og æfa með því.
Reverse Compound Interest Calculator.xlsx
Hvað er Samsettir vextir?
Vaxtasamsettir eru vextir sem eru reiknaðir út frá upphaflegri peningaupphæð og sameiginlegum vöxtum frá fyrri samsettu tímabilum.
Vextir eru oft meðhöndlaðir. sem vexti af vöxtum. Þessir vextir þrífast hraðar en einfaldir vextir. Vegna þess að einfaldir vextir eru aðeins reiknaðir út frá upphaflegri upphæð peninga.
Formúla vaxtasamsettra vaxta
Almenna formúlan til að reikna út samsetta vexti er,
Compound Interest = Final Amount - Initial Amount Ef,
P = Upphafsupphæð (aðal)
i = Árlegir vextir í prósentum
n = Tímabil í árum
Þá verður samsett vaxtaformúla ,
Compound Interest = P [(1 + i) ^ n – 1]
Andstæðar samsettar vextirFormúla
Þegar þú hefur,
IA = Upphafsupphæð
FA = Lokaupphæð
n = Tímabil í árum
Þá er hægt að nota eftirfarandi formúlu til að reikna samsetta vexti öfugt,
Compound Interest Rate = [(FA/IA) ^ 1/n] -1
Búðu til reiknivél fyrir öfuga samsetta vaxtareikning
1. Notaðu POWER aðgerðina til að búa til öfuga samsetta vaxtareiknivél
Nú vitum við formúluna til að reikna út samsetta vexti hlutfall öfugt er,
Compound Interest Rate = [(FA/IA) ^ 1/n] -1 Hvar,
IA = Upphafsupphæð
FA = Lokaupphæð
n = Tímabil í árum
Til að búa til reiknivél sem reiknar samsetta vexti öfugt með POWER aðgerð ,
❶ Úthluta hólfum til að slá inn Upphafsupphæð, Lokaupphæð, Tímabil í árum osfrv.
Ég hef valið hólfa D4 , D5 og D6 í sömu röð.
❷ Veldu nú reit þar sem þú vilt skila samsettu vaxtagildi og settu inn eftirfarandi formúlu:
=(POWER((D5/D4),1/D6))-1 ❸ Eftir það ýttu á ENTER hnappinn.
Það er það.

Lesa meira: Hvernig á að búa til ársfjórðungslega samsetta vexti reiknivél í Excel
Svipaðar lestur
- Hvernig á að reikna út lokagildi frá CAGR í Excel (6 aðferðir )
- Excel formúla til að reikna út meðalársvöxt efnasambanda
- Hvernig á að reikna út framtíðargildi þegar CAGR er þekktí Excel (2 aðferðir)
2. Notaðu RATE aðgerðina til að búa til öfuga samsetta vaxtareiknivél
Til að búa til reiknivél til að fá samsetta vexti öfugt notaðu RATE aðgerðina , farðu í gegnum eftirfarandi skref:
❶ Veldu reiti til að setja inn gildið Upphafsupphæð, Lokaupphæð og Tímabil í árum.
Í þessu tilviki hef ég valið frumur D4 , D5 og D6 .
❷ Settu síðan eftirfarandi formúlu inn í hólf D8 ,
=RATE(D6,0,-D4,D5) Í formúlunni hér að ofan inniheldur
D4 Upphafsupphæð.
D5 inniheldur lokaupphæð.
D6 inniheldur tímabilið í árum.
❸ Ýttu að lokum á ENTER hnappinn til að setja inn ofangreinda formúlu.

Lesa meira : Daglegur vaxtareiknivél í Excel (sniðmát meðfylgjandi)
Notkun öfugsnúinna vaxtareiknivélarinnar
Segjum að þú hafir tekið lán upp á $5.000.000 frá XYZ banka. Eftir 5 ár þarftu að borga $8.550.000 í staðinn. Út frá þessum upplýsingum, ef þú vilt reikna út samsetta vexti í varasjóði, fylgdu þá skrefunum hér að neðan:
Í dæminu hér að ofan,
Upphafsupphæð = $5.000.000
Lokaupphæð = $8.550.000
Tímabilið í árum = 5
❶ Settu nú inn Upphafsupphæð , $5.000.000 í reit D4 .
❷ Síðan íreit D5 sláðu inn lokaupphæð sem er $8.550.000.
❸ Að lokum skaltu setja inn tímabil í árum í reit D6 sem er 5.
Eftir að ofangreind gögn hafa verið slegin inn muntu sjá að reiknivél vaxtasamsettra vaxta hefur þegar í stað reiknað vextina öfugt. Í D8 sérðu að reiknaðir vextir eru 11%.
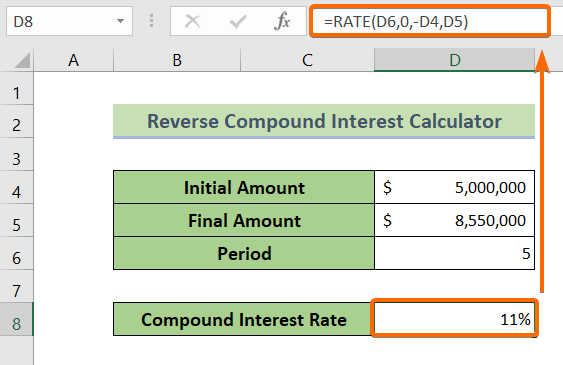
Lesa meira: Vaxtasamsett formúla í Excel: Reiknivél með öllum viðmiðum
Niðurstaða
Til að draga saman, höfum við rætt aðferðina við að búa til og nota reiknivél fyrir öfuga vaxtasamsetta reiknivél í Excel. Mælt er með því að hlaða niður æfingabókinni sem fylgir þessari grein og æfa allar aðferðir með því. Og ekki hika við að spyrja spurninga í athugasemdahlutanum hér að neðan. Við munum reyna að svara öllum viðeigandi fyrirspurnum eins fljótt og auðið er. Og vinsamlegast farðu á vefsíðu okkar Exceldemy til að kanna meira.

