Sommario
Se state cercando come creare un grafico a doppia barra in Excel Nella vita pratica, spesso abbiamo bisogno di creare grafici a doppia barra per fare confronti. Excel ha reso facile risolvere questo problema. In questo articolo, cercheremo di discutere come creare un grafico a doppia barra in Excel.
Scarica il quaderno di esercizi
Creare un grafico a doppia barra.xlsx2 passaggi per creare un grafico a doppia barra in Excel
Creare un grafico a doppia barra in Excel è abbastanza facile. Per farlo dobbiamo seguire alcuni semplici passaggi. Per prima cosa, abbiamo creato un set di dati chiamato Set di dati sulla temperatura nel 2021 per mostrare questi passaggi. Il dataset ha dati di Temporaneo a Londra e Temporaneo a Newyork nell'anno 2021 in Colonne C e D rispettivamente. Il set di dati è così.

Vediamo i passaggi per realizzare un grafico a doppia barra.
1. Inserimento di un grafico utilizzando il set di dati per creare un grafico a doppia barra
Dobbiamo semplicemente creare il grafico a doppia barra del seguente set di dati.

A tale scopo, selezionare innanzitutto l'intero set di dati, a seconda delle parti da includere nella barra.
In secondo luogo, andare alla pagina Inserire scegliere l'opzione Inserire un grafico a colonne o a barre dal Grafici gruppo.

In quarto luogo, selezionare l'opzione Colonna cluster 2-D mostrato nell'immagine sottostante.

Alla fine si otterrà un grafico a doppia barra come questo.
Di conseguenza, il colore arancione leggenda è Temperatura a New York ( deg C) e la legenda dei colori blu è Temperatura a Londra ( deg C) .

Infine, modificare il titolo del grafico in base alle esigenze. Alla fine, c'è Differenza di temperatura tra Londra e New York.
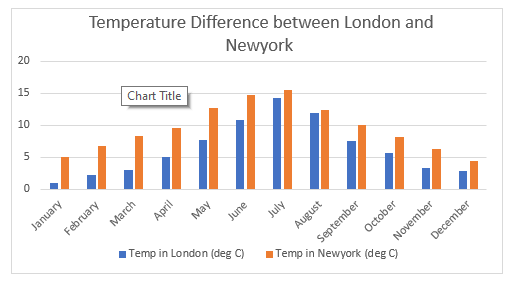
Per saperne di più: Come creare un semplice grafico a barre in Excel (con semplici passaggi)
Letture simili
- Come colorare i grafici a barre per categoria in Excel (2 metodi semplici)
- Come modificare la larghezza dei grafici a barre in base ai dati in Excel (con semplici passaggi)
- Invertire l'ordine di legenda di un grafico a barre impilate in Excel (con passaggi rapidi)
- Excel Aggiungere una linea al grafico a barre (4 esempi ideali)
- Grafico a barre Excel affiancato con asse secondario
2. Cambiare riga/colonna
Possiamo anche modificare la colonna a doppia barra in modo da mostrare i due diversi dati di temperatura in modo diverso, ma non incollati tra loro. Dobbiamo applicarlo al seguente set di dati.

Per prima cosa, selezionare il grafico; fare clic sul pulsante Design dei grafici scegliere l'opzione Commutazione riga/colonna .
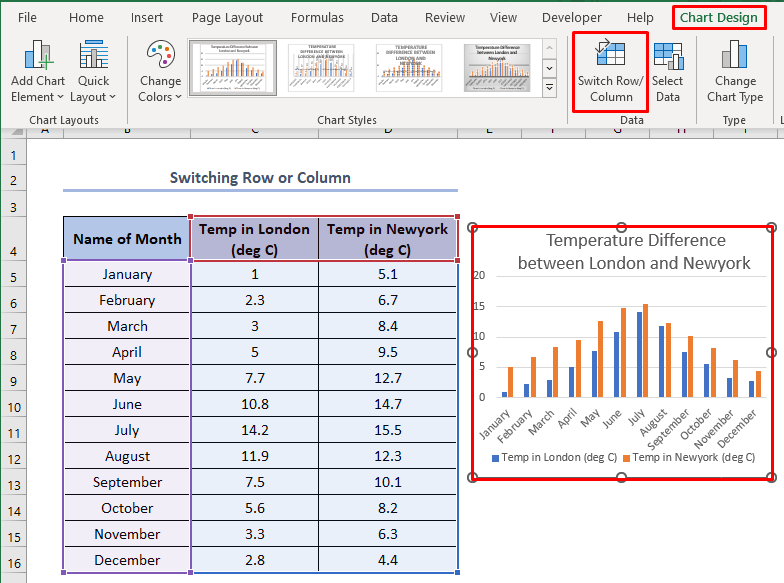
Di conseguenza, otterremo un grafico a doppia barra come questo. Qui, Temperatura a Londra ( deg C) e Temperatura a Newyork ( deg C) sono mostrati in modo diverso.
Inoltre, qui le leggende sono principalmente il nome del mese .

Per saperne di più: Come mostrare la differenza tra due serie nel grafico a barre di Excel (2 modi)
Cose da ricordare
Quando abbiamo bisogno di confrontare i dati all'interno dello stesso tipo, dobbiamo cambiare riga/colonna. In questo caso, cambiando riga/colonna abbiamo creato un grafico a barre in cui le temperature nei diversi mesi di Londra o Newyork vengono confrontate singolarmente.
Conclusione
Possiamo creare qualsiasi tipo di grafico a doppia barra se studiamo bene questo articolo. Inoltre, non esitate a visitare la nostra piattaforma ufficiale di apprendimento di Excel ExcelWIKI per ulteriori domande.

