Sommario
In questo articolo, vi mostrerò come potete utilizzare il metodo Indice di colore in Excel VBA Imparerete a impostare il colore dello sfondo, del carattere e del bordo di una o più celle utilizzando la proprietà ColorIndex di VBA e per impostare il colore di una cella in base a quello di un'altra.
Codici VBA ColorIndex di Excel
Prima di passare alla discussione principale, guardate l'immagine qui sotto per conoscere le caratteristiche di Indice di colore di tutti i colori disponibili in Excel VBA .
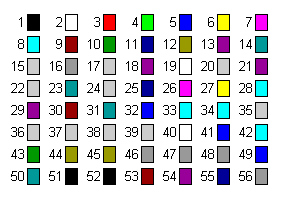
Scarica il quaderno di esercizi
Scaricate questa cartella di esercizi per esercitarvi durante la lettura di questo articolo.
VBA ColorIndex.xlsm4 esempi di utilizzo della proprietà ColorIndex in Excel VBA
Qui abbiamo un insieme di dati con il valore Nomi, stipendi iniziali , e Stipendi attuali di alcuni dipendenti di una società chiamata Jupyter Group.
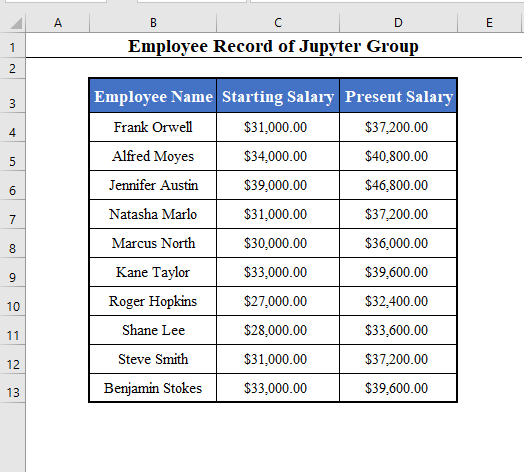
Il nostro obiettivo è quello di vedere i vari usi del Indice di colore proprietà di VBA su questo set di dati.
1. Impostare il colore di sfondo delle celle usando ColorIndex in Excel VBA
È possibile impostare il colore di sfondo della cella come desiderato utilizzando l'opzione Indice di colore proprietà di VBA .
Cambiare il colore di sfondo dell'intervallo B4:B13 al verde.
⧭ Codice VBA:
La riga di codice sarà:
Intervallo("B4:B13").Interior.ColorIndex = 10
[10 è il Indice di colore del colore verde Vedere la tabella dei colori].
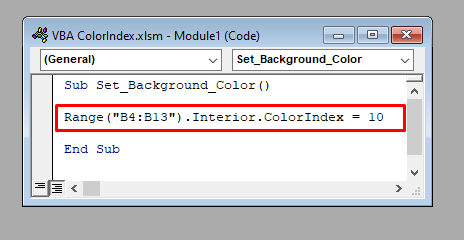
⧭ Uscita:
Eseguite questo codice e troverete il colore di sfondo dell'intervallo B4:B13 trasformato verde .
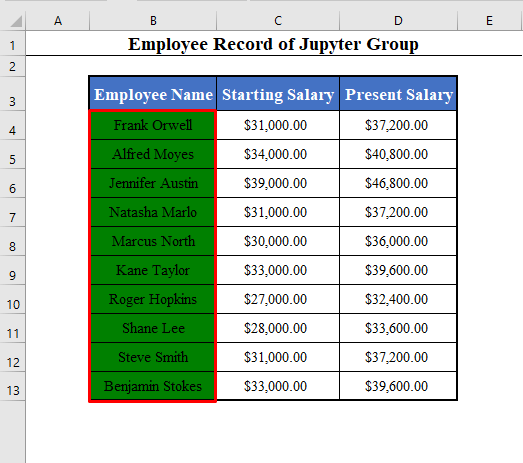
2. Impostare il colore del carattere della cella usando ColorIndex in Excel VBA
È inoltre possibile impostare il colore del carattere del testo di qualsiasi cella utilizzando l'opzione Indice di colore di Excel VBA .
Cambiamo il colore del carattere dell'intervallo B4:B13 al rosso.
⧭ Codice VBA:
La riga di codice sarà:
Intervallo("B4:B13").Font.ColorIndex = 3 [3 è il Indice di colore di Rosso .]
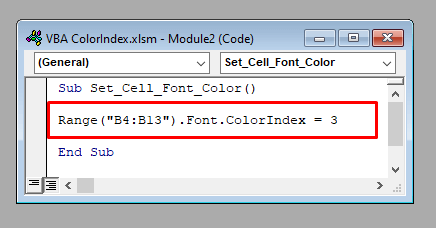
⧭ Uscita:
Eseguite questo codice e troverete il colore del carattere dell'intervallo B4:B13 trasformato rosso .
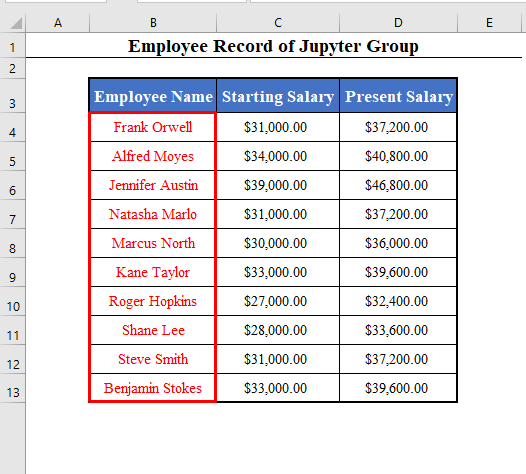
3. Impostare il colore del bordo della cella usando ColorIndex in Excel VBA
Ora impostiamo il colore del bordo della cella utilizzando il metodo Indice di colore proprietà di VBA .
Cambiare il colore del bordo dell'intervallo B4:B13 al rosso.
⧭ Codice VBA:
La riga di codice sarà:
Range("B4:B13").Borders.ColorIndex = 3 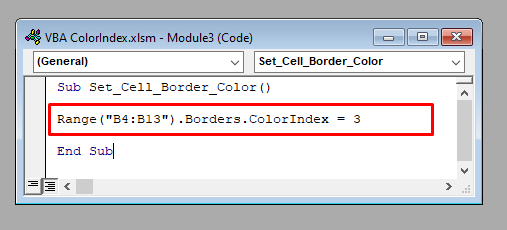
⧭ Uscita:
Eseguire questo codice, che cambierà il colore dei bordi dell'intervallo B4:B13 al rosso.
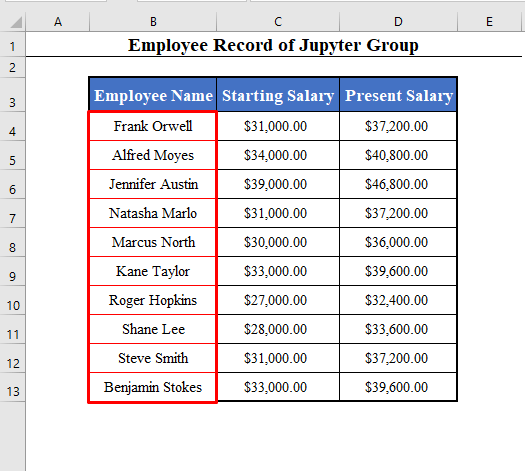
4. Impostare il colore della cella sul colore di un'altra cella utilizzando ColorIndex
Infine, vi mostrerò che potete cambiare il colore di una cella in base al colore di un'altra cella.
Cambiamo il colore di sfondo della cella B5 a verde .
Ora, cambieremo il colore di sfondo della cella D5 in base a quella della cella B5 .
⧭ Codice VBA:
La riga di codice sarà:
Range("D5").Interior.ColorIndex = Range("B5").Interior.ColorIndex 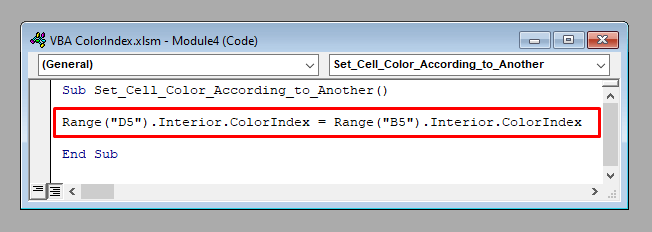
⧭ Uscita:
Eseguite questo codice che cambierà il colore di sfondo della cella D5 in base a quella della cella B5 .
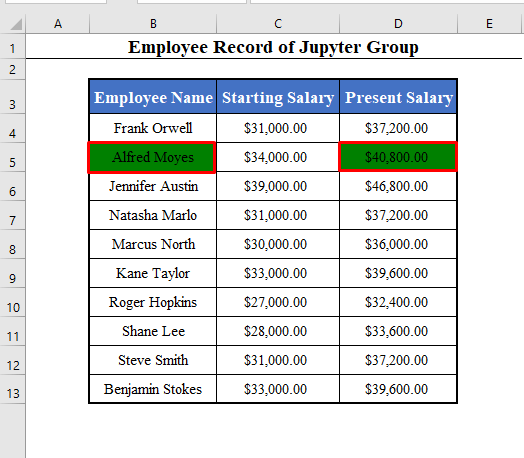
Allo stesso modo, è possibile modificare il colore del carattere o del bordo di una cella in base a quello di un'altra cella utilizzando il comando Indice di colore proprietà.
Più apprendimento
In questo articolo, abbiamo cambiato il colore delle celle utilizzando il metodo Indice di colore proprietà di VBA .
Oltre al Indice di colore esiste un'altra proprietà chiamata Colore in VBA che si occupa di colori.
Cliccate qui per conoscerlo in dettaglio.

