Sommario
Fortunatamente, in Excel esistono diverse funzioni di testo che consentono di eseguire le operazioni desiderate in modo semplice e rapido. Oggi vi mostreremo come utilizzare una funzione di testo chiamata: PROPRIETÀ Per questa sessione utilizzeremo Microsoft Office 365; sentitevi liberi di utilizzare il vostro (almeno 2003). In questo articolo, vi mostrerò come utilizzare la funzione PROPER con 3 esempi ideali in Excel Quindi, esaminatelo e risparmiate il vostro tempo.
Scarica il quaderno di esercizi
È possibile scaricare la cartella di lavoro utilizzata per la dimostrazione dal link di download sottostante.
Esempi di funzione PROPER.xlsx
Introduzione alla funzione PROPER in Excel
Il PROPRIETÀ La funzione è classificata come le funzioni TEXT In Excel, questa funzione capitalizza la prima lettera di ogni parola in una determinata stringa di testo.
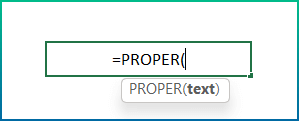
- Funzione Obiettivo
Di solito converte una stringa di testo nel caso corretto: la prima lettera di ogni parola in maiuscolo e tutte le altre lettere in minuscolo.
- Sintassi
=PROPER(testo)
- Argomenti
testo: Il testo che deve essere convertito in maiuscole e minuscole, ma potrebbe essere un testo racchiuso tra virgolette, una formula che restituisce un testo o un riferimento a una cella contenente il testo.
- Parametro di ritorno
Restituisce la prima lettera di ogni parola in maiuscolo e le altre lettere in minuscolo.
- Versioni
Lavorabile da Excel versione Excel 2003.
3 esempi ideali di funzione PROPER in Excel
Di solito, è possibile utilizzare il metodo PROPRIETÀ in varie occasioni. Esploriamo alcuni usi comuni di PROPRIETÀ Inoltre, utilizzeremo set di dati diversi per i vari esempi. Tuttavia, tenete presente che questi sono solo alcuni esempi di base per dimostrare l'uso della funzione in diversi scenari. Allo stesso tempo, l'uso della funzione può essere molto utile per sviluppare formule utili per l'automazione. A scopo dimostrativo, ho utilizzato tre esempi diversi.
1. Utilizzare la funzione PROPER per convertire le stringhe nel caso corretto
Dalla descrizione di base del PROPRIETÀ si sarà capito che questa funzione converte la stringa di testo in modo tale che la prima lettera di ogni parola sia in maiuscolo. Ad esempio, abbiamo introdotto un set di dati con diversi proverbi digitati in modo casuale.
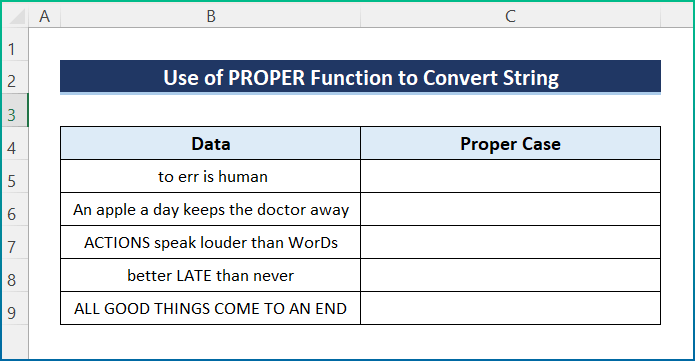
Tuttavia, per completare l'operazione è necessario seguire i seguenti passaggi.
📌 Passi:
- Inizialmente, selezionare la cella C5 e scrivere la seguente formula.
=PROPER(B5)
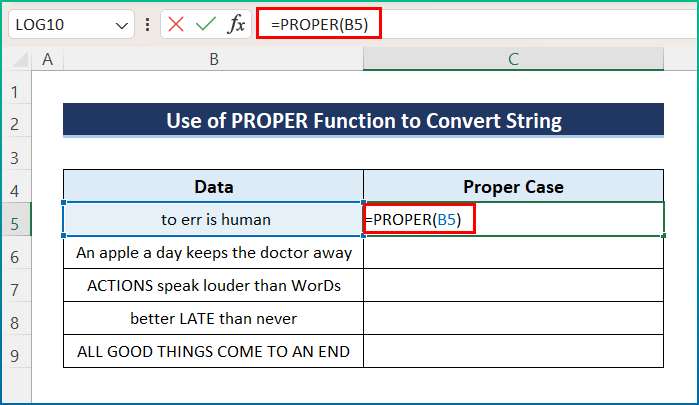
- Ora, premere Entrare per ottenere il risultato desiderato.
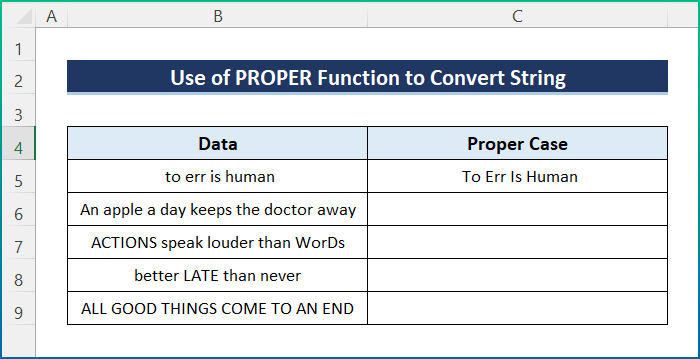
- Infine, utilizzare l'opzione Riempimento automatico per l'intera colonna per applicare la stessa formula.
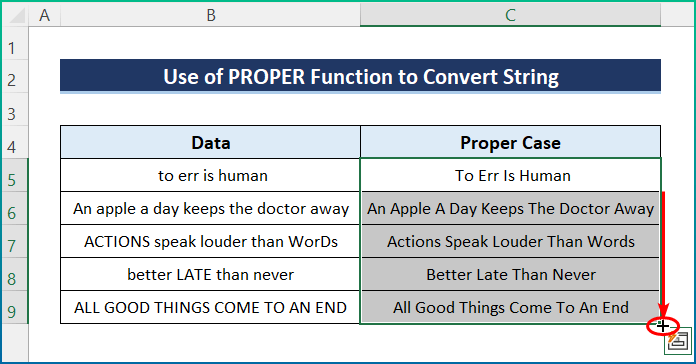
Per saperne di più: Come utilizzare la funzione SUPERIORE in Excel (4 esempi)
2. Unire più colonne in un caso corretto in Excel
Inoltre, possiamo combinare più colonne e memorizzarle nel caso appropriato, utilizzando l'opzione PROPRIETÀ Ad esempio, il set di dati ha due colonne con nomi e cognomi. Tuttavia, abbiamo digitato diversi nomi in modi diversi e useremo la funzione per metterli nell'ordine corretto. Quindi, seguite il nuovo set di dati e i passaggi indicati di seguito.

📌 Passi:
- Innanzitutto, fare clic sulla cella C5 e inserire la seguente formula.
=PROPER(B5&" "&C5)

- In secondo luogo, premere il tasto Entrare per ottenere l'output.

- Infine, utilizzare la funzione Riempimento automatico per ricevere l'output completo del set di dati.
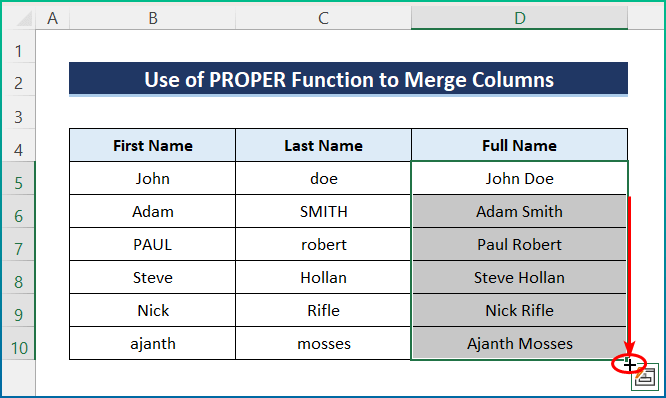
Per saperne di più: Come utilizzare la funzione INFERIORE in Excel (6 semplici esempi)
3. Combinare le funzioni PROPER e TRIM di Excel
Infine, è possibile applicare il metodo PROPRIETÀ per ottenere un caso corretto senza spaziature inutili. Qui ho completato il compito combinando la funzione TRIM e PROPRIETÀ Per questo motivo, è necessario seguire i passaggi indicati di seguito per completare facilmente l'operazione. A scopo dimostrativo, ho utilizzato il seguente set di dati.

📌 Passi:
- All'inizio, selezionare la cella C5 e inserire la formula indicata di seguito.
=TRIM(PROPER(B5))

- Dopodiché, premere Entrare pulsante.

- Alla fine, applicare il Riempimento automatico all'intera colonna.
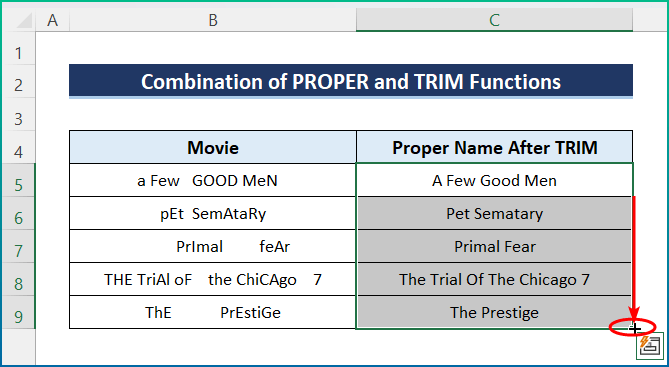
Per saperne di più: Come utilizzare la funzione FIND in Excel (7 esempi)
Letture simili
- Come utilizzare la funzione CODICE in Excel (5 esempi)
- Usare la funzione ESATTO di Excel (6 esempi appropriati)
- Come utilizzare la funzione FISSO in Excel (6 esempi)
- Utilizzare la funzione CLEAN in Excel (10 esempi)
- Come utilizzare la funzione TRIM in Excel (7 esempi)
Note rapide
- In un primo momento, è possibile inserire il testo direttamente utilizzando le doppie virgolette.
- In secondo luogo, se si inseriscono numeri nella funzione, questa non ne risentirà: il numero rimarrà tale e quale.
- In terzo luogo, i numeri in un altro formato, ad esempio in formato valuta, possono comportarsi in modo diverso dai numeri convenzionali, causando una perdita di formato.
- Quarto, se la stringa ha l'apostrofo s ( 's ), la funzione dividerà la parola fino all'apostrofo.
- Infine, il PROPRIETÀ potrebbe non essere adatta alle date.
Conclusione
Questi sono tutti i passi da seguire per utilizzare la funzione PROPER di Excel. In generale, in termini di lavoro con il tempo, abbiamo bisogno di questa funzione per vari scopi. Ho mostrato diversi metodi con i rispettivi esempi, ma ci possono essere molte altre iterazioni a seconda delle situazioni. Spero che ora possiate creare facilmente le regolazioni necessarie. Spero sinceramente che abbiate imparato qualcosa e che questa guida vi sia piaciuta. Fateci sapere nella sezione dei commenti qui sotto se vi è piaciuto.Avete domande o raccomandazioni?
Per ulteriori informazioni di questo tipo, visitare il sito Exceldemy.com .

